Quando seu computador Windows encontra um erro crítico que coloca em risco a estabilidade do sistema, ele reinicia e executa uma verificação de bug. Você pode ver uma tela azul aparecer com informações de erro. Depois que o sistema se recuperar do erro BSOD, você pode ver o computador foi reiniciado a partir de uma verificação de bug. O mais irritante é que o erro de tela azul pode ocorrer repetidamente no seu PC com Windows.
Este artigo explica o que é uma verificação de bug, o que aciona o computador que foi reinicializado a partir de uma verificação de bug e soluções práticas para resolver erros de tela azul.
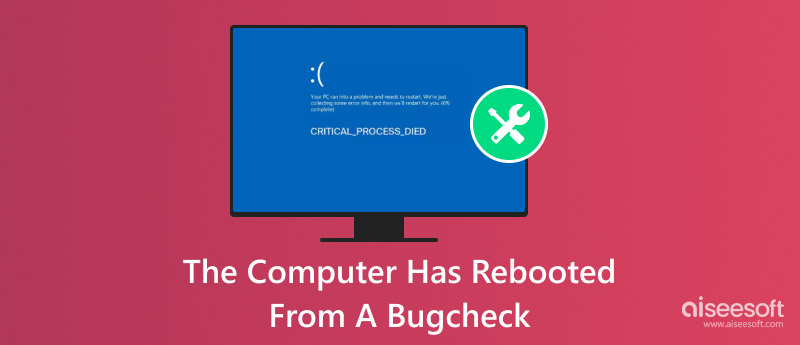
O computador foi reiniciado a partir de uma verificação de bug que frequentemente aparece como Evento 1001 no Visualizador de Eventos. Como mencionado acima, normalmente é causado por um BSOD (Tela Azul da Morte) erro. Quando seu computador encontra uma falha de sistema ou um problema crítico, ele forçará uma reinicialização para evitar mais danos.
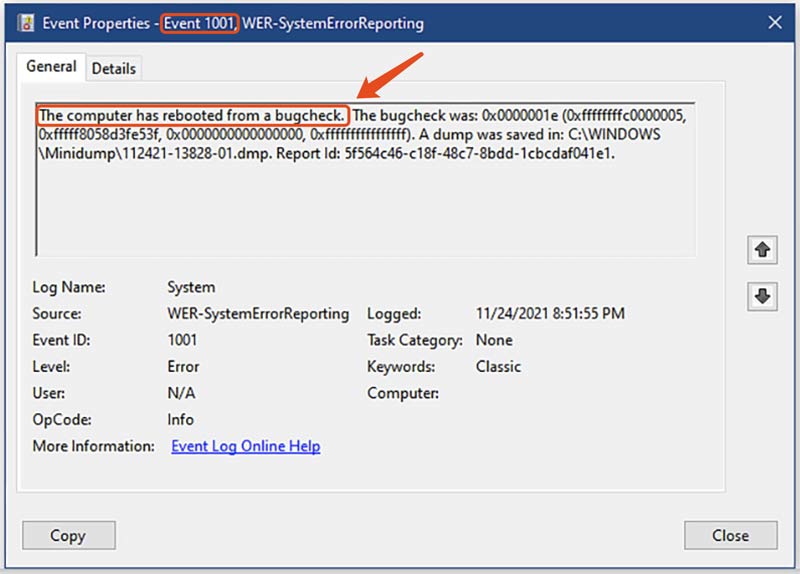
Erros de tela azul no seu computador Windows podem ser devido a vários motivos. Um componente de hardware com defeito, como RAM, CPU, discos rígidos e mais, pode causar instabilidade no sistema e levar a um BSOD. Por exemplo, módulos de memória ruins podem corromper dados e fazer o sistema travar. Nesse caso, seu PC exibirá uma tela azul e reiniciará a partir de uma verificação de bug.
Drivers corrompidos, desatualizados ou incompatíveis podem levar a conflitos e acionar uma verificação de bug. Problemas de driver podem ser uma das causas mais comuns de erros de tela azul. Além disso, arquivos de sistema danificados causarão falhas críticas e verificações de bug. Softwares recém-instalados ou programas conflitantes podem resultar em uma falha do sistema. Se você acabou de atualizar seu Windows para a versão mais recente, o novo sistema pode ser incompatível com o software existente. Em alguns casos, erros de BSOD são causados por superaquecimento e overclocking.
Após encontrar um erro de tela azul, você poderá ver o computador reinicializado a partir de uma verificação de bug após a reinicialização do sistema ou no Visualizador de Eventos.
Quando o erro de tela azul ocorre no seu computador Windows, você deve anotar quaisquer códigos de erro ou mensagens exibidas. Isso ajudará você a descobrir rapidamente o possível motivo do problema. Você também pode abrir o Visualizador de Eventos para verificar erros. Expanda Logs do Windows e escolha Sistema. Verifique os eventos marcados como Erro com um ícone vermelho.
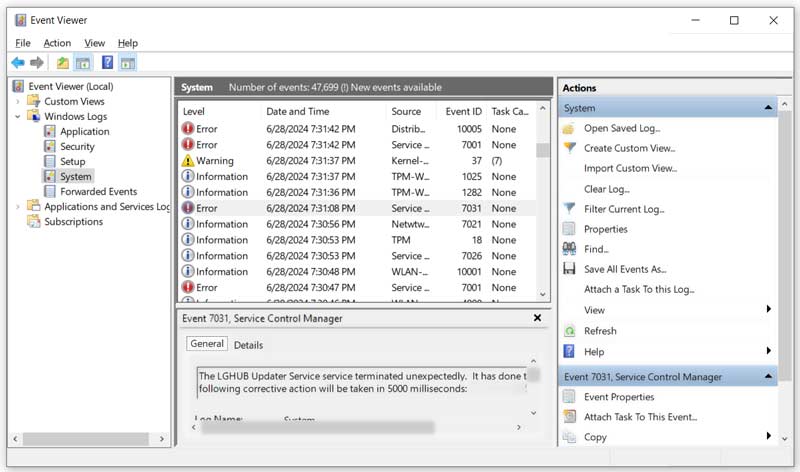
Procure por esses erros que ocorreram por volta do momento da verificação de bug. O sistema criará arquivos de despejo de memória quando uma verificação de bug ocorrer. Esses arquivos fornecem informações sobre o estado do sistema durante a falha.
Você deve verificar se há alterações recentes quando encontrar o erro de tela azul da morte. Verifique o driver instalado se você acabou de conectar um novo hardware ao seu computador. Além disso, você deve garantir que seus drivers estejam atualizados. Vá para o Gerenciador de Dispositivos no seu PC Windows para atualizá-los.
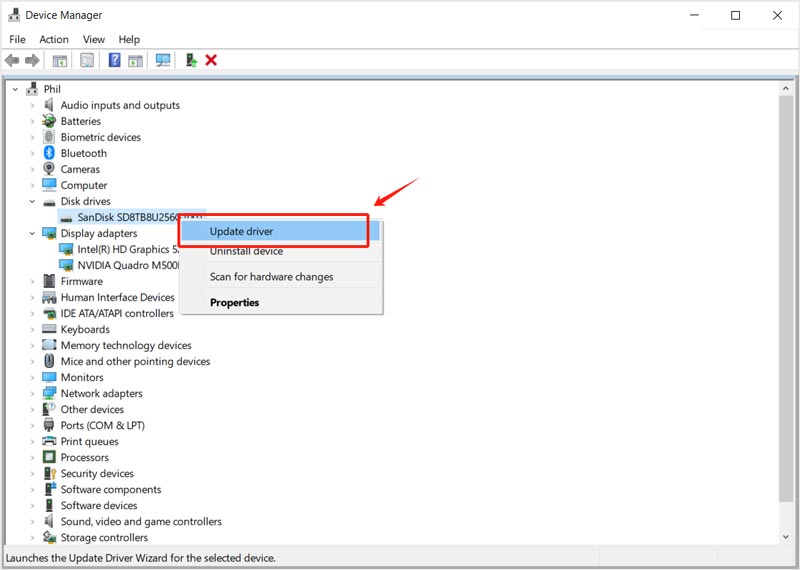
A ferramenta SFC pode ajudar a reparar arquivos de sistema corrompidos. Quando você vir The computer has rebooted from a bugcheck, abra a ferramenta e use-a para escanear e reparar arquivos de sistema.
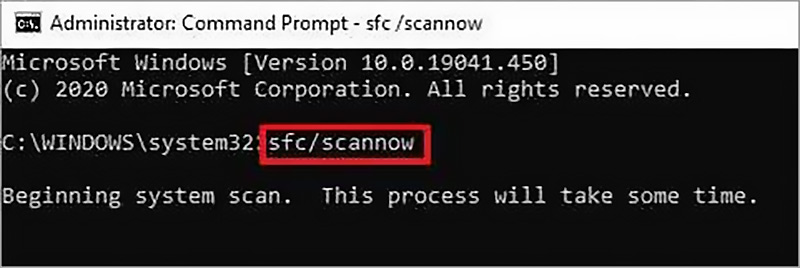
Certifique-se de que seu computador Windows execute o sistema mais recente. Novas atualizações geralmente vêm com correções para bugs conhecidos e melhorias de estabilidade. Esses patches de segurança atualizados podem ajudar a abordar e corrigir as causas subjacentes dos erros BSOD. Para fazer isso, vá para Atualização e Segurança nas Configurações do Windows e clique no botão Verificar atualizações.
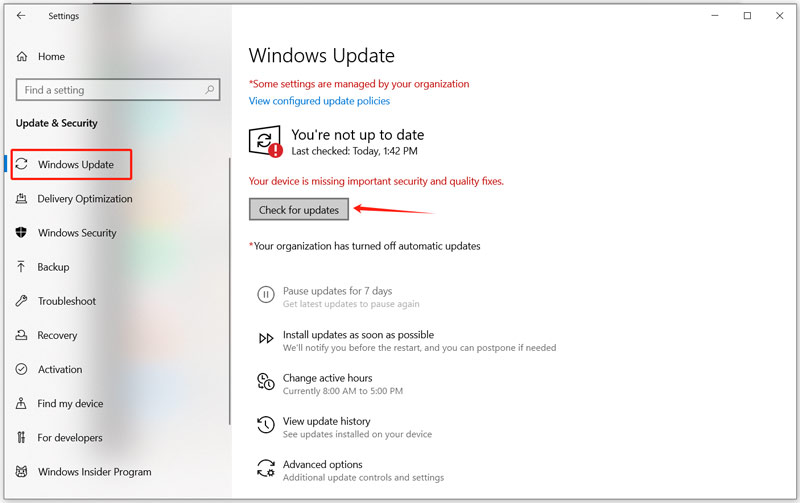
Em alguns casos, você pode escolher reverter seu sistema para um estado anterior para corrigir problemas. Você deve executar uma restauração do sistema se os erros de tela azul ocorrerem após uma atualização recente do sistema, instalação de software ou atualização de driver.
Arquivos não salvos geralmente são perdidos quando um computador reinicia inesperadamente devido a uma verificação de bug. Além disso, o erro de tela azul pode fazer com que outros dados essenciais sejam perdidos. Quando você notar que alguns arquivos valiosos estão faltando, você pode seguir vários métodos para recuperá-los.
Muitos aplicativos têm uma função de salvamento automático integrada para salvar automaticamente versões do seu trabalho. Por exemplo, você pode tentar procurar por versões recentes dos seus projetos em produtos do Microsoft Office, como Word, Excel e PowerPoint. Além disso, alguns softwares podem criar arquivos temporários enquanto você trabalha. Você pode verificar seus dados não salvos por meio desses arquivos temporários.
Se você não conseguir resgatar seus arquivos com os métodos acima, é hora de usar um software de recuperação de dados dedicado. Essas ferramentas de recuperação especialmente projetadas podem escanear seu disco rígido em busca de arquivos recuperáveis. Tente usar o respeitável Recuperação de Dados Aiseesoft para restaurar dados após a reinicialização a partir de uma verificação de bug.
100% seguro. Sem anúncios.
100% seguro. Sem anúncios.
Baixe e inicie este software de recuperação no seu computador. Escolha o disco rígido que você deseja escanear e inicie o processo de escaneamento. Então, você pode visualizar todos os arquivos recuperáveis e selecionar os alvos para recuperar. Ele fornece várias funções alimentadas por IA que permitem que você repare arquivos corrompidos com facilidade.
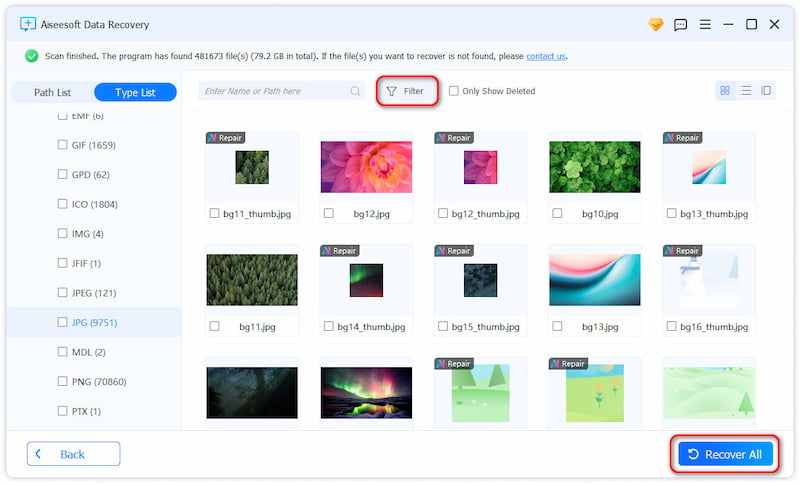
Pergunta 1. O que é uma verificação de bug no Windows 10?
Uma verificação de bug no Windows 10 ou 11 exibe uma tela de erro quando o sistema encontra um erro crítico. Também é conhecido como Tela Azul da Morte ou erro de parada. Uma verificação de bug geralmente indica que há um problema sério no sistema operacional. Conforme mencionado, ele força o sistema a desligar para evitar mais danos. Você pode diagnosticar o problema por meio do código de parada.
Pergunta 2. Devo impedir que meu computador com Windows 11 reinicie após uma verificação de bug?
Quando uma verificação de bug ocorre, você deve verificar cuidadosamente a mensagem de erro e quaisquer códigos de parada exibidos na tela azul. Você pode descobrir a causa subjacente da verificação de bug. Siga as etapas de solução de problemas para resolvê-la. Se você não se sentir confortável com a solução de problemas técnicos ou estiver enfrentando verificações de bug frequentes, você pode optar por desabilitar a reinicialização automática.
Pergunta 3. Como você decodifica o código de verificação de bug da tela azul?
Você pode facilmente decodificar um código de verificação de bug BSOD e descobrir a causa específica de uma falha do sistema no Windows. O código de verificação de bug é frequentemente exibido em formato hexadecimal como 0x000000D1. Ele fornece uma indicação geral do tipo de erro. Você também pode ver um nome descritivo associado ao código de parada, como INACCESSIBLE_BOOT_DEVICE. Isso significa que o problema de tela azul é causado pela unidade ou partição não poder ser acessada pelo sistema operacional.
Conclusão
Depois de ler este post, espero que você consiga resolver facilmente os erros de tela azul no seu computador Windows. Da próxima vez que você vir o computador foi reiniciado a partir de uma verificação de bug, use os métodos apresentados para iniciar a solução de problemas.

Aiseesoft Data Recovery é o melhor software de recuperação de dados para recuperar fotos, documentos, e-mails, áudio, vídeos, etc. excluídos/perdidos do seu PC/Mac.
100% seguro. Sem anúncios.
100% seguro. Sem anúncios.