A Apple é uma das maiores marcas de tecnologia e construiu um ecossistema que inclui PCs, laptops, dispositivos inteligentes, wearables e muito mais. Quando os usuários ligam esses dispositivos, o logotipo da Apple aparece na tela. No entanto, alguns usuários relataram que seus Dispositivos Apple ficaram presos no logotipo da Apple e não exibirá a tela inicial. Esta solução de solução de problemas explicará por que esse erro ocorre e o que você pode fazer para se livrar dele.

Um Apple Watch fica preso no logotipo da Apple principalmente devido a conflitos internos de software ou configurações. Este erro é uma recorrência comum em quase todos os modelos Apple Watch. Os principais motivos incluem:
Durante o processo de reinicialização, seu iPhone ou iPad pode ficar preso no logotipo da Apple repetidamente. Para que você não consiga entrar na tela inicial ou acessar seus arquivos. Algumas das causas comuns incluem:
Se você vir o logotipo da Apple por até cinco minutos ao ligar o computador Mac, isso pode indicar que o dispositivo está travado. Os principais motivos pelos quais o seu Mac está preso no logotipo da Apple incluem:
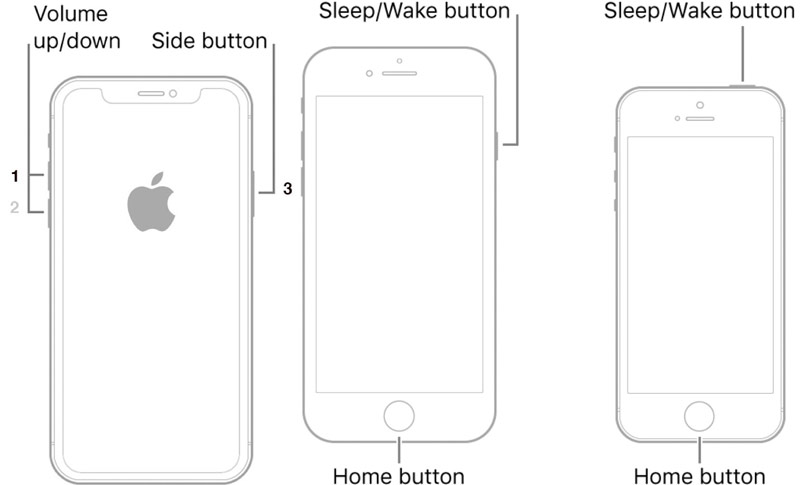
A maneira mais fácil de consertar um iPhone ou iPad que não liga e fica preso no logotipo da Apple é reiniciar forçadamente. Dessa forma, não interromperá os dados e configurações existentes no seu dispositivo iOS nem exigirá hardware ou software extra.
iPhone X/XR/XS/8 e posterior: pressione e solte rapidamente o Volume Up botão, faça o mesmo com o Volume Down mantenha pressionado o botão Lado botão até ver o logotipo da Apple.
iPhone 7/7 Plus: mantenha pressionados ambos Diminuir volume + lateral botões até que o logotipo da Apple apareça.
iPhone/iPad com botão Home: pressione longamente o Dormir/Despertar + Casa botões juntos e solte-os quando vir o logotipo da Apple.
iPad sem botão Home: pressione e solte rapidamente o Volume Up botão, faça o mesmo com o Volume Down mantenha pressionado o botão Saída botão até ver o logotipo da Apple.
Agora, seu iPhone ou iPad deve funcionar normalmente.
O software desatualizado é a principal causa pela qual o seu iPhone ou iPad continua exibindo o logotipo da Apple e desligando. Você pode atualizar o software sem entrar no seu dispositivo? A resposta é iTunes. Para macOS 10.15 e superior, use o aplicativo Finder.
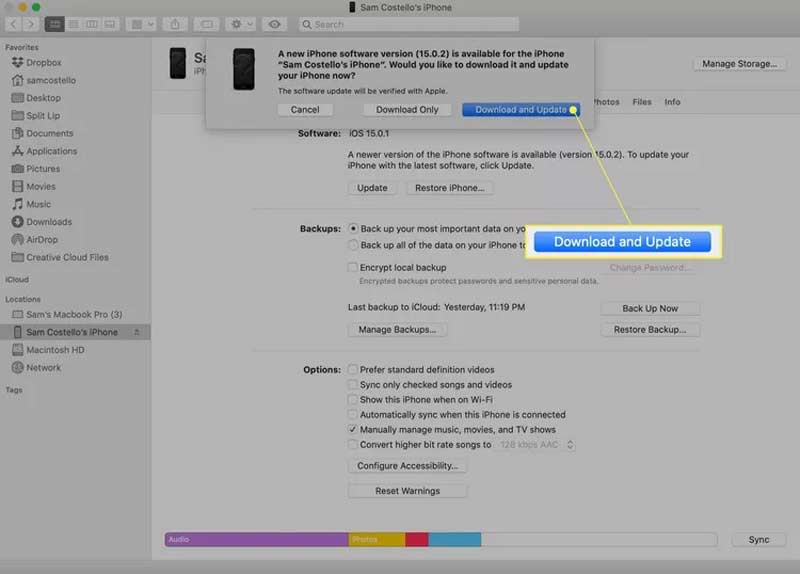
A solução drástica para consertar o iPhone que mostra apenas o logotipo da Apple é restaurar o seu dispositivo. Isso removerá todas as configurações e dados pessoais do seu aparelho e o trará ao status de fábrica. Portanto, é melhor você fazer um backup primeiro.

Se você tentou as soluções acima, mas seu iPhone ainda fica preso no logotipo da Apple, talvez você precise de uma ferramenta completa, como Recuperação do sistema Aiseesoft iOS. Ele ajuda a corrigir facilmente vários problemas de software no seu iPhone ou iPad.

Downloads
Aiseesoft iOS System Recovery - Melhor ferramenta de recuperação de sistema para iPhone
100% seguro. Sem anúncios.
100% seguro. Sem anúncios.
Inicie o iOS System Recovery depois de instalá-lo em seu computador. Escolha o Recuperação do Sistema iOS modo. Conecte o iPhone preso à mesma máquina com um cabo Lightning. Clique no Início botão para seguir em frente.

Clique Correção rápida gratuita link para consertar seu dispositivo. Se não estiver funcionando, clique no Fixar botão. Em seguida, selecione o Modo padrão or Modo Avançado com base na sua situação.
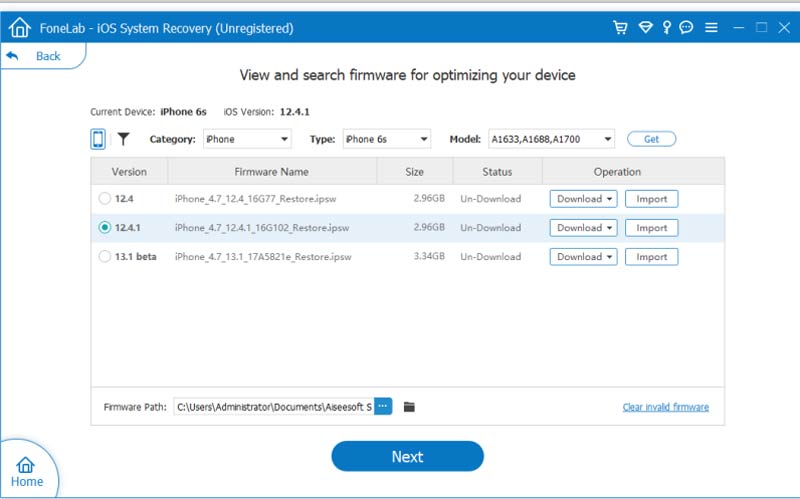
A seguir, verifique as informações do seu iPhone e baixe o firmware correspondente. Em seguida, o software começará a corrigir o problema de software automaticamente.

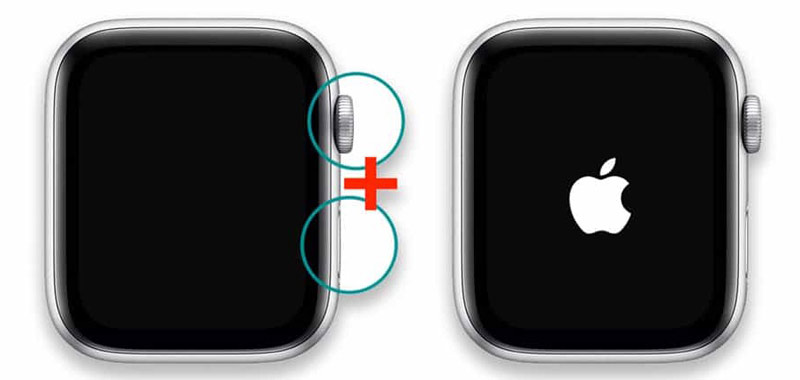
O Apple Watch também pode ficar preso no logotipo da Apple devido a um problema de software ou hardware. Da mesma forma, a solução mais fácil é uma reinicialização forçada.
Mantenha pressionada a Lado botão e Crown digitais ao mesmo tempo. Deixe-os ir até ver o logotipo da Apple na tela do Apple Watch. Então ele deve inicializar na tela inicial.

A bateria fraca é a principal razão pela qual um Apple Watch fica congelado no logotipo da Apple. Portanto, você pode carregar seu Apple Watch quando ele travar.
Certifique-se de que o cabo de carregamento USB esteja conectado a uma fonte de alimentação. Remova o Apple Watch preso do pulso e coloque o disco de carregamento na parte traseira do dispositivo. Então o relógio se alinhará suavemente. Depois de ouvir um som curto, o carregamento está ocorrendo.
Apagar o seu dispositivo é uma maneira drástica de se livrar do erro de o Apple Watch ficar preso no logotipo da Apple. Se você emparelhar o relógio com o seu iPhone, poderá fazê-lo diretamente no dispositivo iOS.
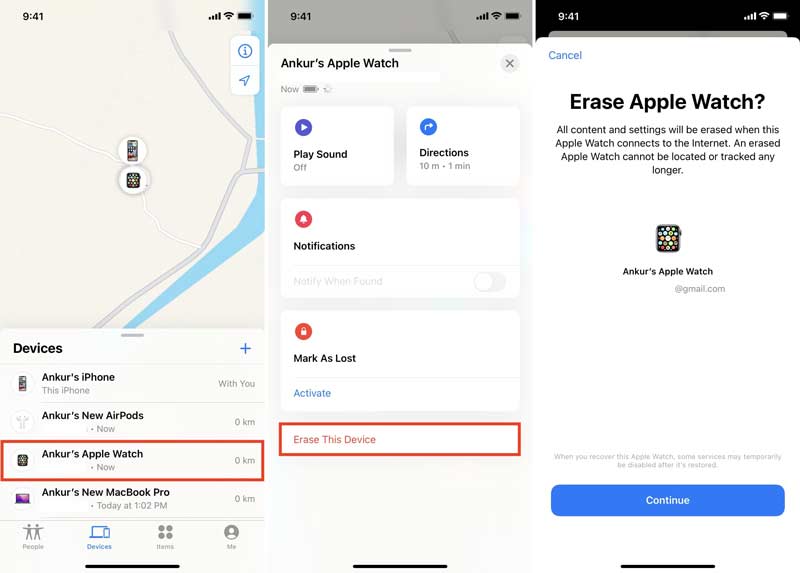
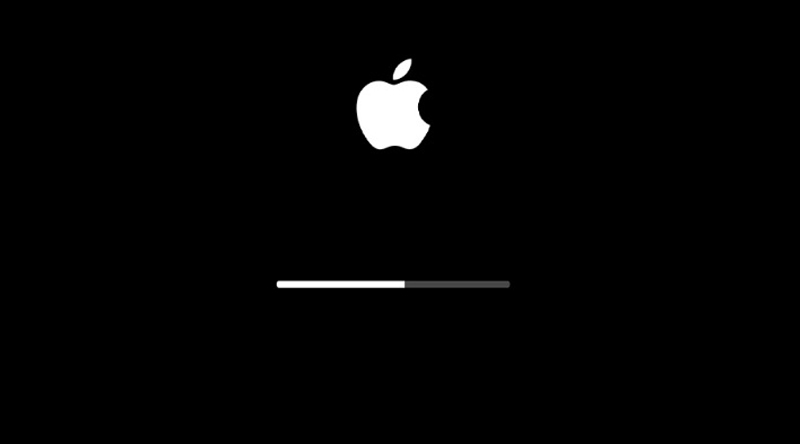
Às vezes, o seu Mac apenas instala uma atualização durante a inicialização. Portanto, leva mais tempo. Em outras palavras, o seu Mac não fica preso no logotipo da Apple. Você pode ver a barra de progresso abaixo do logotipo. Tudo que você precisa fazer é dar algum tempo para concluir o processo.
Quando o seu MacBook ou iMac fica preso no logotipo da Apple, você pode forçar a reinicialização para corrigir o problema. Dessa forma, você não apagará seus dados e arquivos do seu dispositivo. Certifique-se de desconectar todos os equipamentos periféricos antes do processo.
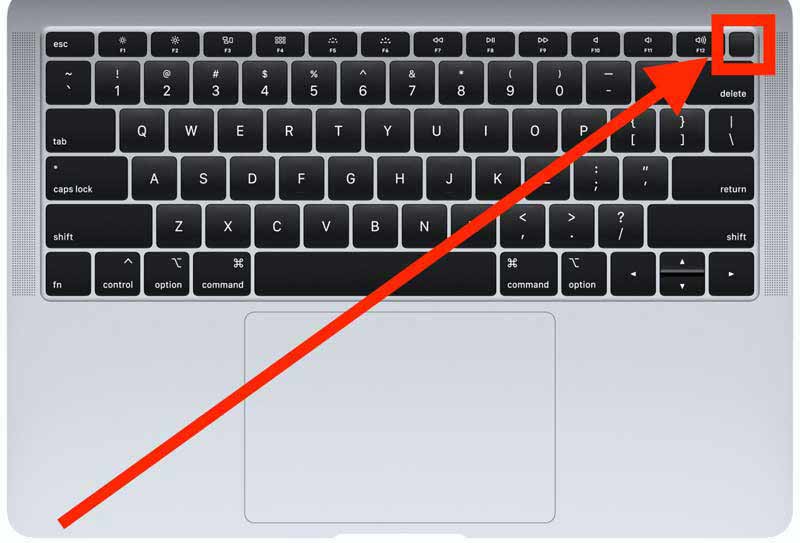
O modo de segurança foi projetado para inicializar um Mac com aplicativos e sistemas operacionais básicos. Ele ajuda você a solucionar problemas em iMac, MacBook e muito mais. Claro, também permite consertar o Mac preso no logotipo da Apple.
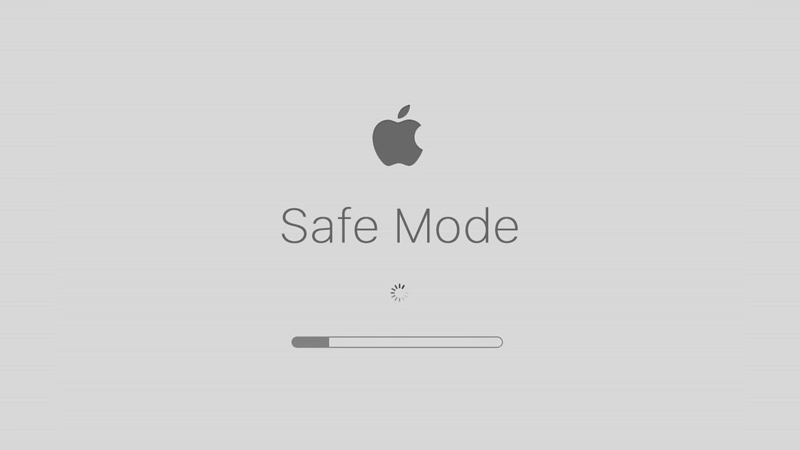
PRAM e NVRAM são onde o seu Mac armazena o nível básico de informações, como fuso horário, resolução de tela e muito mais. SMC ou System Management Control é um chip para controlar funções de baixo nível. Se os dados forem corrompidos, seu Mac poderá ficar preso no logotipo da Apple.
Em máquinas M1 Mac, a NVRAM é testada durante o processo de inicialização. Se algo estiver errado, o Mac irá redefini-lo automaticamente. Além disso, os Macs M1 não têm SMC.

Se você estiver usando um Mac Intel, desligue-o quando ele travar. Em seguida, ligue-o e mantenha pressionado imediatamente Comando + Opção + P + R simultaneamente até ouvir o som de inicialização.
Para redefinir o SMC em um Mac Intel, desligue o dispositivo. Segurar Comando + Shift + Controle por 10 segundos. Então aperte Comando + Shift + Potência por mais 10 segundos. Aguarde alguns segundos e ligue o seu Mac.
O modo de recuperação é um recurso integrado para solucionar problemas de software do seu Mac, como ficar preso no logotipo da Apple. O procedimento é um pouco complicado e aqui estão os Passos abaixo.
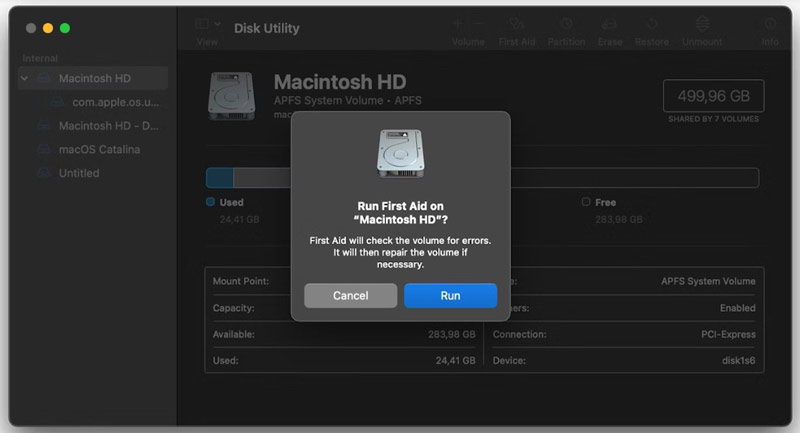
Com um Mac Intel, mantenha pressionado Command + R enquanto liga até que o menu Recuperação apareça.
O que acontece se o seu iPhone ficar preso no logotipo da Apple?
Depois que o seu iPhone ficar preso no logotipo da Apple, você não poderá entrar na tela inicial ou acessar qualquer aplicativo ou arquivo no seu aparelho.
Como faço para redefinir um Apple Watch que não responde?
Para redefinir um Apple Watch congelado, você pode fazer isso no aplicativo Find My em um iPhone ou iPad emparelhado.
Como você descongela um Apple Mac?
Se o seu Mac travou ao usar um aplicativo, você pode consertar fechando o aplicativo à força.
Conclusão
Agora, você deve entender o que pode fazer quando seu Dispositivo Apple fica preso no logotipo da Apple em diversas situações. Independentemente de você encontrar um problema em um iPhone/iPad, Apple Watch ou MacBook, você pode encontrar a solução em nossa postagem. Aiseesoft iOS System Recovery, por exemplo, é uma solução simples para iPhones e iPads travados. Mais perguntas? Por favor, escreva-os abaixo.

Corrija seu sistema iOS ao normal em vários problemas, como ficar preso no modo DFU, modo de recuperação, modo de fone de ouvido, logotipo da Apple etc.
100% seguro. Sem anúncios.
100% seguro. Sem anúncios.