O Movavi Screen Capture trava na inicialização? O Movavi Screen Capture não grava áudio? O Movavi Screen Capture apresenta um problema de exportação? O Movavi Screen Capture não consegue gravar som no Windows 10? Leia este post para obter soluções rápidas e fáceis para resolver os problemas mais Problemas de captura de tela do Movavi você pode encontrar.

Movavi Screen Capture, como a combinação de gravador de vídeo e editor, ganha mais votos dos usuários. No entanto, cada moeda tem dois lados como uma espada, assim como o Movavi Screen Capture.
Mais usuários dizem que o Movavi Screen Capture parou de funcionar, enquanto outros apontam que este gravador não grava áudio no Mac. Mais problemas com este aplicativo apareceram.
Neste post, reunimos os problemas mais comuns com este software e fornecemos as soluções rápidas para ajudá-lo a resolver o problema.

Se você grava o vídeo sem áudio ou não pode ativar a gravação de nenhum dispositivo de áudio, pode corrigir o problema nas 3 soluções abaixo:
Mais comumente, esse problema é causado por algum software de aprimoramento de som de terceiros, como Nahimic, Sonic Suite, etc.
Para resolver esse problema, basta verificar a bandeja do sistema do Windows para verificar qualquer programa de aprimoramento de áudio e fechá-lo. Em seguida, reinicie o Movavi Screen Capture, habilite o áudio e o microfone do sistema novamente.
Clique com o botão direito do mouse em "Computador" para selecionar "Propriedades" > Nas propriedades de "Ferramentas do sistema" para selecionar "Gerenciador de dispositivos" > Expanda o menu suspenso "Controladores de som, vídeo e jogos" para encontrar suas placas de som marcadas com um ícone de alto-falante > Clique com o botão direito na placa de som para selecionar "Propriedades" e atualizar o driver na guia "Driver".
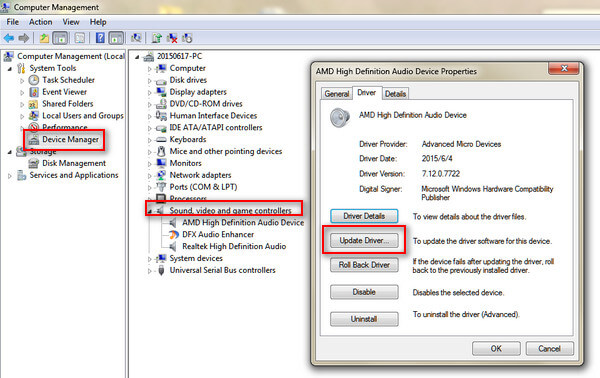
Às vezes, o problema é causado pelas configurações de qualidade de som entre o sistema e este software. Você só precisa alterar as configurações.
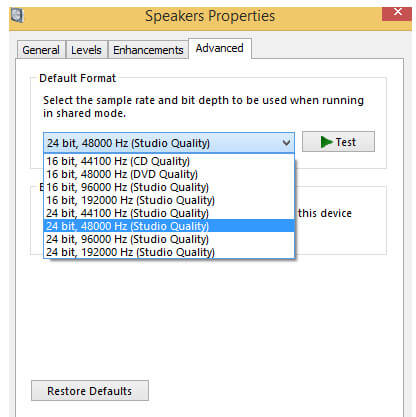
O Movavi Screen Capture usa um dispositivo virtual especial, que espelha os sons do sistema nos alto-falantes, para que o dispositivo de gravação possa ouvir o som.
Quando você achar que o vídeo gravado está com falta de áudio, você pode ajustá-lo com as três soluções a seguir:
O erro de instalação pode ocorrer, o que leva à perda de instalação do som. Basta reinstalar este software.
Para usuários de Mac, você só precisa colocar o Movavi Screen Capture na Lixeira para removê-lo.
Quanto aos usuários do Windows, você precisa ir ao "Painel de Controle" clicando no menu Iniciar > Localizar "Desinstalar um programa" em "Programas" > Localizar "Movavi Screen Capture" e clicar com o botão direito do mouse para selecionar "Desinstalar". Então você só precisa seguir as informações do prompt para excluir este programa do seu computador.
Depois de baixar este software, basta seguir as instruções na tela para instalar este aplicativo em seu computador para uso.
Você pode baixar o Movavi Screen Capture em vários computadores, mas o código de ativação pode ser usado em apenas um computador.
Os produtos Movavi são licenciados por computador, não por usuário, site ou empresa.
Alguns aplicativos assumem o controle do som, como o Sound Flower, que pode entrar em conflito com este software. Para resolver esse problema, você só precisa desativar esses aplicativos ao usar o Movavi Screen Capture.
Quando o Movavi Screen Capture parou de funcionar na inicialização ou não respondeu ao usá-lo, você pode tentar remover a mensagem de erro com as seguintes medidas.
Vá para "Configurações" > "Preferências" > "Vídeo" > Ative "Usar DirectX para captura" ou "Usar modo de captura alternativo" (uma dessas opções estará disponível). Em seguida, reinicie este aplicativo para tentar gravar novamente.
Clique com o botão direito do mouse em "Computador" > "Propriedades" > "Gerenciador de dispositivos" > "Adaptadores de vídeo" para verificar o driver da placa de vídeo do seu computador.
Baixe o driver da placa de vídeo correspondente e atualize-o imediatamente.
Nota: Esta forma também está disponível quando você só pode gravar áudio sem arquivos de vídeo com este software.
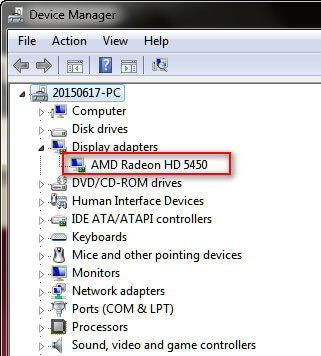
Gecata by Movavi é um gravador de vídeo de jogos gratuito e programa de streaming para PCs. Se o FPS de uma gravação de jogo estiver diminuindo durante a gravação por meio deste aplicativo, você poderá corrigi-lo facilmente.
Pressione o botão de engrenagem (Configurações) e selecione a opção "Vídeo", habilite o modo "Captura Alternativa". Se o problema persistir, basta habilitar "'Usar memória da placa gráfica para acelerar o desempenho".
Você também pode tentar outros gravadores de jogos para se livrar do problema permanentemente.
100% seguro. Sem anúncios.
100% seguro. Sem anúncios.
A Apple reforçou sua segurança para usuários de Mac. Os usuários do macOS Sonoma ou superior devem conceder permissão manualmente para usar gravação de tela, monitoramento de entrada, acessibilidade, microfone e configurações de câmera.
Esta operação também se aplica ao Movavi Screen Recorder.
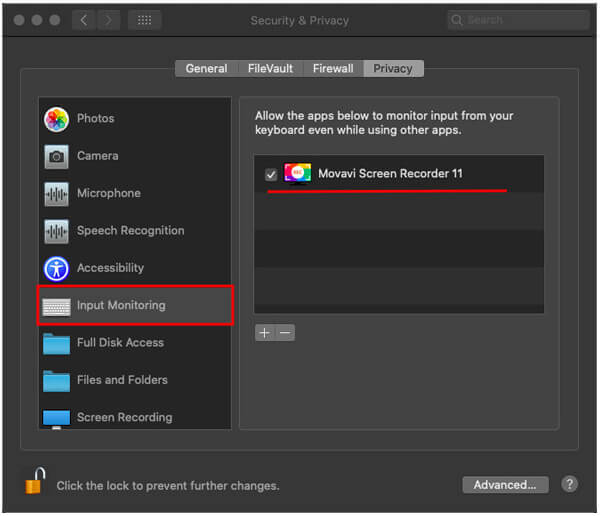
Semelhante ao Apple Mac, o Windows 10 também é atualizado para fornecer um recurso de segurança que bloqueia o acesso de aplicativos de terceiros ao seu microfone e a uma câmera da web.
Portanto, se você encontrar um problema em que o Movavi Screen Recorder não grava da webcam no computador com Windows 10, altere as configurações de segurança padrão.
Aqui está como fazer isso:
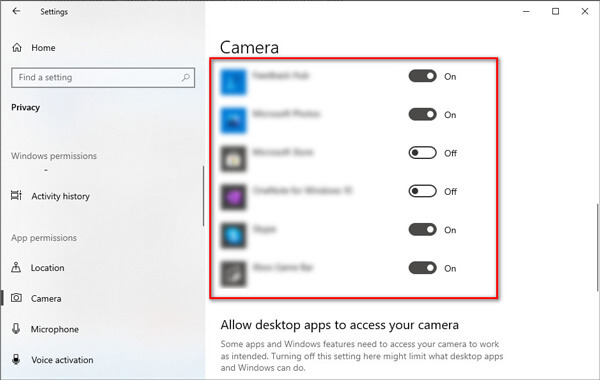
Quando você visualiza o arquivo de vídeo de gravação de saída, o problema de que o vídeo está apenas reproduzindo áudio o incomoda. Para resolver esse problema, você pode tentar as seguintes soluções:
Se a janela de visualização reproduzir o vídeo corretamente, o problema provavelmente está relacionado a um codec de vídeo do formato de saída.
Clique no botão "Salvar como" e altere o codec de vídeo.
Se você executar o Movavi Screen Capture (7, 6 e anteriores), basta clicar no botão do ícone de engrenagem na janela de visualização para acessar o formato "Configurações" e selecionar outro codec na guia "Vídeo".
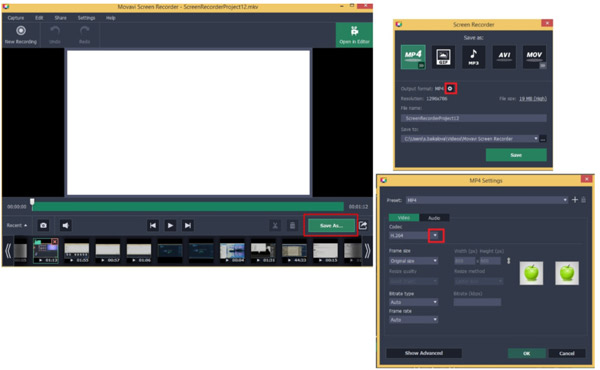
Se você gravar um reprodutor que tenha um recurso de sobreposição, como DVD Player no Mac, iTunes Store, etc., ele salvará apenas o áudio sem vídeo para proteger os direitos autorais.
Dessa forma, você precisa alterar um reprodutor de vídeo ou navegador para reproduzir o vídeo que deseja gravar e, em seguida, obter o Movavi Screen Recorder para capturar a gravação do filme.
Leitor de Blu-ray Aiseesoft é um reprodutor de DVD, Blu-ray e vídeo/áudio digital que não possui recurso de sobreposição, com o qual você pode reproduzir filmes em DVD ou Blu-ray e iniciar a gravação de um filme com vídeo e áudio.
100% seguro. Sem anúncios.
100% seguro. Sem anúncios.
Às vezes, o problema de gravação é causado por um erro de captura. Para resolver esse problema, você deve reinstalar o Movavi Screen Recorder.
Você pode obter uma solução rápida quando o Movavi Screen Capture ficar problemático nas formas acima. Também traz aos usuários alguns inconvenientes para gravar um vídeo com este aplicativo.
Como resultado, você também pode obter uma alternativa de gravador quando não quiser usá-lo.

Downloads
100% seguro. Sem anúncios.
100% seguro. Sem anúncios.

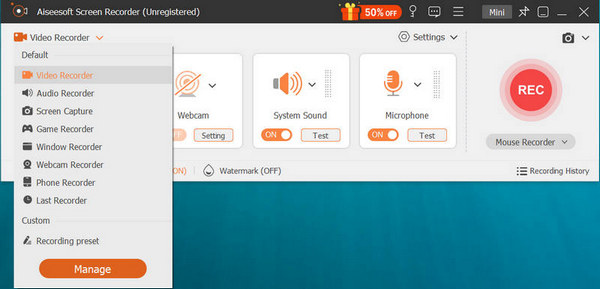

Aqui, chegamos ao final desta página.
Esta página reúne os problemas e soluções mais frequentes sobre o Movavi Screen Capture, para que você possa usar esta ferramenta de maneira suave e fácil. Além disso, você pode encontrar sua revisão e obter a alternativa para este software de captura de tela livremente.
Se você tiver mais perguntas sobre este software, não hesite em deixar seus comentários abaixo.

O Aiseesoft Screen Recorder é o melhor software de gravação de tela para capturar qualquer atividade, como vídeos online, chamadas de webcam, jogos no Windows/Mac.
100% seguro. Sem anúncios.
100% seguro. Sem anúncios.