Quando você precisa verificar sua agenda no calendário do iPhone, não consegue encontrar as informações atualizadas que adicionou anteriormente. Quais devem ser os problemas e como resolver o calendário do iPhone que não sincroniza com o iCloud, Outlook ou Gmail?
Se você adicionar alguns horários no aplicativo de calendário no iPhone e ativar a opção "Calendário", o iCloud/Outlook/Gmail sincronizará as informações entre diferentes dispositivos. Confira as configurações do Calendário, iCloud ou outros servidores de e-mail para corrigir o Calendário do iPhone que não sincroniza com facilidade.

Calendário do iPhone sem sincronização
Verifique se você ativou o Calendário do iCloud no seu dispositivo. Deve ser o método básico e padrão para corrigir falha do iCloud ao sincronizar todos os eventos que você inseriu. Basta encontrar o processo detalhado para corrigir o calendário do iPhone que não sincroniza com o iCloud, Hotmail ou Google Calendar nas configurações.
Passo 1: Vá para "Configurações" > "iCIoud" na tela inicial do iPhone.
Passo 2: insira o ID Apple e a senha para entrar na conta.
Passo 3: ative a opção "Calendários" para sincronizar todos os eventos com o iCloud.
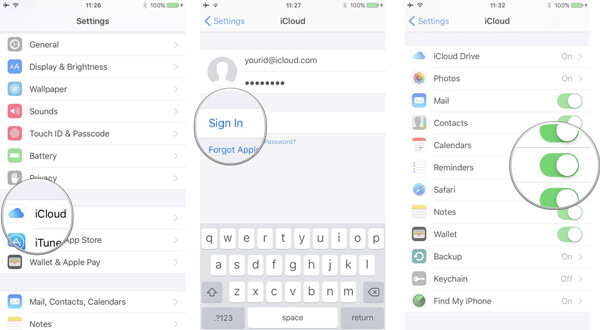
Se você usa mais de um calendário, como Google Calendar ou Hotmail, deve escolher o padrão. Também deve ser uma solução para corrigir o calendário do iPhone que não sincroniza com o Hotmail ou o calendário do Google.
Passo 1: Vá para "Ajustes" > "Calendário" do seu iPhone.
Passo 2: Escolha a opção "Calendário Padrão" para obter as informações.
Passo 3: toque em um calendário no iCloud para tornar o iCloud o padrão.
Nota: Acesse o app "Calendário" e escolha um evento. Ao tocar no nome do evento, você pode descobrir se o evento está em um calendário do iCloud ou Google.
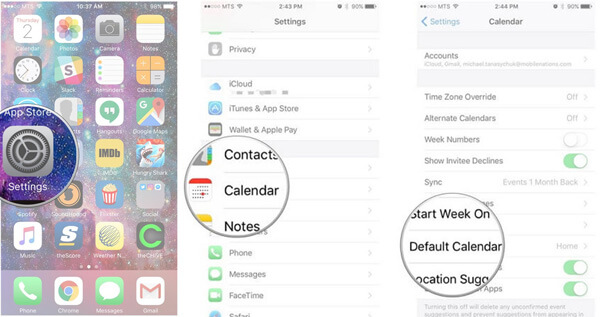
Certifique-se de que as configurações corretas para o Calendário sejam outra solução útil para corrigir problemas de sincronização do calendário do iPhone. Além disso, você também pode alterar a frequência com que seus calendários são atualizados.
Passo 1: abra o aplicativo Calendário e toque na guia "Calendários". Depois disso, certifique-se de que "All iCloud" esteja selecionado.
Passo 2: vá para "Configurações" > "Calendário" > "Sincronizar" para garantir que "Todos os eventos" ou "Todos os lembretes" estejam selecionados.
Passo 3: escolha um período de tempo específico, como "Eventos" ou "Lembretes 1 mês atrás". Depois disso, você pode atualizar o toque em "Calendário" para corrigir o problema.

Se houver algum problema com a rede ou sinal Wi-Fi, basta atualizar o aplicativo de calendário ou o grupo de contatos para corrigir os problemas de sincronização do calendário do iPhone. Basta verificar a solução abaixo.
Passo 1: abra o aplicativo Calendário e toque na guia "Calendário". Deslize a lista para baixo para atualizar os eventos e lembretes.
Passo 2: vá para "Grupos" no canto superior direito e deslize a lista para baixo para atualizar seus grupos.
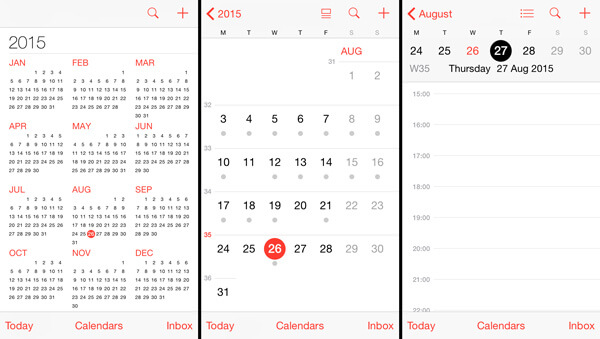
Às vezes, você só precisa reiniciar o iPhone para corrigir a sincronização do calendário do iPhone. Basta pegar o iPhone XR/XS/X, por exemplo, confira o processo detalhado para reiniciar o iPhone conforme abaixo.
Passo 1: Pressione e segure o botão "Lateral" ou o botão de volume, você pode encontrar a mensagem para desligar o iPhone.
Passo 2: arraste o controle deslizante para desligar completamente o iPhone.
Passo 3: depois disso, você pode pressionar e segurar o botão "Lateral" novamente para reiniciar o iPhone quando vir o logotipo da Apple.
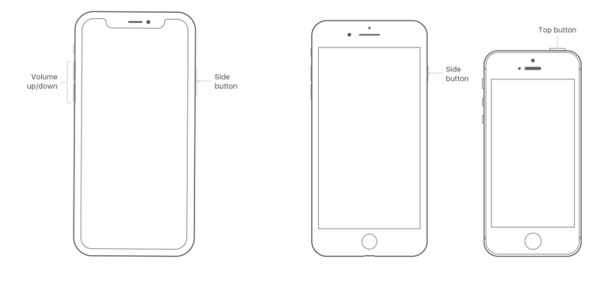
Assim como os métodos para corrigir o calendário do iPhone não sincronizando com o iCloud, você pode padronizar o Outlook ou o Gmail como calendário padrão, verificar as configurações do calendário ou reiniciar o iPhone para se livrar de alguns problemas. Aqui estão algumas diferenças que você deve saber.
Passo 1: inicie o aplicativo "Configurações" no seu iPhone. Vá para a opção "Mail, Contatos, Calendários".
Passo 2: toque em "Adicionar conta" e escolha Outlook ou Google. Digite o nome de usuário ou a senha para fazer login na conta. Você também pode definir o "Calendário do Exchange" como calendário padrão no iPhone.
Passo 3: toque em "Avançar" no canto superior direito. Depois disso, escolha o serviço "Calendário" para corrigir problemas de sincronização do calendário do iPhone.
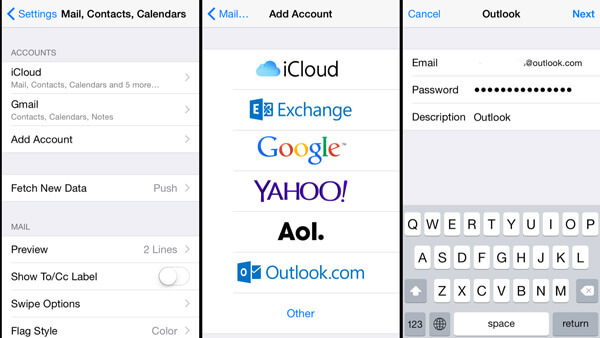
Passo 1: Se você não recebeu notificações do Google ou do Outlook, pode acessar o aplicativo "Configurações" no seu iPhone.
Passo 2: Role para baixo e vá em "Mail, Contacts, Calendars", escolha a opção "Fetch New Data" para se Calendário do iPhone desapareceu.
Passo 3: toque em "Avançar" no canto superior direito. Depois disso, escolha o serviço "Calendário".
Passo 4: na opção "BUSCAR", selecione A cada 15 minutos para corrigir problemas de sincronização do calendário do iPhone.
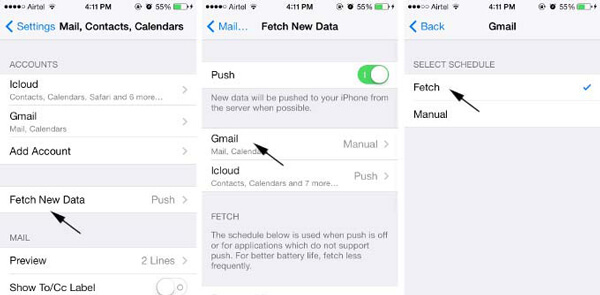
Se você ainda não instalou o aplicativo, também pode procurar o programa na App Store. Baixe e instale o programa no iPhone. Depois disso, inicie o programa para garantir que o processo de sincronização funcione para corrigir a não sincronização do calendário do iPhone.
Passo 1: Baixe e instale o programa em seu computador. Conecte o iPhone ao computador com o cabo USB original. Inicie o programa e escolha a opção "iOS Data Backup and Restore". Depois disso, selecione a opção "Backup de dados do iOS" para fazer backup dos calendários.
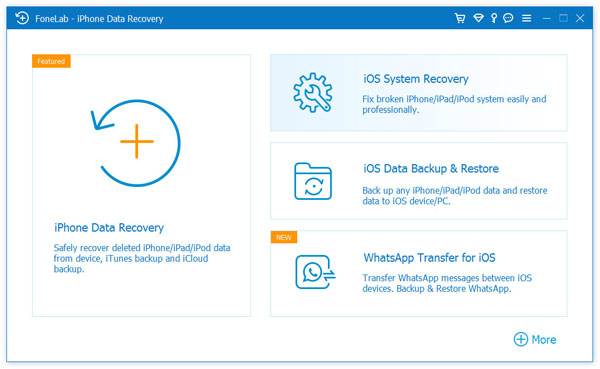
Passo 2: escolha a opção "Calendário" em Memorandos e outros para fazer backup do calendário do iPhone que não está sincronizando. Você pode escolher a opção padrão "Backup padrão" ou "Backup criptografado" para proteger algumas informações privadas no calendário.
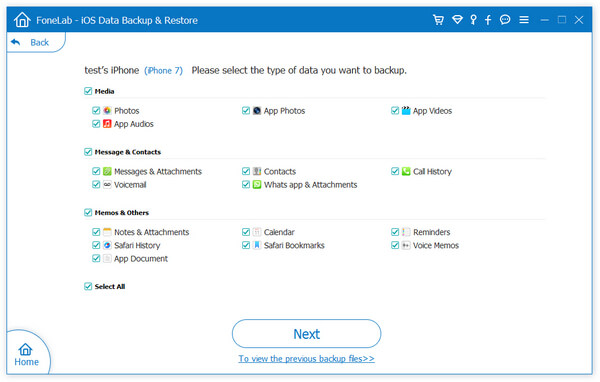
Passo 3: Depois disso, você pode clicar no botão "Avançar" e confirmar o caminho de backup na janela pop-up. Clique no botão "Backup" para salvar os calendários do iPhone em seu computador. Além disso, você pode restaurar as informações para outros dispositivos iOS a qualquer momento.
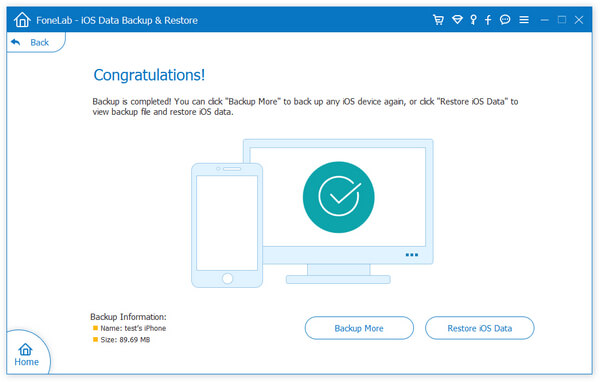
Conclusão
Para corrigir o calendário do iPhone que não sincroniza com o iCloud, Hotmail ou Google Calendar, você deve aprender mais sobre as dicas do artigo. Ao corrigir os problemas, você deve garantir a segurança das informações. Para evitar a recuperação calendários apagados do iPhone, FoneLab iOS Data Backup & Restore é o programa desejado que você pode levar em consideração. Se você tiver alguma dúvida sobre como corrigir o calendário do iPhone que não sincroniza com o iCloud, Hotmail ou Google Calendar, compartilhe informações mais detalhadas nos comentários.