Existem vários erros que podem aparecer no seu disco rígido. Você já encontrou o erro que diz que disco de sistema inválido após inicializar ou reiniciar o computador? Se tiver, você sabe como resolver esse problema?
Não se preocupe, quando você encontra esse erro, isso não significa que você precisa substituir o disco do sistema agora. Vários motivos podem resultar em disco de sistema inválido e, neste artigo, discutiremos os motivos do erro de disco de sistema inválido e como corrigi-lo, além de recuperar dados para disco de sistema inválido.

Consertar Disco de Sistema Inválido
Antes de corrigir o erro de disco do sistema inválido, você pode precisar dos motivos que causam esse erro no seu computador. Aqui listamos 6 razões que podem causar disco de sistema inválido para sua referência.
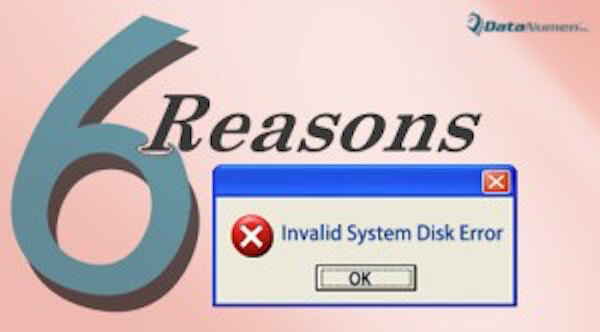
Ao definir um disco rígido indisponível como o primeiro disco de inicialização, você pode encontrar um erro de disco de sistema inválido. Para corrigir esse problema, você pode seguir as próximas etapas para definir o disco inicializável como o primeiro disco de inicialização.
Você também pode executar um reparo automático para corrigir o disco de sistema inválido. Aqui estão os Passos que você pode seguir.

Quando o disco do sistema inválido é causado pelo sistema operacional danificado, você pode reinstalar o sistema operacional para corrigi-lo. Quando você perdeu dados devido à reinstalação do sistema operacional, pode ler a parte 3 para recuperar dados.
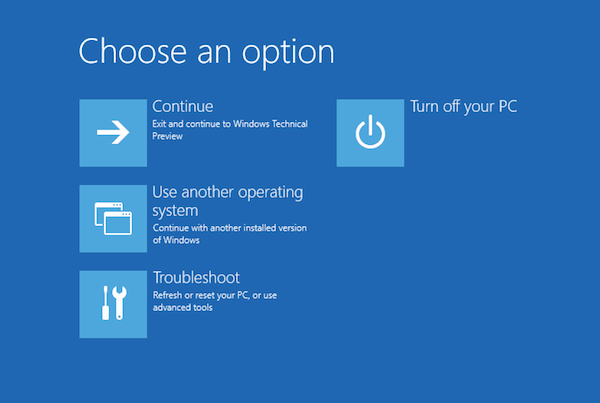
Algumas pessoas que têm muitos arquivos importantes armazenados no disco rígido do computador estão preocupadas em perder esses arquivos ao corrigir o disco de sistema inválido. Na verdade, você pode recuperá-los com a ajuda do Aiseesoft Recuperação de dados caso ocorra perda de dados enquanto você está tentando corrigir o disco de sistema inválido.
O Aiseesoft Data Recovery é um dos melhores softwares de recuperação de dados que pode ajudá-lo a recuperar quase todos os arquivos excluídos ou perdidos, como fotos, documentos, e-mails e muito mais. É um software de recuperação poderoso e seguro para ajudá-lo a recuperar dados do computador, disco rígido, unidade flash, cartão de memória, etc. A velocidade de digitalização rápida e a recuperação confiável de dados o tornam mais popular.
100% seguro. Sem anúncios.
100% seguro. Sem anúncios.
A seguir estão as etapas detalhadas que você pode aprender a recuperar dados para disco de sistema inválido.
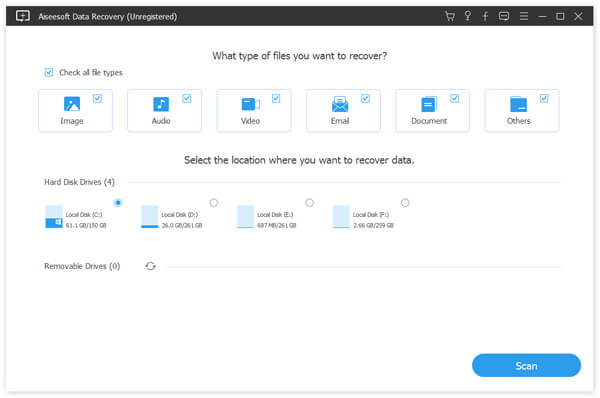
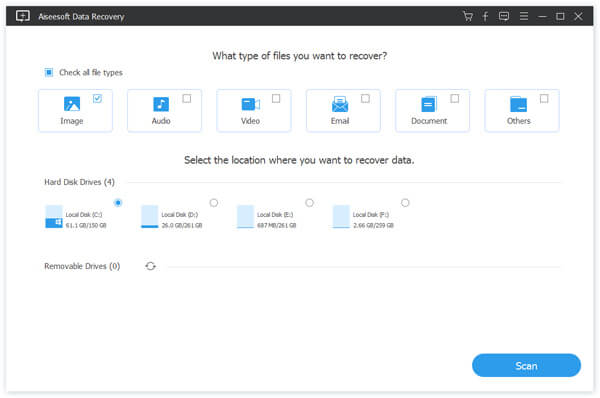

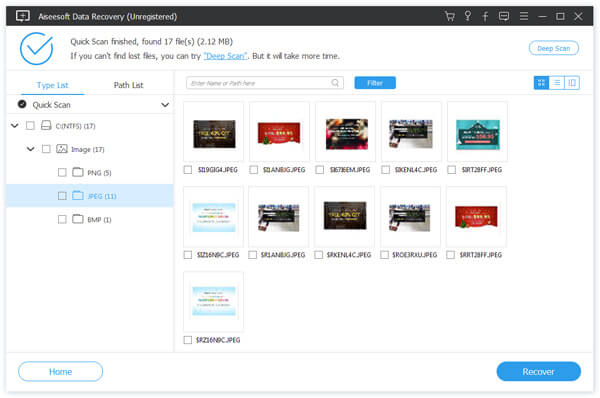
Conclusão
Agora você pode saber claramente quais são os motivos que causam o disco de sistema inválido e como corrigir esse erro. Além do mais, você também pode saber como recuperar dados perdidos para disco de sistema inválido. Se você encontrar esse erro na próxima vez, basta corrigi-lo. Espero que você possa ganhar algo útil com este artigo.

Aiseesoft Data Recovery é o melhor software de recuperação de dados para recuperar fotos, documentos, e-mails, áudio, vídeos, etc. excluídos/perdidos do seu PC/Mac.
100% seguro. Sem anúncios.
100% seguro. Sem anúncios.