Todas as plataformas sociais mostram principalmente vídeos verticais, incluindo TikTok, Instagram e Facebook. Mesmo no YouTube, você pode ver vídeos que cabem verticalmente na tela. Por ser uma tendência, você terá que ajustar a edição do vídeo ao que os espectadores gostam. Com isso em mente, você pode aprender como usar o iMovie para vídeos verticais e a melhor alternativa para edição profissional.

Se você não sabe, editar um vídeo vertical no iMovie é impossível por padrão. Em alguns casos, um usuário teve seu vídeo cortado porque o aplicativo só conseguia exportar o clipe na proporção de 4:3 com barras pretas da esquerda para a direita. No entanto, com o seguinte método profundo, você não precisa de nenhum software extra e pode editar facilmente vídeos verticais usando o iMovie no seu iPhone.

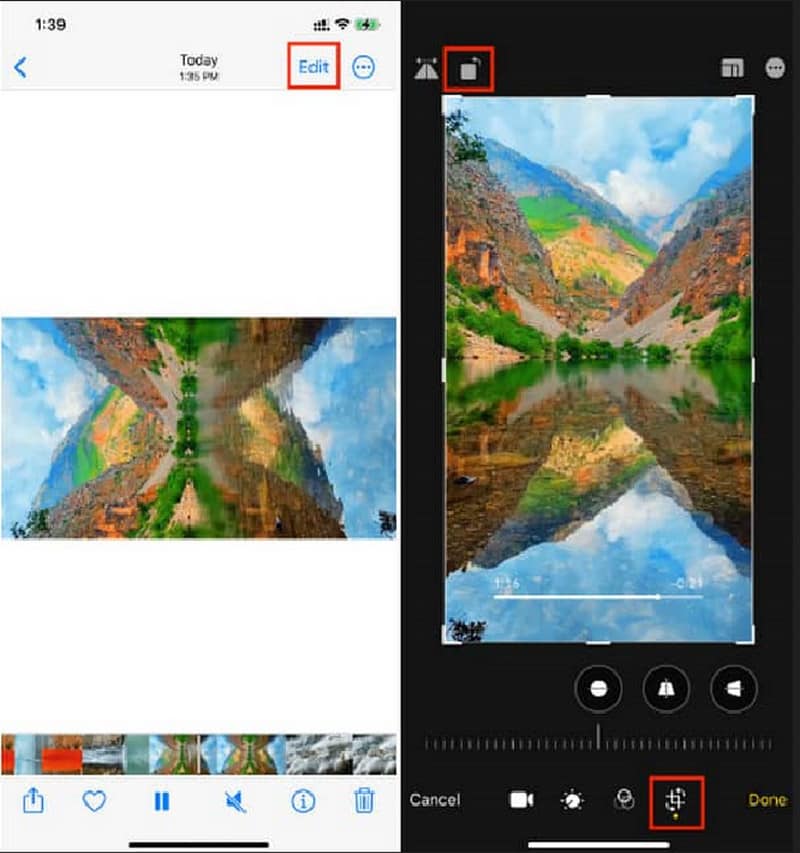
Por padrão, o iMovie só pode editar e criar vídeos horizontalmente. A menos que você carregue um retrato, o iMovie ainda o transformará em 4:3 com espaços pretos em ambos os lados. A única maneira de fazer isso é usando o recurso de corte do iMovie. Para começar, siga as etapas abaixo para alterar a proporção e obtenha um vídeo vertical com o iMovie no Mac:

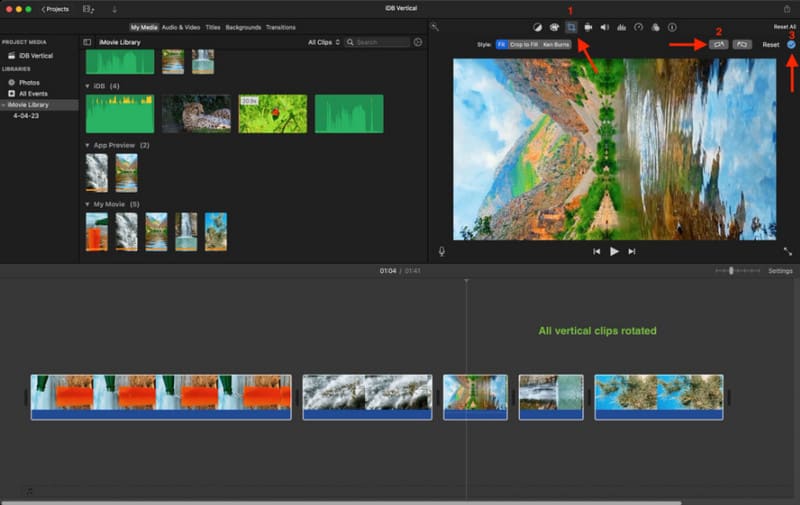
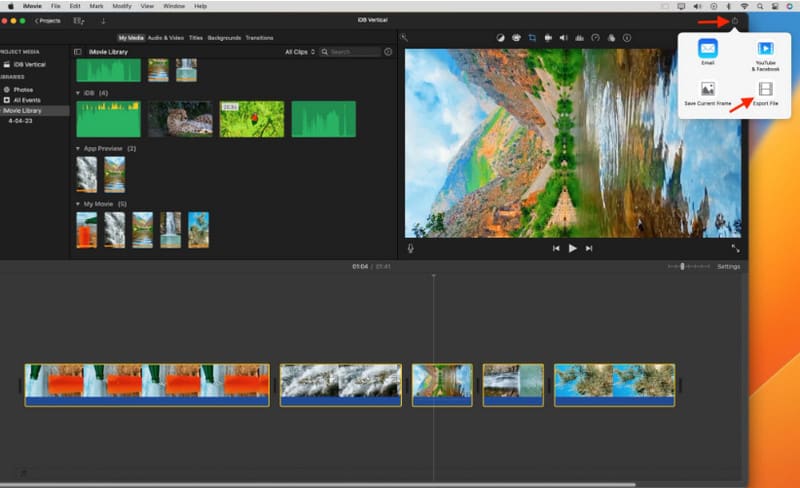
Nota: Se você não sabe como exportar iMovie para MP4 após a edição, aqui vai uma dica rápida. Você pode encontrar o botão Compartilhar e escolher Exportar arquivo, no qual você pode obter facilmente uma saída de vídeo MP4 a qualquer momento.
Se o trabalho no iMovie for muito grande, você pode usar Aiseesoft Video Converter Ultimate como um editor de vídeo alternativo. É capaz de fazer toda a edição de vídeo, incluindo conversão, compactação, aplicação de filtros e muito mais. Alterar a proporção do vídeo neste conversor é fácil com opções personalizadas ou fixas como 9:16, 16:9, 4:3, 1:1, etc. A melhor parte de usar o Video Converter Ultimate é o resultado de alta qualidade da edição. vídeos, adequados para postagem online.

Downloads
Converter vídeo Ultimate – Um excelente editor de vídeo vertical
100% seguro. Sem anúncios.
100% seguro. Sem anúncios.
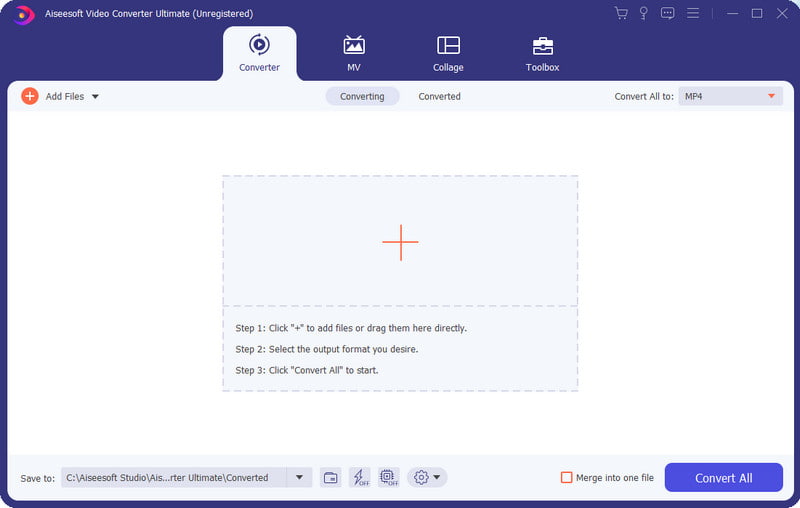
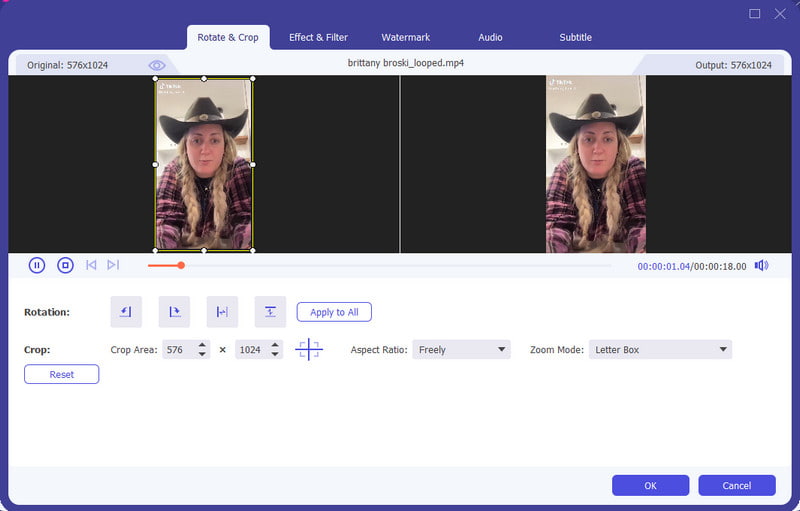
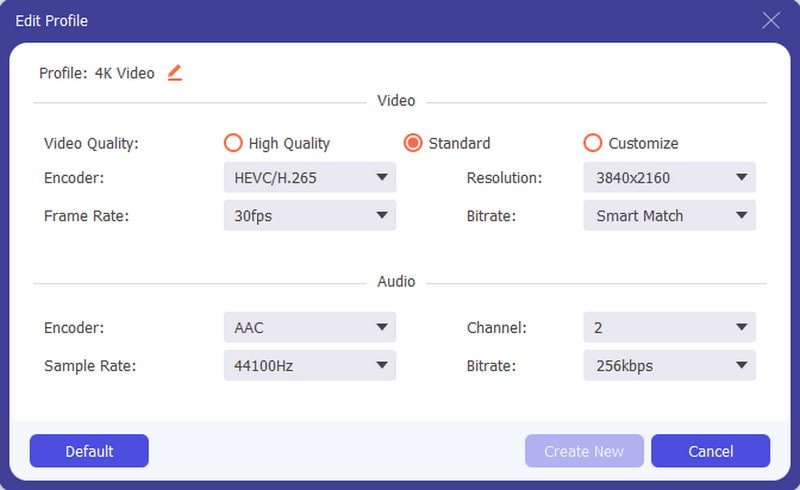

Como altero a proporção vertical no iMovie?
O iMovie não tem como alterar a proporção. Só é possível colocar um videoclipe no modo paisagem. No entanto, você pode usar o método desta postagem para alterar a proporção com o aplicativo Fotos.
Como você muda um vídeo de retrato para paisagem no iMovie no iPhone?
Para editar um vídeo, importe-o para o iMovie. Use o recurso Girar para fazer o vídeo na paisagem. Prossiga com a edição e depois exporte. No aplicativo Fotos, toque no botão Editar e gire o vídeo novamente até a vertical.
Por que o iMovie está cortando meu vídeo vertical?
O aplicativo editor de vídeo está programado para editar vídeos horizontalmente. Portanto, quando você carrega um vídeo vertical no iMovie, ele é cortado automaticamente. O resultado é uma proporção quadrada com barras pretas em ambos os lados.
Qual aplicativo é melhor para editar vídeos verticais além do iMovie?
Se você adora postar online, pode usar o TikTok para editar vídeos verticais. Como você deve saber, a plataforma possui milhões de videoclipes em modo retrato, portanto editar um não é muito difícil. O aplicativo também possui uma ampla gama de efeitos e filtros, além de ferramentas para cortar, mesclar ou girar imagens.
Quais aplicativos gratuitos para fazer vídeos verticais no iPhone?
Verifique a App Store para outros editores de vídeo. Experimente PowerDirector, CapCut, InShot, YouCut, Canva e KineMaster.
Conclusão
O iMovie é um ótimo editor de vídeo, mas usá-lo sozinho para vídeos em retrato é bastante problemático. Felizmente, você ainda pode fazer isso acontecer seguindo o método acima e aprender como editar vídeo vertical no iMovie. Alternativamente, Aiseesoft Video Converter Ultimate é outra excelente opção para você tentar criar um ótimo vídeo vertical sem esforço no Windows e Mac. Se prefere uma forma mais fácil de realizar esta tarefa, não perca este programa e comece por baixá-lo aqui com segurança.

O Video Converter Ultimate é um excelente conversor, editor e aprimorador de vídeo para converter, aprimorar e editar vídeos e músicas em 1000 formatos e muito mais.
100% seguro. Sem anúncios.
100% seguro. Sem anúncios.