Você está enfrentando uma situação em que conecta um disco rígido Seagate ou WD ao seu Mac, mas ele não está sendo montado? Ou seu Mac não consegue carregar a unidade portátil após uma nova atualização de sistema como Ventura ou Sonoma. Por que o disco rígido externo não está montando no Mac?
Pode ser frustrante se o seu Mac não for capaz de reconhecer e carregar seu disco rígido externo, especialmente quando você precisa usar os dados armazenados nele. Este artigo falará sobre os motivos comuns por trás do problema e fornecerá várias soluções comprovadas para resolvê-lo.
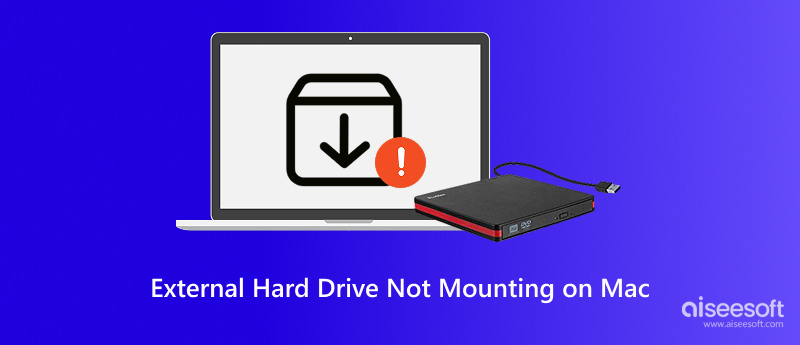
O problema de unidade externa não montar no Mac pode ser devido a vários motivos, incluindo fatores de hardware e software. Antes de me aprofundar em soluções específicas, gostaria de discutir várias causas possíveis.
Quando um disco rígido externo não estiver aparecendo no seu Mac, você deve primeiro verificar a conexão física. Cabos soltos, portas USB danificadas e fonte de alimentação insuficiente impedirão que seu Mac reconheça ou detecte a unidade. Outro grande motivo é o sistema de arquivos incompatível. Você deve saber que unidades formatadas para Windows podem não ser montadas em um Mac. Além disso, sistemas de arquivos corrompidos levarão a problemas de montagem.
Além de problemas relacionados a hardware, bugs de software, drivers e sistemas desatualizados, conflitos de software e até mesmo problemas de permissão podem fazer com que o disco rígido externo não apareça no Macproblem. Em alguns casos, seu disco rígido externo não pode ser reconhecido devido a falha ou corrupção da unidade. Por exemplo, setores defeituosos, falha mecânica e outros motivos tornarão a unidade ilegível.
Depois de saber os motivos comuns pelos quais o drive externo não está sendo montado no seu Mac, você pode tomar soluções relacionadas para resolvê-los. Se o seu disco rígido externo não estiver sendo montado no seu Mac devido a danos físicos sérios, é melhor levá-lo a serviços profissionais para reparo. Tente entrar em contato com o fabricante se o seu drive ainda estiver na garantia.
Quando seu Mac não reconhece um disco rígido externo, tente usar cabos e portas USB/Thunderbolt diferentes. Você também pode testar a unidade em outro computador para confirmar se o problema é específico do dispositivo. Desconecte a unidade portátil, reinicie seu Mac e reconecte-o para verificar se o dispositivo externo pode ser detectado e carregado normalmente.
Se o seu disco rígido externo não estiver aparecendo no Mac, você pode ir ao Utilitário de Disco e verificar sua visibilidade lá. Abra o Finder, clique em Aplicativos no painel esquerdo e role para baixo para encontrar Utilitários. Localize e inicie o Utilitário de Disco para ver se a unidade externa está listada na barra lateral. Você pode escolher forçar a montagem da unidade se ela estiver esmaecida.
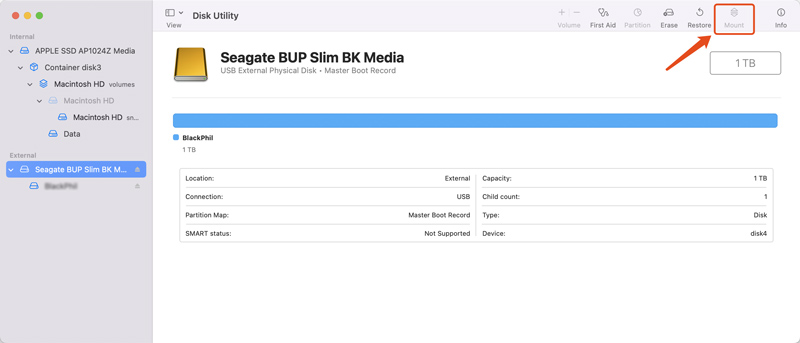
Às vezes, o macOS tem problemas com unidades que foram ejetadas incorretamente. Nesse caso, seu Mac pode se recusar a montar o disco rígido externo até que ele seja verificado. Ao acessar o Utilitário de Disco, tente usar o First Aid para escanear a unidade problemática e corrigir problemas relacionados. Clique em First Aid no centro superior e, em seguida, clique no botão Executar.
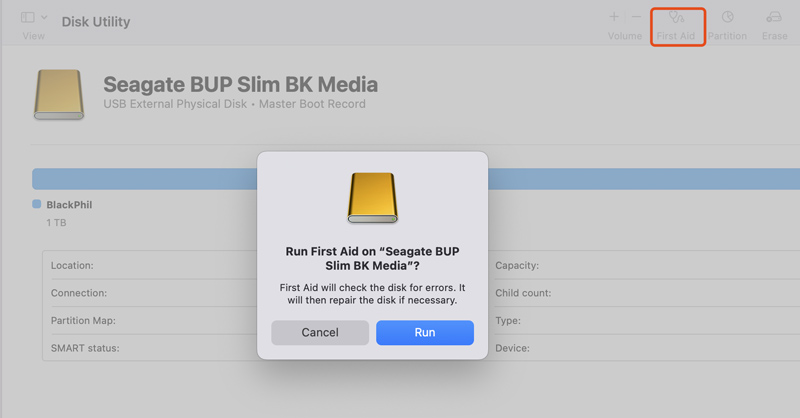
Localize e abra o Utilitário de Disco através do menu de Pesquisa do Spotlight. Clique para destacar seu disco rígido externo à esquerda e, em seguida, clique em Apagar no centro do menu superior. Você precisa reformatar o disco rígido para um sistema de arquivos compatível como exFAT ou APFS. NTFS é um formato somente leitura para macOS.
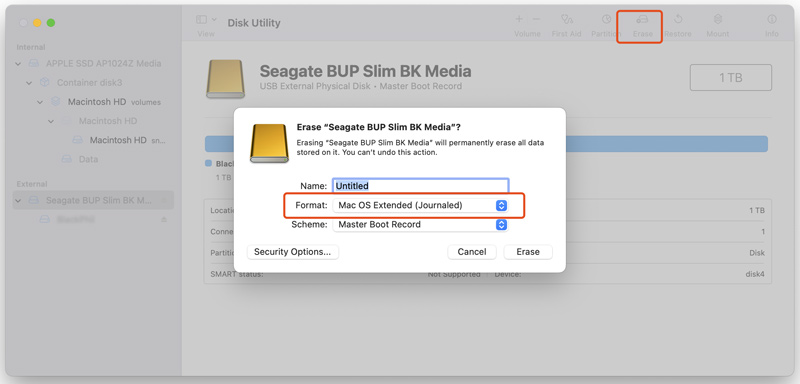
Redefinir a NVRAM no seu Mac pode ajudar a corrigir problemas relacionados às configurações. Quando o seu Mac não consegue carregar uma unidade portátil, você pode tentar redefinir essas configurações, o que pode afetar o reconhecimento de hardware.
Desligue seu Mac e então pressione o botão de energia para ligá-lo novamente. Pressione e segure Option + Command + P + R assim que ouvir o som de inicialização. Você precisa continuar pressionando a combinação de teclas por 20 segundos. Após redefinir a NVRAM, você pode reconectar a unidade externa e verificar se ela pode ser reconhecida.
Ao lidar com um disco rígido externo com defeito, você deve confiar em um software confiável como Recuperação de Dados Aiseesoft para acessar e restaurar seus dados. Baixe o software Aiseesoft recomendado se sua unidade ainda estiver parcialmente acessível. Siga as etapas para recuperar todos os seus arquivos valiosos. No entanto, para danos físicos graves, você deve consultar um serviço de recuperação profissional para evitar perda permanente de dados.
100% seguro. Sem anúncios.
100% seguro. Sem anúncios.
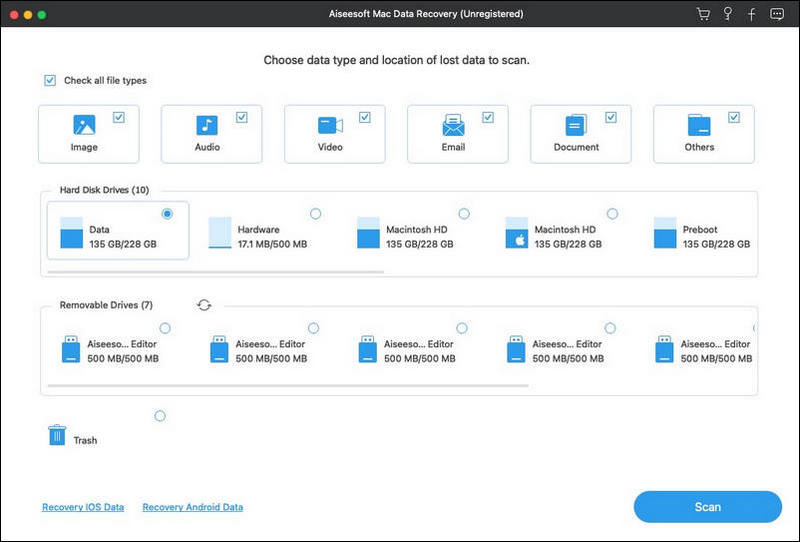
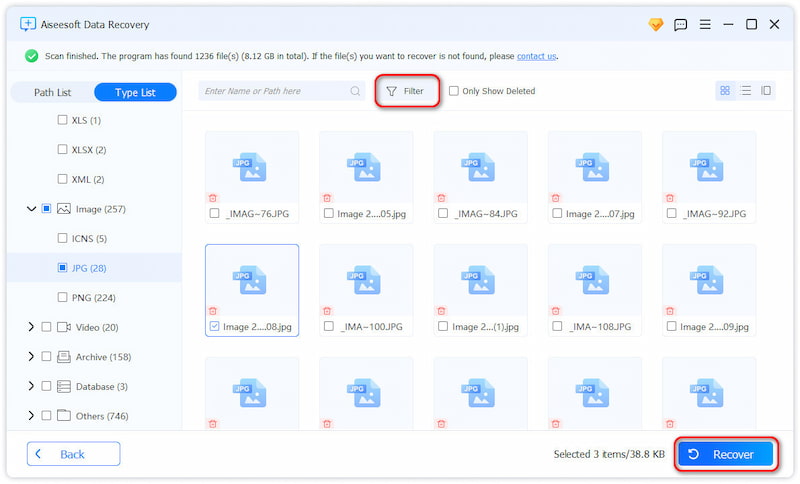
Pergunta 1. Por que meu disco rígido Seagate não é montado no meu Mac?
Conforme mencionado acima, o problema do disco rígido externo não ser montado no Mac pode ser devido a diferentes razões. Quando seu disco rígido Seagate não está conectado corretamente, ou a porta USB não está fornecendo energia suficiente, seu Mac não reconhecerá o disco portátil. Além disso, sistemas de arquivos incompatíveis, erros de disco rígido, falha de hardware e drivers e software desatualizados farão com que o Mac não reconheça problemas de disco rígido externo.
Pergunta 2. Por que meu disco rígido externo não está sendo instalado no meu novo iMac?
Se o seu disco rígido externo funcionar bem no seu computador antigo, mas não estiver sendo montado no seu novo iMac, pode haver vários motivos possíveis para esse problema. Verifique e certifique-se de que o disco externo esteja conectado com segurança. Vá para o Utilitário de Disco e procure-o na lista de dispositivos. Se o disco rígido externo aparecer, mas estiver esmaecido ou não estiver montado, você precisa clicar nele e escolher Montar. Se não o vir, pode ser necessário reformatar o disco para um sistema de arquivos compatível com Mac, como exFAT, APFS ou HFS+. Em alguns casos, você precisa atualizar macOS para obter o software e os drivers mais recentes.
Pergunta 3. Como formatar um disco rígido externo no Mac?
Você pode usar o Utilitário de Disco para formatar uma unidade externa com facilidade. Conecte a unidade portátil na porta Thunderbolt ou USB do seu Mac e faça a conexão. Localize e abra o Utilitário de Disco usando o Spotlight e, em seguida, escolha a unidade externa na barra lateral. Clique em Apagar na barra de ferramentas e prossiga com sua ação de formatação. Você precisa renomear a unidade e selecionar um formato de arquivo adequado.
Conclusão
Este artigo fornece um guia detalhado sobre como diagnosticar e resolver o problema disco rígido externo não está montando no Mac problema. Você pode começar com algumas verificações básicas de hardware e então usar outras etapas para solucionar o problema.

Aiseesoft Data Recovery é o melhor software de recuperação de dados para recuperar fotos, documentos, e-mails, áudio, vídeos, etc. excluídos/perdidos do seu PC/Mac.
100% seguro. Sem anúncios.
100% seguro. Sem anúncios.