Apple ID é o passe de todos os serviços da Apple. Com ele, você pode acessar todos os produtos e serviços relacionados à Apple, como App Store, iCloud, iTunes, iMessages, Family Sharing, etc.
No entanto, uma vez que seu Apple ID não está funcionando como estes:
"Por que continua pedindo minha senha do ID Apple?"
"Falha na verificação do meu ID Apple."
"Tenho problemas para iniciar sessão no ID Apple."
"Meu ID Apple não pode se conectar à iTunes Store."
Você deve se perguntar sobre as soluções para corrigir o problema.
É o que mostraremos nas palavras a seguir para corrigir o ID Apple que não funciona em dispositivos Apple como iPhone, iPad, Mac, etc.

Os motivos para o ID Apple não funcionar variam. Mas você pode seguir as soluções universais abaixo para corrigi-lo primeiro.
Você tem que admitir que reiniciar o iPhone é a solução universal para corrigir todos os problemas do iPhone.
Reiniciar o iPhone parece ser uma solução universal para corrigir quase todos os problemas do iPhone.
Reiniciando o iPhone X, XS, XS Max e XR: Pressione e segure o botão lateral e o botão aumentar/diminuir volume até ver a mensagem "deslize para desligar" aparecer. Basta arrastar o controle deslizante para desligar o iPhone.
Reiniciando o iPhone 7, 7 Plus, 8 e 8 Plus: Pressione e segure o botão Power (Sleep/Wake) no lado direito até ver a mensagem "slide to power off" aparecer. Em seguida, deslize-o da esquerda para a direita para desligá-lo.
Reiniciando o iPhone SE, 6s Plus, 6s, 6 Plus, 6, 5c, 5s, 5, 4S e 4: Pressione e segure o botão Power (Sleep/Wake) na borda superior ou na borda direita.
Em seguida, basta pressionar e segurar o botão lateral e soltar o botão até ver o logotipo da Apple, aguardar alguns segundos e o iPhone será reiniciado.
Mais detalhes de reiniciar o iPhone basta clicar aqui.

Status do sistema Apple é a página que mostra todo o status de funcionamento do sistema relacionado à Apple.
Acesse https://www.apple.com/support/systemstatus/e verifique se o Apple ID e os serviços relacionados ao Apple ID estão acesos.
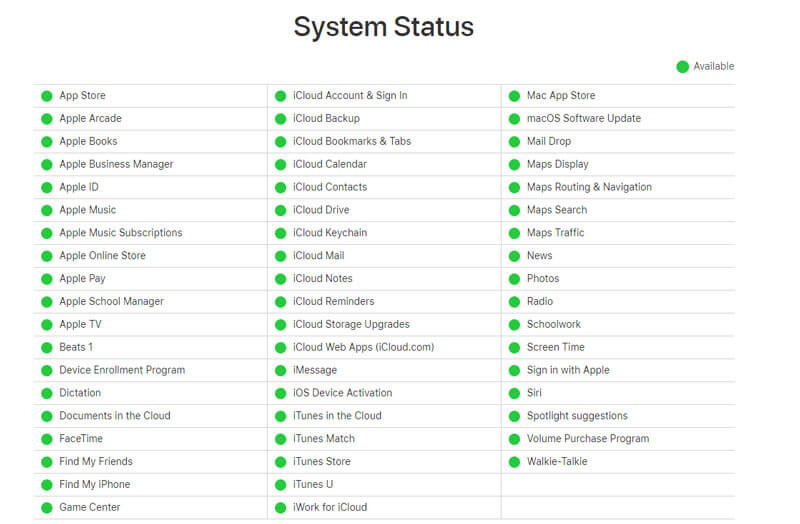
Além da configuração comum recomendada pela Apple, algumas ferramentas de reparo do sistema iOS de terceiros também podem ajudá-lo a corrigir o problema do Apple ID causado por problemas no sistema.
Aiseesoft Recuperação do Sistema iOS é um software de correção do sistema iOS, que pode lidar com muitos problemas do sistema. Se seus dispositivos iOS estão presos no logotipo da Apple, tela branca, tela preta, inicialização de loop, congelamento, etc., ou as configurações do iPhone não funcionam como o Apple ID não está funcionando, ID de toque não está funcionando, etc., também pode fazer um grande favor.

Downloads
Recuperação do sistema Aiseesoft iOS
100% seguro. Sem anúncios.
100% seguro. Sem anúncios.
100% seguro. Sem anúncios.
100% seguro. Sem anúncios.
Conecte seu iPhone ao computador com o cabo USB. Desbloqueie seu iPhone e toque no botão "Confiar" se for a primeira vez que você conecta seu iPhone ao computador, o que permitirá a este computador gerenciar os dados do seu iPhone.
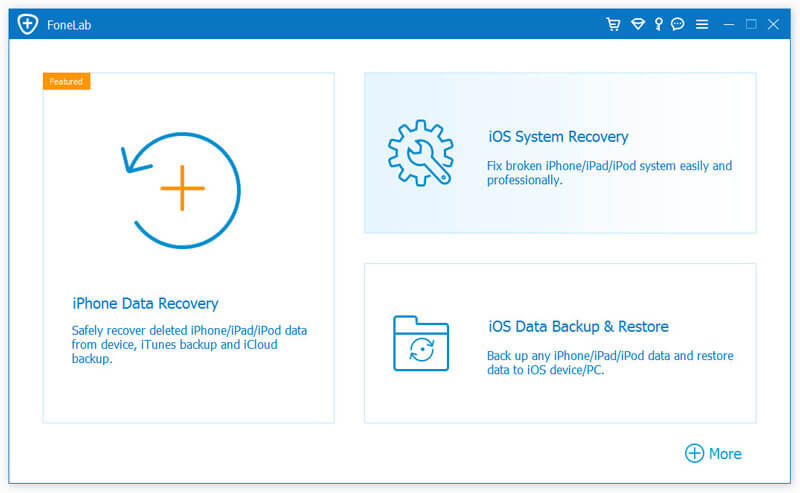
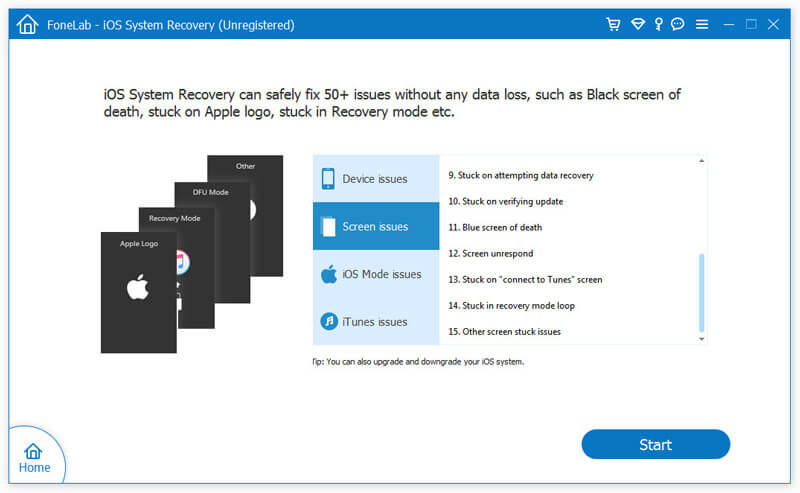
A única diferença entre os dois modos é que o último apagará todo o conteúdo e configurações do seu dispositivo iOS, incluindo a senha de registro do Apple ID, ativação do iCloud, etc.
Escolha um deles de acordo com suas necessidades e clique em "Confirmar" para continuar.

1. Se o seu iPhone Touch ID for causado pelo problema do sistema iOS, este software irá detectá-lo e pular a segunda situação e pular para a próxima etapa.
2. Se o seu iPhone estiver normal, aqui você pode otimizar seu sistema iOS. Você só precisa clicar em "Otimizar" na janela pop-up.
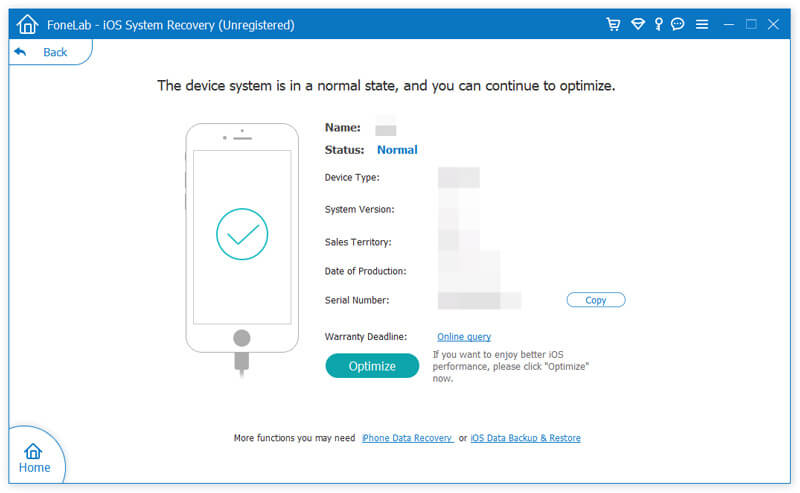
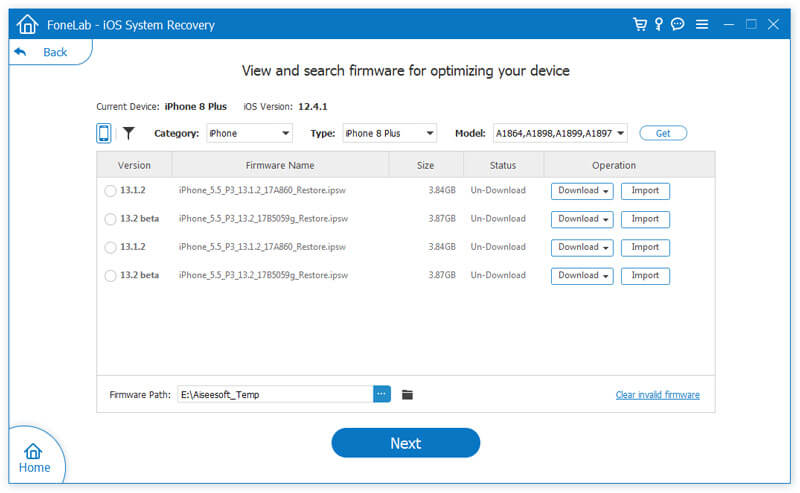
1. Modifique as informações do seu iPhone em Categoria, Tipo e Modelo se as informações não estiverem corretas.
2. Se você baixou a versão do iOS da Apple, e aqui você só precisa clicar em "Importar" ao lado de "Download" para carregar o firmware do iOS.
Em seguida, você pode verificar se o seu ID Apple pode funcionar normalmente.
Além das soluções universais, você também pode tentar as correções específicas abaixo para corrigir as diferentes situações em que o Apple ID não está funcionando.
 Por que continua pedindo minha senha do ID Apple?
Por que continua pedindo minha senha do ID Apple?Quando o ID da Apple continua aparecendo para solicitar a senha no iPhone, iPad ou Mac, isso pode ser causado por problemas com a senha errada. Além do mais, o problema pode ser causado pelo erro de registro do iOS.
Para corrigi-lo, você pode seguir as 2 soluções aqui.
No iPhone, vá para "Configurações" > Toque no seu nome do iCloud > Role para baixo para encontrar e clique em "Sair" > "Excluir do iPhone". Aguarde alguns segundos e ele será desconectado.
Depois é só apertar "Entrar" para inserir sua conta e senha do ID Apple para ver se o ID Apple pode funcionar normalmente.

Se a solução acima não funcionar, tente redefinir sua senha.
É relatado por um usuário do iPhone 7 que, após redefinir a senha do ID Apple, o pop-up do ID Apple solicitando a senha desaparece.
É um aborrecimento, mas muitas vezes resolve o problema.
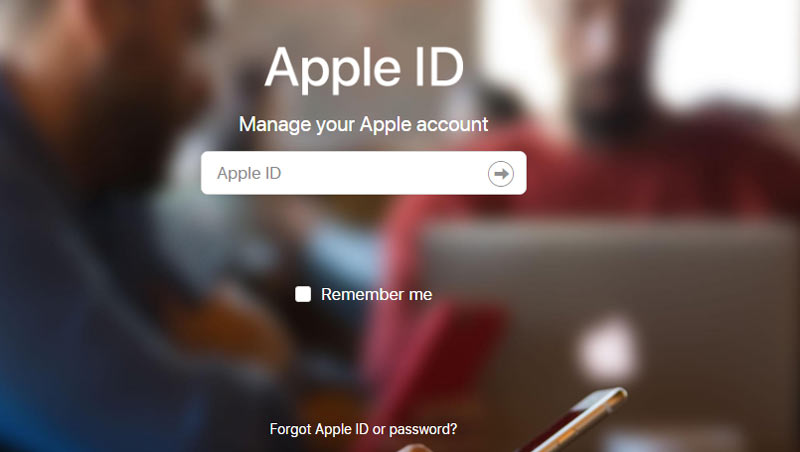
 Por que recebo a mensagem "Falha na verificação, quando tento me conectar à App Store?
Por que recebo a mensagem "Falha na verificação, quando tento me conectar à App Store? O problema de o ID da Apple não funcionar geralmente ocorre após uma atualização do iOS, como do iOS 13.4 para o iOS 17, etc. Não está relacionado ao ID da Apple, mas ao sistema da Apple ou à conexão de rede.
Depois de tentar as soluções universais acima, você pode tentar essas duas.
Verifique se a conexão com a Internet está ativada no iPhone, iPad e Mac.
Se o seu iPhone estiver usando Hotspot, basta trocá-lo para conexão Wi-Fi.
Desative a conexão com a Internet e desative-a novamente.
Ou você poderia redefinir as configurações de rede para ver se você consegue fazer a verificação da Apple funcionar bem.

Ainda assim, recebe a mensagem de que a verificação do ID Apple falhou? Basta obter o código de registro manualmente.
No seu outro dispositivo Apple, inicie sessão com o mesmo ID Apple. Vá para "Configurações" > Toque no seu nome do iCloud > Clique em "Senha e Segurança" > Toque em "Obtenha o código de verificação" para gerar um código de verificação de ID Apple.
Em seguida, insira o código de verificação no iPhone onde o Apple ID não funciona para verificar.
Basta verificar novamente para ver se o seu ID Apple pode funcionar novamente.
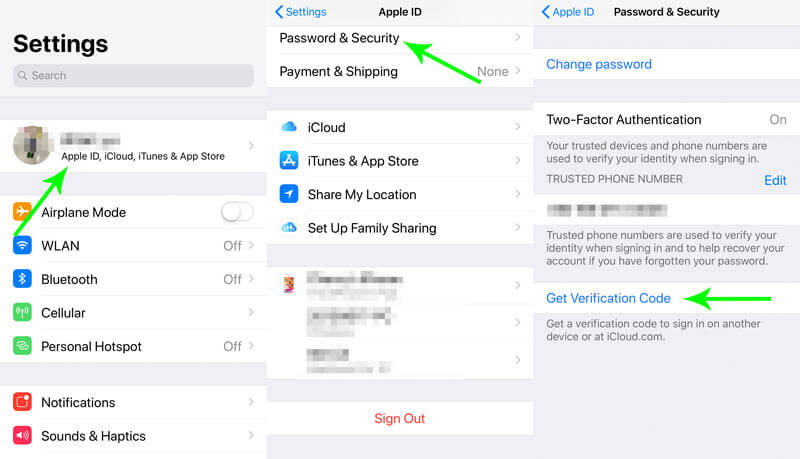
 Por que vejo um alerta "Não é possível conectar à iTunes Store" ao entrar na iTunes Store?
Por que vejo um alerta "Não é possível conectar à iTunes Store" ao entrar na iTunes Store?O problema geralmente é causado pela falha da loja em carregar alguma coisa. Ou pode ser causado pela parada inesperada no meio do download do conteúdo.
Além de verificar a conexão com a Internet no seu iPhone, iPad e Mac, você também pode corrigi-lo criando um novo ID Apple.
Acesse https://appleid.apple.com em seu navegador. Clique no botão "Criar seu ID Apple" no canto superior direito.
Em seguida, siga as instruções para preencher o nome, região, pergunta de segurança, etc.
Mais detalhes sobre como criar um novo ID Apple, apenas confira aqui.
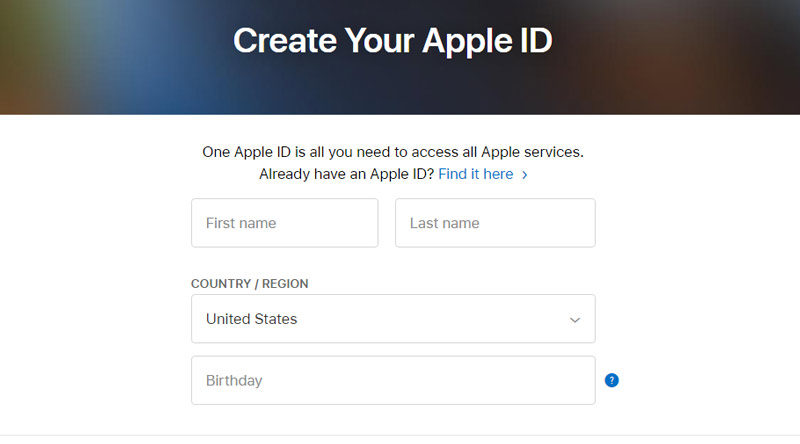
Em seguida, use seu novo ID da Apple para fazer login na App Store ou em outros serviços para ver se funciona.
 Existe alguma maneira de recuperar ou redefinir minha senha do ID Apple? Eu esqueci.
Existe alguma maneira de recuperar ou redefinir minha senha do ID Apple? Eu esqueci.Sim, exatamente. Se o seu ID Apple não estiver funcionando porque você esqueceu a senha do ID Apple, fica fácil. Basta redefinir a senha do ID Apple.
A Apple não oferece a opção de recuperar a senha do ID Apple, mas você pode redefinir e alterar a senha do ID Apple.
Para redefinir a senha do ID da Apple, foi mostrado na parte 2 e aqui vamos ignorá-la.
Certamente, se você tem autenticação de dois fatores habilitada com seu ID Apple, você pode redefinir sua senha de qualquer iPhone, iPad, iPod touch ou Mac confiável.
Confira as etapas detalhadas para redefina a senha do ID Apple aqui.
O ID da Apple é muito útil para os serviços da Apple. Assim que seu ID Apple não estiver funcionando, você perderá muitos controles de seus dispositivos iOS. Nesta página, reunimos as soluções universais e as correções específicas para resolver o ID Apple desativado no iPhone, iPad e Mac.
Agora é a sua vez.
Qual estratégia deste post está resolvendo o seu problema, a universal ou a específica?
Ou mais alguma solução sua?
Deixe-me saber rapidamente, deixando seu comentário agora.
iPhone não funciona
1. A pesquisa do Spotlight não funciona no iPhone2. Conserte a tela de toque do iPhone não funcionando3. Touch ID não está funcionando4. Face ID não está funcionando5. Conserte o email do Outlook que não está funcionando no iPhone6. Ponto de acesso do iPhone não funciona7. Resolva o problema do Safari não funcionar no iPhone8. O GPS do iPhone não está funcionando
Corrija seu sistema iOS ao normal em vários problemas, como ficar preso no modo DFU, modo de recuperação, modo de fone de ouvido, logotipo da Apple etc.
100% seguro. Sem anúncios.
100% seguro. Sem anúncios.