Com a popularidade das redes sociais e o desenvolvimento de dispositivos portáteis, mais e mais pessoas gostam de capturar seus vídeos e enviá-los para o YouTube, Facebook, Twitter e muito mais. Para mostrar melhor suas ideias, antes de compartilhar vídeos com outras pessoas, pode ser necessário editar ou aparar o vídeo para manter apenas as partes úteis. Neste momento, um cortador de vídeo é necessário.
Deseja cortar o vídeo grande e cortar o conteúdo em branco no início e no final do vídeo? Você precisa cortar o vídeo grande em pequenos clipes?
Para isso, você também precisa de um cortador de vídeo aplicativo. Neste artigo, mostraremos como cortar vídeo com cortadores de vídeo online gratuitos e o melhor aparador de vídeo. Você pode continuar lendo para encontrar a melhor resposta.

video Cutter
Se você já usou um cortador de vídeo on-line para cortar e converter um videoclipe de um arquivo de vídeo grande, deve saber que todo o processo desperdiçará muito tempo. Aqui, recomendamos sinceramente o cortador de vídeo profissional, Video Converter Ultimate para ajudá-lo a editar o vídeo. Você pode baixá-lo gratuitamente e instalá-lo em seu computador.
Conversor de Vídeo Definitivo Vá para o Mac

1Inicie o cortador de vídeo e adicione arquivos de vídeo
Após o download, instale e execute este poderoso software de corte de vídeo em seu computador. Então clique Adicionar arquivos na parte superior para carregar o vídeo que você deseja cortar.
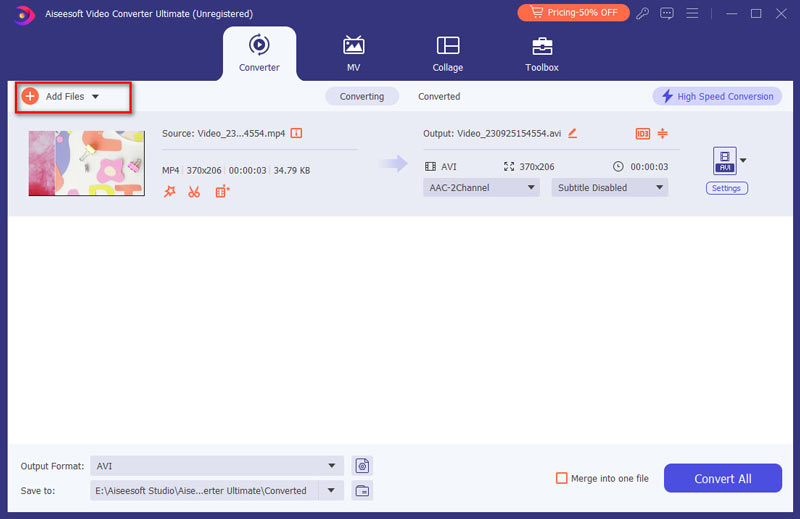
2Abra a janela Cortar
Clique no Tesoura ícone para ir para o Cortar janela.
3Corte a parte indesejada
Arraste a barra de processamento para decidir o ponto inicial e final. Ou você pode definir o valor para Início tempo, Terminar tempo e de duração para confirmar as peças de corte.
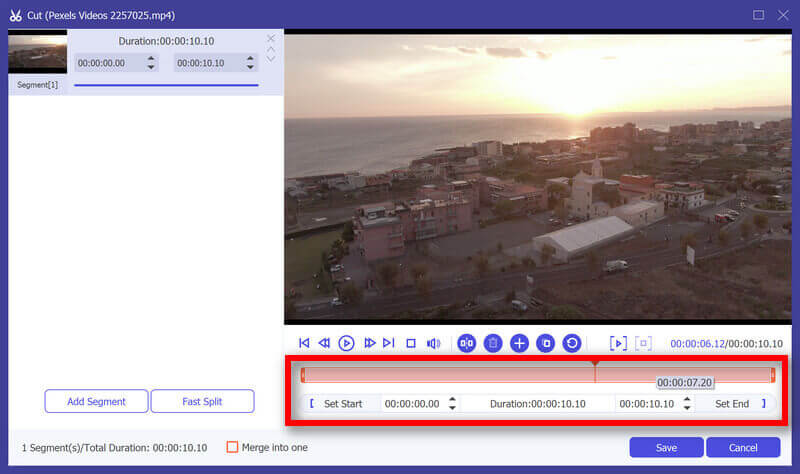
4Salve as alterações
Se você quiser mais segmentos, clique Adicionar segmento para criar um novo clipe. Você também pode dividir o vídeo clicando no Split ícone ao lado do ícone +. Então Salvar todas as alterações que você fez.
Para os clipes, você pode organizá-los de acordo com suas necessidades, para mesclar arquivos de vídeo.
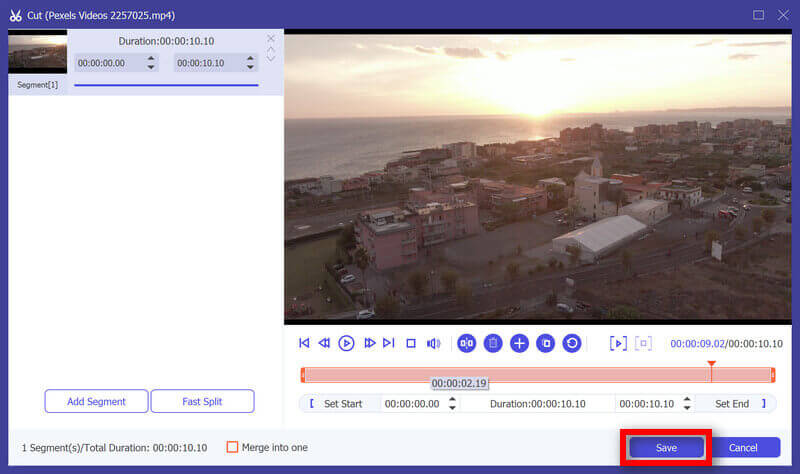
5Selecione o formato de saída
Quando você estiver de volta à interface inicial, clique em Converter tudo para selecionar o formato de saída adequado.
6Exportar o vídeo modificado
Depois disso, você pode escolher a pasta de arquivo de destino para o vídeo de saída clicando em Procurar. Finalmente, clique em Converter tudo para salvar os videoclipes em seu PC/Mac.
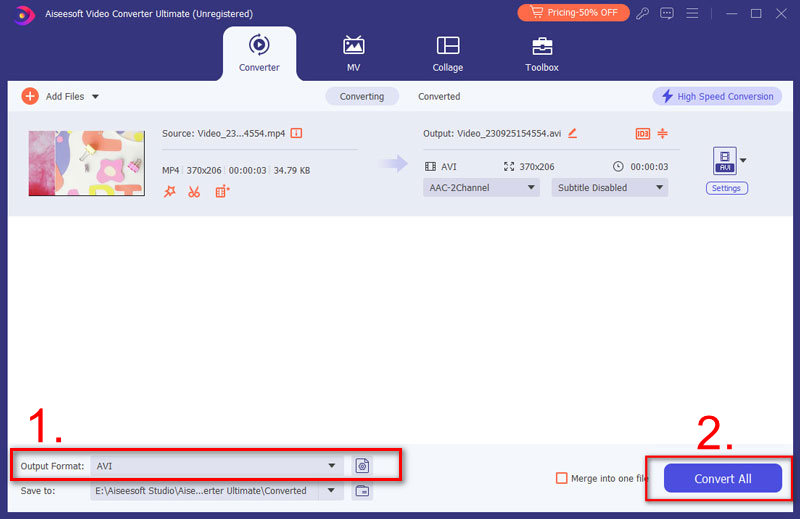
Com apenas alguns cliques, os vídeos originais serão cortados e salvos em seu computador com alta qualidade de vídeo.
Confira este tutorial em vídeo para recortar seu arquivo de vídeo.


Se você preferir editar vídeo online e não quiser instalar nenhum aplicativo de corte de vídeo em seu computador, pode contar com um cortador de vídeo online para cortar os arquivos de vídeo. Aqui, apresentamos a você um aparador de vídeo on-line fácil de usar, você pode seguir o guia a seguir para aparar vídeos.
1Abra seu navegador e navegue até o cortador de vídeo online site.

2Clique no botão "Abrir arquivo" para importar o vídeo que deseja cortar. Levará algum tempo para adicionar seu vídeo a este aparador de vídeo online, seja paciente.
3Após o carregamento, você tem permissão para visualizar e cortar o vídeo. Além disso, você pode selecionar a qualidade e o formato do vídeo de saída. Clique no botão "Cortar" para salvar apenas a parte necessária.

4Clique no botão "Download" para salvar o vídeo cortado em seu computador.

Cortar vídeo on-line (http://www.aconvert.com/video/split/): Corte vídeo local e online ajustando o valor de tempo um por um.
CULTIVADOR (https://ytcropper.com/): Corte o vídeo em partes ajustando a barra de processamento ou defina o valor.
Vídeo Cortador (http://www.wincreator.com/video-cutter): Corte o vídeo carregado de seu computador local em no máximo 50mMB.
1. Como cortar partes de um vídeo no Android?
Encontre o vídeo na Galeria e não o reproduza. Toque no ícone Action Overflow ou Menu e selecione a ferramenta Trim. Ajuste a duração do vídeo conforme desejar, movendo o ponto inicial e final. Em seguida, salve as alterações.
2. Como cortar um vídeo no iMovie no iPhone?
Abra seu vídeo na linha do tempo do iMovie. Toque no videoclipe e arraste a alça amarela de cada lado para ajustar a duração do clipe. Depois de cortar seu vídeo, não se esqueça de salvá-lo em seu iPhone.
3. Como posso mesclar vídeos?
Na verdade, Converter vídeo Ultimate permite mesclar vários videoclipes em um com um clique. Basta carregar todos os arquivos de vídeo que deseja mesclar e habilitar o Mesclar em um arquivo opção ao lado de Converter tudo botão. Em seguida, inicie a conversão. Você obterá o arquivo de vídeo mesclado em alguns minutos.
Conclusão
Neste post, falamos principalmente sobre como cortar vídeo com o aparador de vídeo gratuito online e o melhor cortador de vídeo. O cortador de vídeo on-line permite cortar vídeos gratuitamente, mas você precisa suportar a velocidade lenta, o tamanho ou o número limitado de arquivos (um por um). Aiseesoft é o cortador de vídeo profissional, mas fácil de cortar e dividir o vídeo em partes como desejar.
Você pode escolher a maneira preferida de editar seus vídeos. Espero que você possa facilmente cortar seu vídeo depois de ler este post.