Pergunta: "Posso gravar conversões de chamadas do Skype no próprio aplicativo do Skype?" Resposta: "Não existe essa opção 'Gravar' fornecida pelo Skype. Você precisa escolher uma ferramenta de terceiros para gravar chamadas do Skype."
Infelizmente, você não pode gravação de vídeo ou áudio enquanto faz chamadas pelo Skype diretamente. Mas isso não significa que você não tem permissão para gravar chamadas de vídeo ou áudio do Skype. Na verdade, um bom gravador de chamadas do Skype pode ajudá-lo a resolver o problema facilmente. Agora, vamos ler juntos para aprender como gravar chamadas do Skype no Windows e no Mac.

Gravador de Chamadas Skype
O MP3 Skype Recorder oferece a versão gratuita e a edição profissional. Obviamente, o último oferece muito mais recursos do que o primeiro. Você pode usar o MP3 Skype Recorder gratuitamente apenas para uso não comercial e pessoal. Se você quiser fazer qualquer chamada do Skype relacionada a negócios, precisará mudar para a versão paga.
Além disso, o gravador de chamadas gratuito do Skype para software de PC pode ser usado para capturar chamadas P2P, Skype Out e chamadas feitas para números online também. Você pode fazer ajustes durante ou após a gravação livremente. Além disso, o MP3 Skype Recorder pode gravar várias chamadas do Skype ao mesmo tempo e salvá-las em arquivos separados. Em alguns graus, pode ser o seu melhor gravador gratuito do Skype para chamadas de áudio do Skype.
Você precisará ler: Gravador MP3.
Passo 1 Baixe gratuitamente o MP3 Skype Recorder no seu computador com Windows. (Como opções de alto-falante/microfone, pasta de destino, qualidade de gravação de áudio, etc.)
Passo 2 Personalize as configurações e opções de gravação de áudio do Skype manualmente.
Passo 3 Assim que você começar a fazer uma chamada do Skype, o MP3 Skype Recorder irá gravá-la automaticamente.
Passo 4 Ative a opção "Desligado" e exporte o arquivo de gravação do Skype.
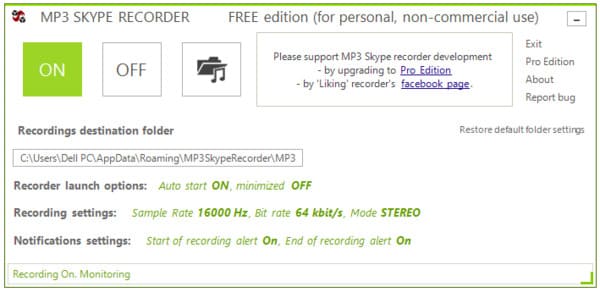
O Skype Recorder oferece uma maneira simples de fazer a gravação automaticamente. Se você deseja personalizar a gravação do Skype e editar o vídeo durante a gravação, é melhor passar para a próxima parte.
Existem muitos programas gravadores do Skype, como o gravador de chamadas Amolto e muito mais. Mas se você quiser gravar vídeo e áudio simultaneamente em alta qualidade com mais recursos de edição, o Aiseesoft Screen Recorder deve ser sua primeira escolha. Você pode gravar qualquer atividade na tela, incluindo chamadas do Skype, tutoriais em vídeo, conferência online, vídeos de webcam e muito mais.
Passo 1 Executar gravador de tela
Get the Skype call recorder free download on your Windows or Mac computer. Launch this program and access its main functions. The default recording mode is Video Recorder. You can also click the drop-down button next to Video Recorder to choose other recording modes.
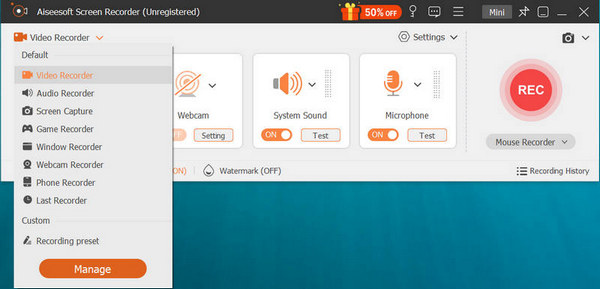
Passo 2 Defina a tela de gravação de vídeo
Personalize a tela de captura por largura e comprimento manualmente. Além do mais, você pode escolher a opção de lado negativo além de obter algumas opções. Para gravar chamadas do Skype, você também pode desenhar a área a ser capturada. Em seguida, acione a opção liga-desliga antes de "Som do sistema" e "Microfone" se necessário. Ajuste seu volume com o controle deslizante específico.
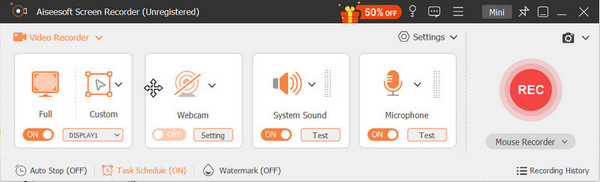
Passo 3 Ajuste as configurações de gravação de chamadas de vídeo do Skype (opcional)
Click the menu button on the top to select Preferences. A new window pops up with several sections. Well, you can change the output video or audio format, destination folder and hotkeys for captures and recording process. Actually, you do not need to do much things. Just click before options to change your Skype call recording preferences. Choose "OK" to save your change and exit the window.
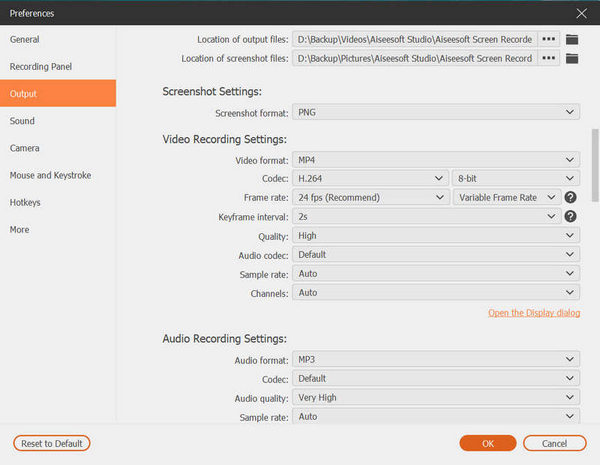
Passo 4 Comece a gravar a chamada de vídeo do Skype
Clique no ícone vermelho "REC" para iniciar o processo de gravação da tela. Na verdade, você pode aplicar muitos efeitos de edição durante o processo de gravação de chamadas do Skype. Por exemplo, você pode adicionar texto, linha, rótulos específicos e outras ferramentas. Além disso, você pode visualizar o vídeo gravado após a gravação da tela.

Pergunta 1: Posso gravar apenas o áudio do Skype?
Resposta 1: Sim. Depois de iniciar o Aiseesoft Screen Recorder, você pode escolher "Gravador de áudio" e defina para gravar o áudio do sistema ou a voz do microfone. Em seguida, clique em "REC" para começar a gravar apenas as chamadas de áudio do Skype.
Pergunta 2: Por que não consigo definir o formato de vídeo de saída depois de gravar uma chamada do Skype?
Resposta 2: O software gravador de chamadas do Skype permite que os usuários personalizem todas as configurações de saída e preferências antes da gravação. Você pode ir para "Mais configurações" para obter opções relacionadas.
Pergunta 3: Como tiro um instantâneo durante a gravação de uma chamada do Skype?
Resposta 3: Escolha a opção "Instantâneo" para tirar um instantâneo sempre que quiser. Bem, você pode desenhar facilmente a área da captura de tela e adicionar alguns rótulos facilmente. Além disso, o Screen Recorder permite que os usuários salvem o instantâneo em um determinado formato de imagem.
Em suma, você pode executar o Aiseesoft Screen Recorder para capturar chamadas de vídeo do Skype com áudio de alta qualidade. Com recursos poderosos e ferramentas fáceis de usar, até mesmo os novatos podem gravar chamadas do Skype com facilidade e rapidez. Portanto, se você está procurando um gravador de chamadas do Skype confiável para Windows e Mac, pode fazer o download gratuito do Screen Recorder para experimentar.