Quer reproduzir DVD no Chromebook? Você encontrou problemas? No entanto, não há discos ópticos em seu Chrombook. Não precisa se preocupar com isso. Nós resolvemos esse problema para você.
Com a unidade de DVD e os reprodutores de DVD, é muito mais fácil reproduzir DVD no seu Chromebook.
Em seguida, apresentaremos 3 reprodutores de DVD e unidade de DVD populares para você. Seus problemas serão resolvidos seguindo nossas sugestões Passo a Passo.

Leitor de DVD do Chromebook
O Chromebook pode reproduzir vídeo em DVD?
A resposta é não.
Você não pode reproduzir vídeos em CD ou DVD diretamente com o Chromebook. O Chrome OS não é compatível com codecs de DVD. Os codecs são usados para codificar ou decodificar um fluxo ou sinal de dados digitais. O sistema Chrome OS tem muitas limitações. Apenas alguns formatos de vídeo ou áudio são aceitos. Suporta formatos de vídeo como MP4, MOV, AVI, 3PG, WEBM, OGV, etc. e formatos de áudio como MP3, AAC, AMR-NB, etc.
E se você quiser reproduzir DVD no Chromebook? Ou você quer reproduzir filmes em HD no seu Chromebook? Nesse momento, você precisa de uma unidade de DVD e um reprodutor de DVD para reproduzir DVD no Chromebook.
A maneira mais fácil é converter arquivos de DVD em formatos de vídeo, para reproduzi-los no Chromebook. Bem, Aiseesoft Video Converter Ultimate oferece chances de converter arquivos de DVD para qualquer formato de vídeo. Este programa poderoso e perfeito oferece as melhores soluções para converter, aprimorar e editar vídeos em mais de 1000 formatos.
Video Converter Ultimate Para Mac
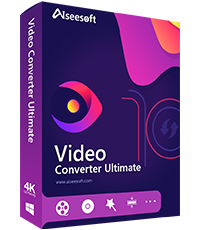
Antes de converter arquivos de DVD para formatos de vídeo, certifique-se de ter uma unidade de DVD. O Chrome OS não oferece suporte a discos ópticos. Isso quer dizer que o Chromebook não pode reproduzir arquivos de DVD diretamente, então você pode precisar de uma unidade de DVD externa no seu Chromebook.
Ou você pode simplesmente converter o arquivo de DVD em outro computador, incluindo Windows ou Mac. Em seguida, transfira o vídeo MP4 convertido do seu outro dispositivo para o Chromebook via disco flash USB.
Passo 1 Insira o disco de DVD no seu computador. Baixe e instale o Aiseesoft Video Converter Ultimate. Após a instalação, inicie este programa em seu computador.
Passo 2 Clique em "Carregar disco" na parte superior da interface. Selecione aqui o modo de carregamento do DVD, "Modo de navegação do DVD" e "Modo de análise".
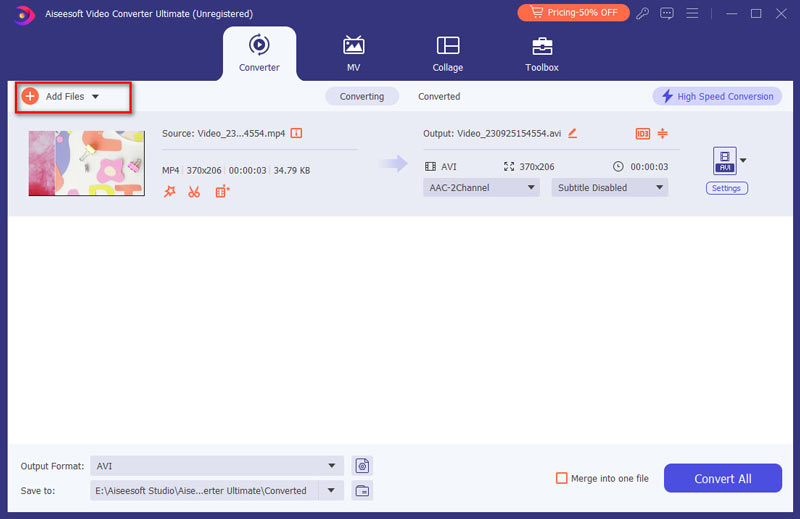
Passo 3 Em seguida, o arquivo de DVD será carregado e listado na interface do programa. Você também pode visualizar o arquivo de DVD.
Passo 4 Clique em "Perfil" e escolha o formato certo para o seu Chromebook. Aqui, você pode escolher o formato MP4, MOV, AVI, 3PG, WEBM ou OGV. Em seguida, clique em "Procurar" e defina a pasta de saída onde o vídeo convertido ou copiado será salvo temporariamente.
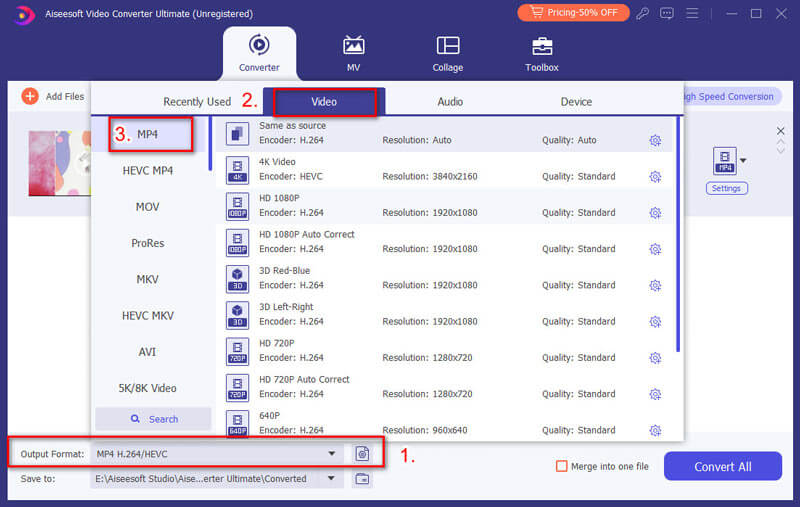
Você também tem permissão para editar e aprimorar seu arquivo de DVD.
Clique em "Aprimorar" depois de adicionar seu DVD a este programa. Aqui, você tem quatro opções para melhorar a qualidade do seu DVD. Você tem permissão para aumentar a resolução, otimizar o brilho e o contraste, remover o ruído do vídeo e reduzir a trepidação do vídeo. Você pode escolher entre as opções de acordo com suas necessidades.
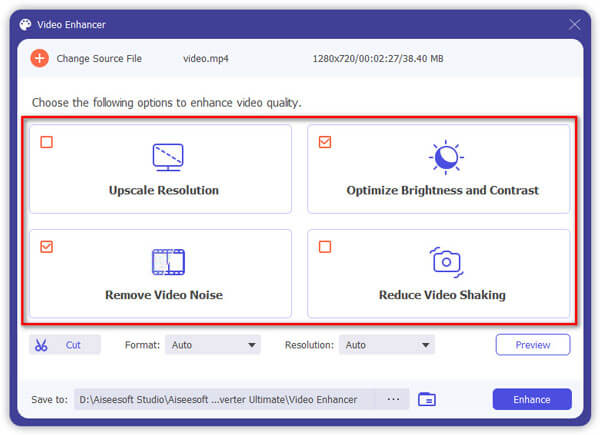
Clique em "Aplicar" para melhorar a resolução do vídeo.
Você pode editar seu vídeo girando seu arquivo de DVD no ângulo certo.
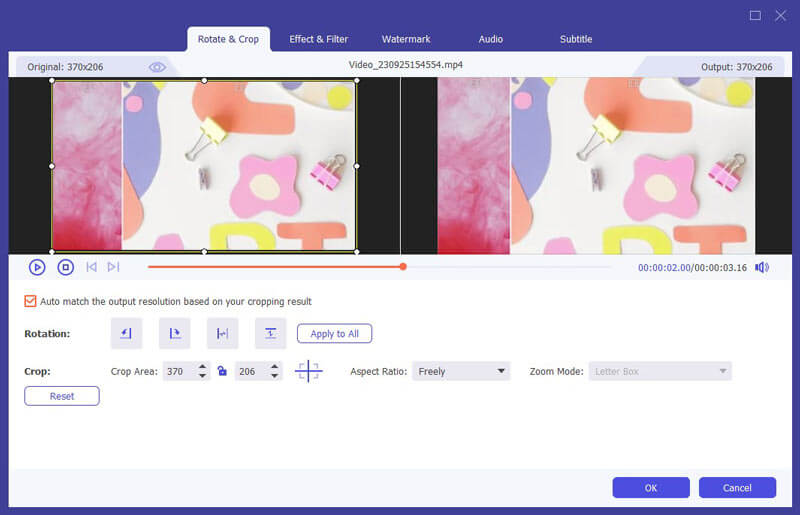
Se você deseja adicionar o efeito "3D" ao seu DVD, clique no botão "3D" para personalizar as configurações 3D aqui.

Você também pode cortar seu arquivo de DVD. O que você deve fazer é clicar em "Crop" para selecionar o modo de zoom como "Letterbox", "Center", "Pan & Scan" ou "Full" para se livrar das bordas indesejadas ou capturar as partes desejadas.
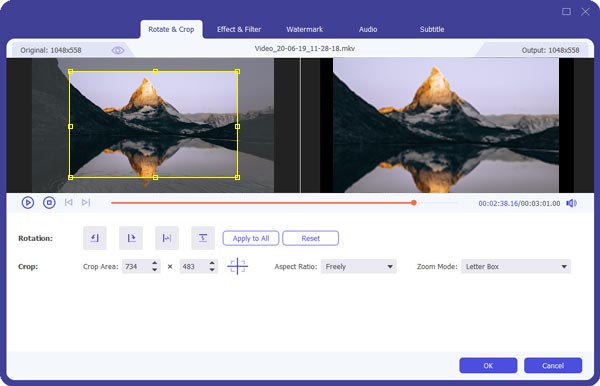
Você tem permissão para alterar os efeitos do DVD ajustando volume, brilho, contraste, saturação, matiz e muito mais.
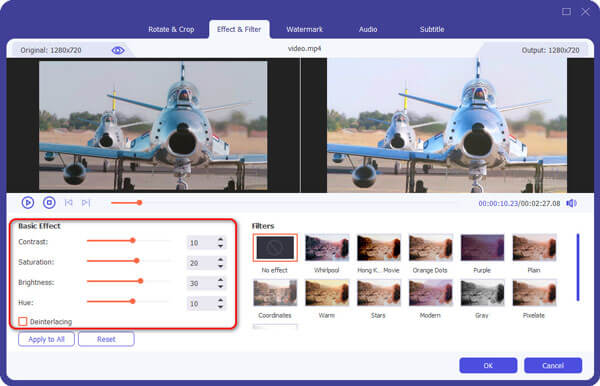
Marca d'água
Se você deseja adicionar sua própria marca ao arquivo de DVD, clique em "Marca d'água" para adicionar texto ou imagens como marca d'água em seus arquivos de vídeo.

Passo 5 Depois de tudo definido, clique no botão "Converter tudo". Aguarde alguns segundos e você verá que o vídeo foi convertido com sucesso.
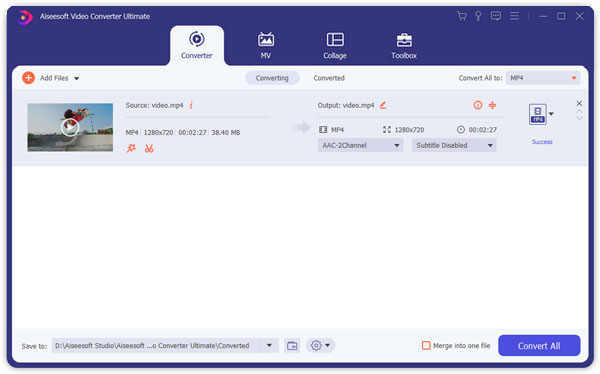
Após a conversão bem-sucedida, você deve transferir o vídeo convertido para o seu Chromebook.
O Chromebook pode ler CD, CD-RW, DVD, DVD-RW, Blu-ray, Blu-ray RW ao usar uma unidade externa de DVD/CD. Portanto, antes de instalar DVD players em seu Chromebook, você deve ter uma unidade de DVD externa. Apresentaremos a você 3 players de DVD e uma unidade de DVD externa para reproduzir DVD no Chromebook.
O Chromebook não oferece suporte a discos ópticos. Mesmo se você instalou DVD players instalados em seu Chromebook, você ainda não pode reproduzir discos de DVD em seu Chromebook. Portanto, você deve ter uma unidade de DVD externa com seu Chromebook.
Existem unidades de DVD listadas na Amazon. Você pode escolher facilmente uma unidade de DVD para o seu Chromebook. Você pode selecionar o melhor produto contrastando-os. Aqui estão as informações detalhadas sobre a unidade de gravador de DVD portátil LG Electronics 8X USB 2.0 Super Multi Ultra Slim.
Este leitor de DVD externo da LG para Chromebook é fino e leve e é fácil de transportar. Esta unidade gravadora de DVD portátil ultrafina de 14 mm de altura é compatível com a interface USB 2.0. Os formatos graváveis dos discos incluem CD-ROM, DVD-ROM, etc.

Plataforma: Windows/Mac/Chromebook
Prós: Ele faz um ótimo trabalho em manter a qualidade LG de desempenho eletrônico, além de sua aparência limpa e minimalista. Até 8x velocidade de gravação em DVDR e 24x velocidade de gravação em CD.
Contras: Basicamente tudo de plástico.
Se você deseja encontrar outras unidades de DVD externas para o Chromebook, pode encontrá-lo na Amazon, SOUQ, Best Buy, etc.
Nota: Você deve certificar-se de que possui um reprodutor de mídia para reproduzir o disco.
VLC Media Player
VLC Media Player suporta vários sistemas, incluindo Windows, Mac OS X, Ubuntu, Android, iOS e Chrome OS. VLC media player para Chrome OS é um reprodutor multimídia gratuito que pode reproduzir a maioria dos arquivos de áudio, vídeo e ISOs de DVD. É adequado para todos os tipos de usuários sem anúncios e sem compras no aplicativo. O VLC Media Player para Chrome OS pode reproduzir a maioria dos arquivos de vídeo e áudio locais, iSO. Suporta MKV, MP4, AVI, MOV, Ogg, FLAC, TS, M2TS, Wv e AAC.
Prós: Como reprodutor de mídia gratuito para o sistema Chrome OS, ele suporta a maioria dos vídeos locais e arquivos de áudio.
Contras: A reprodução não era estável.
Dispositivos de suporte: Qualquer Chromebook capaz de executar a versão mais recente do Chrome OS.

Passo 1. Instale e inicie o VLC para Chrome OS em seu Chromebook.
Passo 2. Insira o DVD no seu Chromebook.
Passo 3. Clique em "Abrir arquivo" para adicionar o disco. Em seguida, a reprodução do DVD começará na janela do VLC.
5KPlayer
Se você instalou o sistema Windows no seu Chromebook, pode reproduzir arquivos de DVD com o 5KPlayer. 5KPlayer é um reprodutor de música de vídeo gratuito para Windows ou Mac. Ele também é usado para reproduzir vários arquivos, incluindo 4K, HDR, MP4, MKV, AVI, 1080p HD, DVD ISO e muito mais em seu Chromebook. Este reprodutor de mídia conveniente ajuda você a baixar vídeos online, música para o seu Chromebook.
Prós: Este reprodutor de mídia real pode reproduzir vários arquivos, como DVDs, vídeos 4K/1080p/HD. Ele pode transmitir vídeo e áudio sem fio via AirPlay & DLNA sem perda de qualidade.
Contras: Pode ser confuso para iniciantes.

Passo 1. Baixe e instale o 5KPlayer no seu Chromebook. Clique em "DVD" e adicione arquivos de DVD ao seu Chromebook.
Passo 2. Selecione o DVD que deseja reproduzir.
Passo 3. Clique em "Abrir" para iniciar a reprodução do DVD.
KMPlayer
Se você instalou o sistema Windows em seu Chromebook, pode reproduzir arquivos de DVD com o KMPlayer em seu Chromebook. KMPlayer é um reprodutor multimídia gratuito. Ele suporta vários formatos de arquivo de mídia, como AVI, MKV, MP4, WEBM, MOV, WMV, MP3, etc. Você também pode reproduzir arquivos de DVD em seu Chromebook. Todos os anúncios são removidos para uma melhor experiência de visualização.
Prós: Um reprodutor de mídia gratuito e elegante que suporta vários formatos. Ele permite que um usuário organize uma biblioteca de música. Ele também permite que os usuários reproduzam música e vídeo e até mesmo exibam imagens.
Contras: É mais lento do que alguns reprodutores de mídia como o VLC.
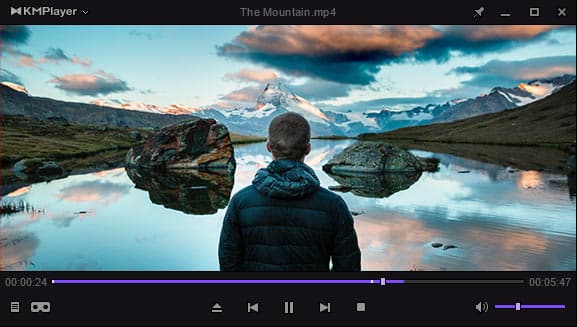
Passo 1. Baixe e instale o KMPlayer no Chromebook.
Passo 2. Clique com o botão direito do mouse na área em branco na janela. Selecione o menu "Abrir" e selecione "Abrir pasta".
Passo 3. Procure a pasta DVD no seu Chromebook e clique em "OK".
Você pode querer saber: Como gravar áudio ou vídeo no Chromebook.
Conclusão
Por meio dessas 4 soluções acima, você pode finalmente reproduzir arquivos de DVD em seu Chrombook. Esperamos que você siga nossas sugestões Passo a Passo. Com esses poderosos players de DVD, você pode curtir seu filme no Chromebook.