Já possui uma arquivo de vídeo AVI e deseja apenas dividir o vídeo para um videoclipe específico? Quando você deseja tirar uma cena do vídeo AVI ou deseja dividir o(s) vídeo(s) AVI para vários videoclipes para mesclar, você pode encontrar um Divisor AVI programa. Onde encontrar um divisor AVI útil? Felizmente, este artigo foi preparado para você, mostrando o melhor software AVI Splitter.
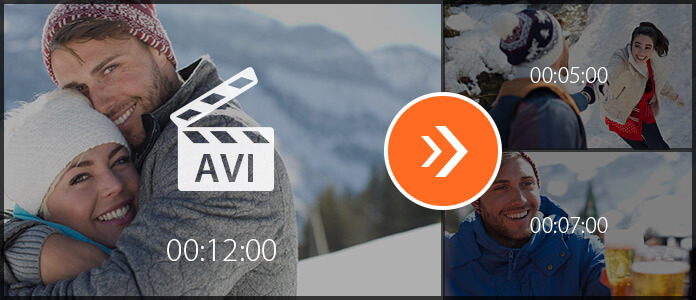
Um útil AVI Splitter economizará muito tempo. E Aiseesoft Divisor AVI é capaz de atender a sua necessidade. Este AVI Splitter permite que você divida facilmente um arquivo de vídeo AVI em segmentos de vídeo de acordo com sua necessidade. Com este software de edição de vídeo, você pode cortar facilmente os vídeos AVI em segmentos e mesclar videoclipes AVI em um único vídeo AVI.
Passo 1 Baixe e instale o AVI Splitter
Baixe o Splitter de vídeo AVI no seu computador Windows ou Mac. Este software de edição AVI Splitter possui uma interface amigável e você pode operar este AVI Splitter sem problemas.
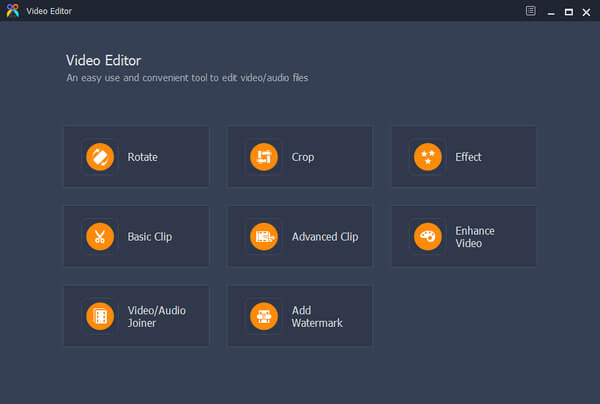
Passo 2 Escolha o recurso divisor
Este divisor AVI gratuito fornece "Clip Básico" e "Clip Avançado" para você dividir vídeos AVI ou arquivos AVI.

Passo 3 Use Basic Clip para dividir vídeo AVI
Clique em "Clip Básico" e logo você entrará em sua janela de divisão. Clique no botão "Adicionar arquivo" para adicionar o arquivo de vídeo AVI ou simplesmente arraste e solte diretamente o arquivo de vídeo AVI na interface. Deslize a barra para cortar o vídeo AVI. Você pode optar por manter o videoclipe selecionado ou remover o videoclipe selecionado. Visualize o vídeo AVI. Depois disso, clique no botão "Salvar" para salvar o videoclipe AVI.
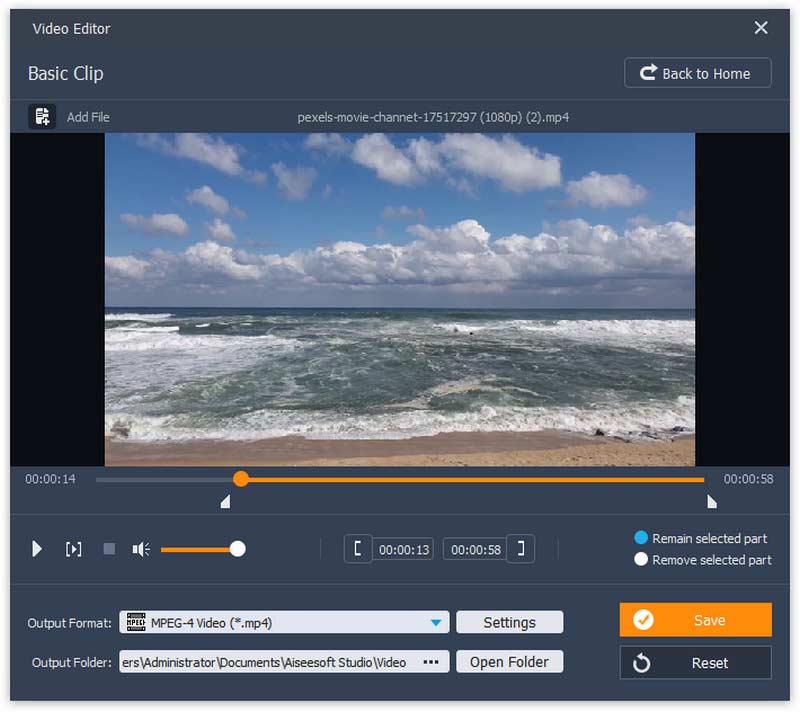
Passo 4 Use Advanced Clip para dividir vídeo(s) AVI
O clipe avançado é o recurso melhor do que o clipe básico. Aqui você pode recortar um ou mais arquivos de vídeo AVI na interface. Neste recurso de divisão, você pode não apenas deslizar a barra para dividir o vídeo AVI, mas também definir o horário de início, término ou duração para garantir a divisão do vídeo AVI. Aqui você pode dividir para mais segmentos de vídeo de um arquivo de vídeo AVI ou dividir de mais de um arquivo de vídeo AVI. Após a edição, você pode salvar todos os clipes AVI ou mesclar esses segmentos de vídeo AVI em um único arquivo AVI com base em sua necessidade.
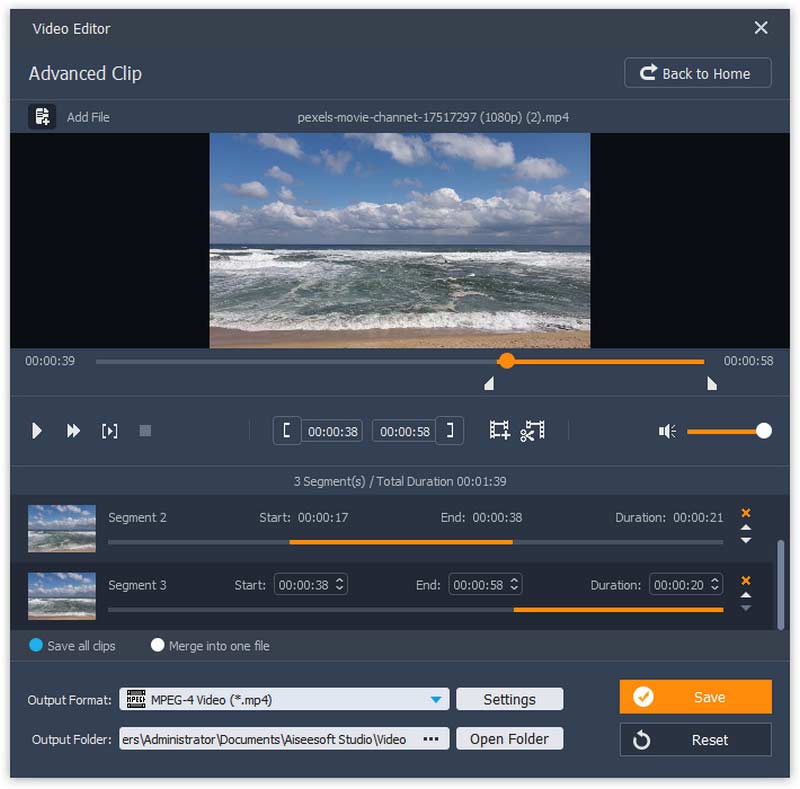
Passo 5 Escolha o formato de saída AVI
Clique na opção "Formato de saída" e escolha o formato AVI como formato de saída. Este AVI Splitter oferece suporte poderoso a vários formatos de vídeo e áudio. E você pode digitar a palavra "avi" para encontrar rapidamente o formato AVI adequado.

Passo 6 Salvar e gerar arquivo AVI
Por fim, escolha a pasta de destino onde deseja manter o arquivo de vídeo AVI final após a operação de divisão. Em seguida, clique no botão "Salvar" para manter os videoclipes AVI ou o vídeo AVI mesclado. Quando o processo de divisão do AVI estiver concluído, clique no botão "Abrir pasta de saída" para verificar o(s) arquivo(s) AVI final(is).

Para obter informações mais detalhadas sobre como usar o AVI Splitter, assista ao vídeo tutorial abaixo:


Se você deseja encontrar uma combinação de edição e conversão de arquivo de vídeo AVI, não pode perder Video Converter Ultimate.
Para mais informações sobre o Video Converter Ultimate, você pode assistir ao vídeo:


Deixe seu comentário à vontade se tiver alguma sugestão ou conselho sobre o AVI Splitter.