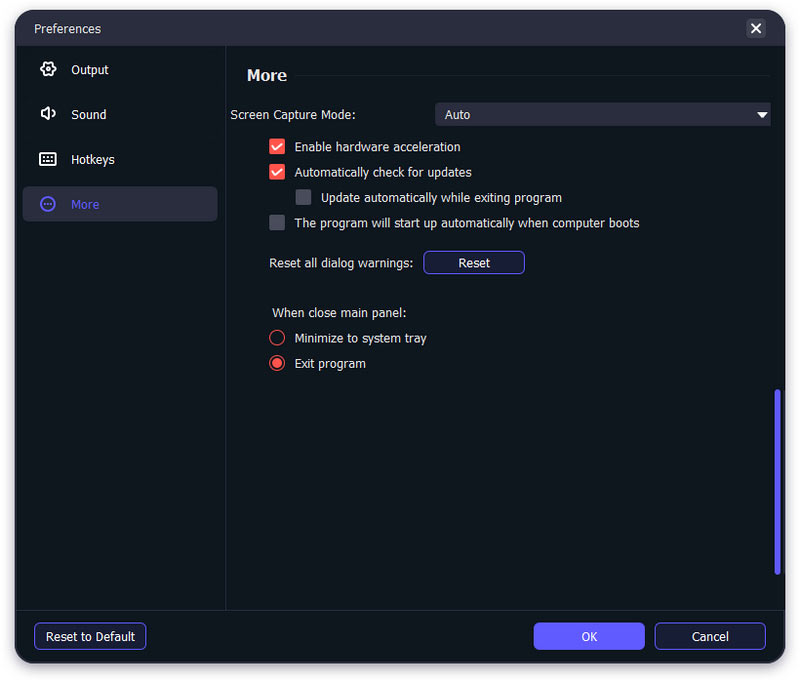Iniciando
Introdução
Phone Mirror é um programa poderoso e fácil de usar para os usuários transmitirem a tela de seus dispositivos iOS/Android para o computador. E se quiser usar este software para espelhar a tela do seu telefone iPhone/Android para o seu computador, você pode ler o conteúdo a seguir para obter o guia.
Part 1. Como espelhar o iPhone no computador
Passo 1 Em primeiro lugar, acesse o site oficial do Aiseesoft Phone Mirror para fazer o download e instalá-lo gratuitamente. Então você pode executar este software.
Passo 2 Clique na Registre este produto ícone e insira seu endereço de e-mail e código de registro para ativar o Phone Mirror para usar todas as suas funções.
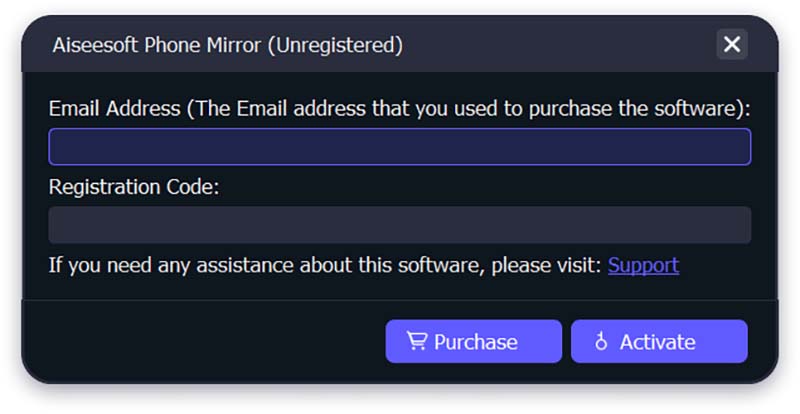
Passo 3 Se quiser transmitir a tela do seu iPhone para o PC, você pode escolher Espelhar iOS.
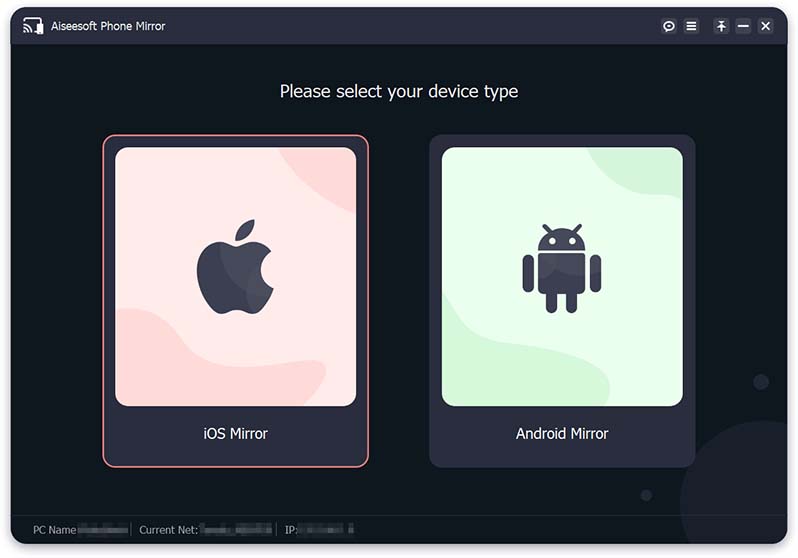
Passo 4 Para espelhar o seu iPhone, existem duas maneiras de construir a conexão entre o iPhone e o computador.
Antes de conectar, certifique-se de que seu iPhone e o computador estejam conectados à mesma WLAN/Wi-Fi.
1. Espelhamento de tela
Se você deseja transmitir a tela do seu iPhone para o computador, selecione o O espelhamento de tela opção.
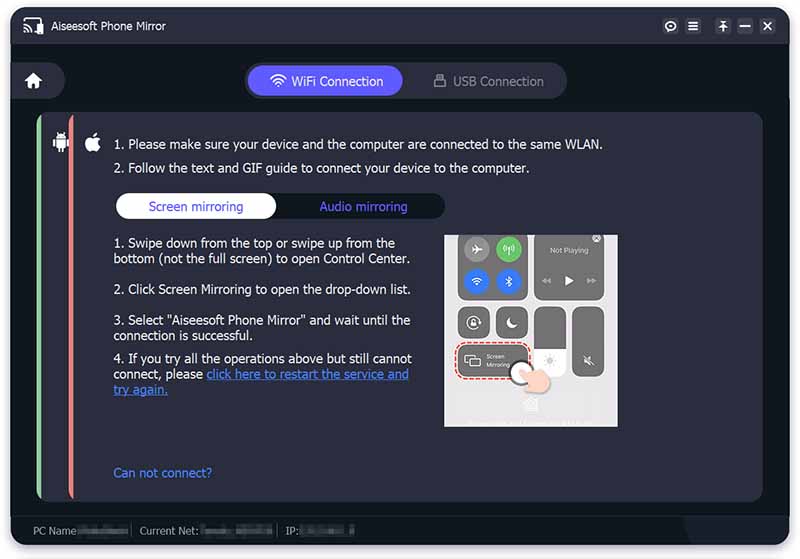
Mais tarde, você deve deslizar de cima para baixo ou deslizar de baixo para cima no iPhone para entrar no Control Center. Depois disso, toque no tela Mirroring ícone e a lista suspensa para selecionar Espelho de telefone Aiseesoft. Aguarde um pouco, a conexão entre o seu iPhone e o computador será concluída.
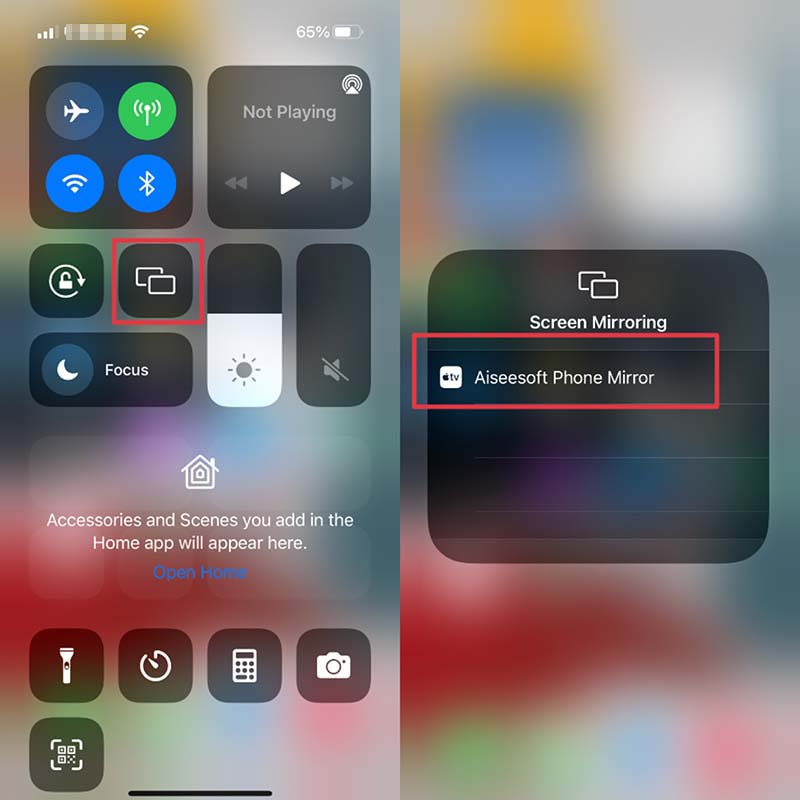
2. Espelhamento de áudio
Quanto a espelhar o áudio do seu iPhone apenas para o computador, você pode selecionar o Espelhamento de áudio opção.
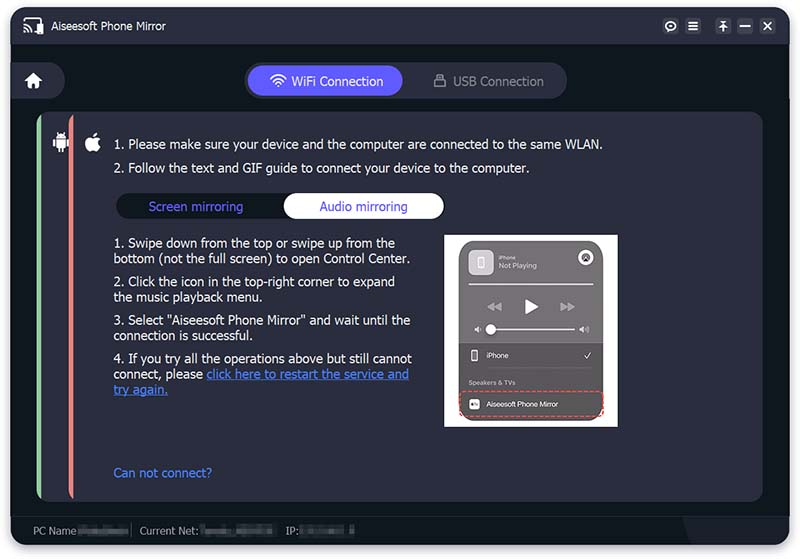
Abra Control Center no seu iPhone e toque no ícone localizado no canto superior direito. Em seguida, amplie o menu de reprodução e escolha Espelho de telefone Aiseesoft. Finalmente, você pode conectar seu iPhone ao computador com sucesso e começar a transmitir.
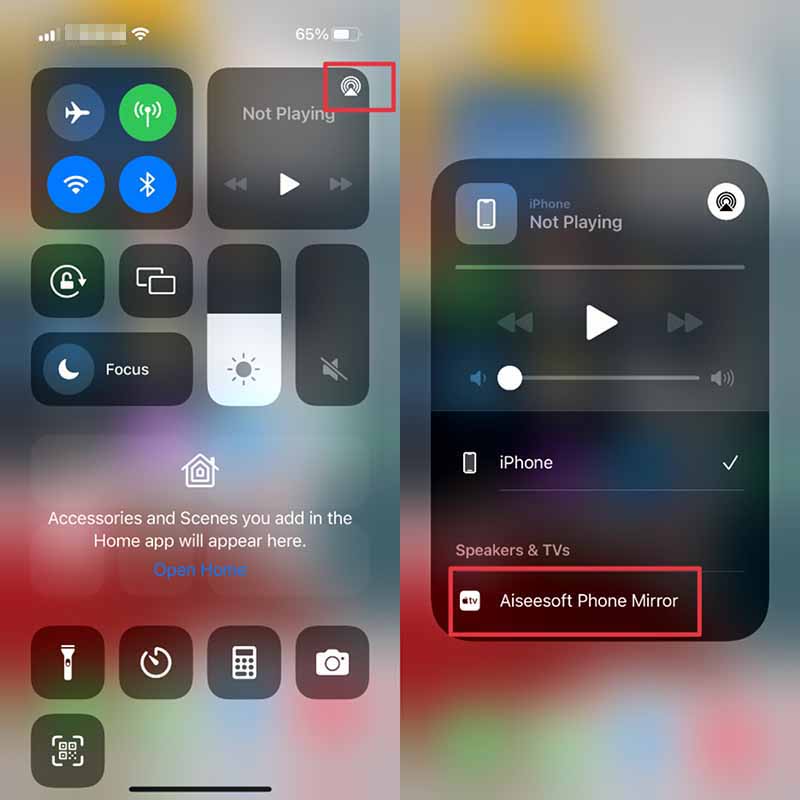
Nota: Você pode clicar Não pode conectar? para obter mais soluções quando tiver problemas para conectar seu iPhone ao PC.
Passo 5 Depois que a conexão entre o iPhone e o PC for bem-sucedida, a tela do seu iPhone será automaticamente transmitida para o computador.
Part 2. Como espelhar o telefone Android no computador
Passo 1 Baixe, instale, inicie e registre o Aiseesoft Phone Mirror em seu computador.
Passo 2 Selecione os Espelho Android botão para transmitir a tela do seu telefone Android.
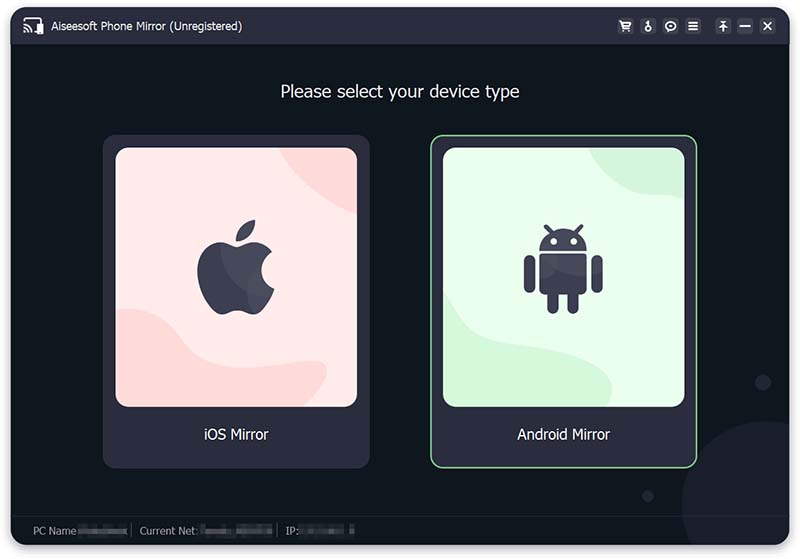
Passo 3 O Aiseesoft Phone Mirror oferece duas maneiras de conectar seu telefone Android e o computador: Conexão Wi-Fi e Conexão USB. Antes de conectar, você deve baixar e instalar o FoneLab Mirror no seu telefone Android.
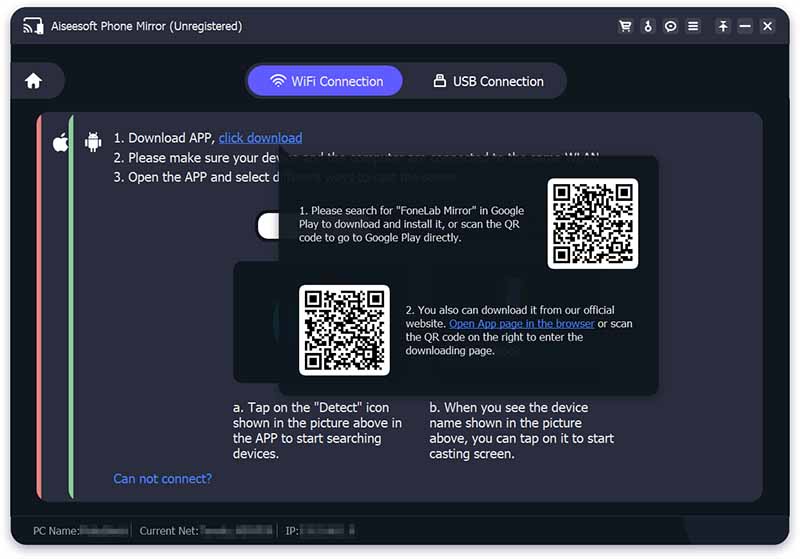
Você pode pesquisar “FoneLab Mirror” no Google Play em seu telefone Android para fazer o download e instalá-lo. Você também pode usar seu telefone Android para escanear o código QR à direita para fazer o download. Além disso, você pode abrir o navegador do seu dispositivo e escanear o código QR à esquerda para entrar no site oficial do FoneLab Mirror para baixar e instalar.
1. Conexão Wi-Fi
Antes de conectar, certifique-se de que seu telefone Android e o computador estejam conectados à mesma WLAN/Wi-Fi.
Inicie o FoneLab Mirror no seu telefone Android e você verá o Wi-fi tela. E existem três métodos para você conectar seu telefone Android ao computador através de WiFi.
Você pode tocar no Detectar ícone no aplicativo FoneLab Mirror para procurar o computador. Então espere um momento, seu telefone Android será conectado ao computador automaticamente.
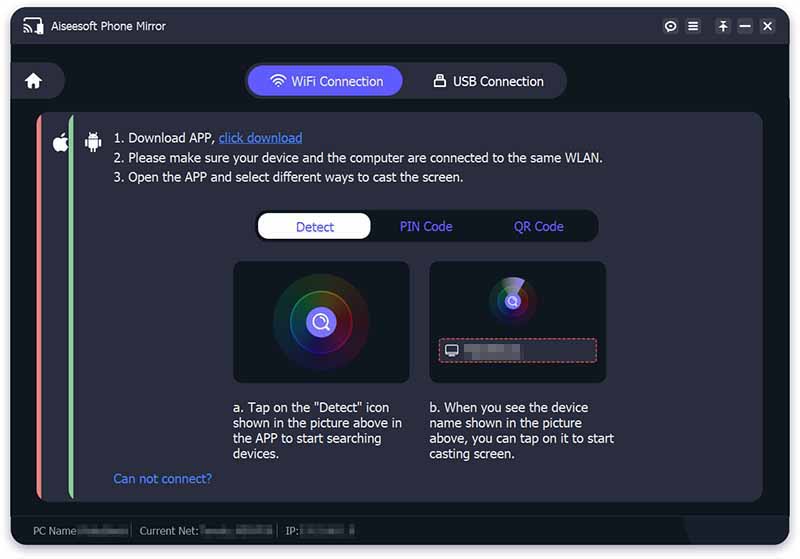
Você pode inserir o Código PIN apresentado no Aiseesoft Phone Mirror e toque no Comece a conectar botão para construir a conexão entre o telefone Android e o PC.
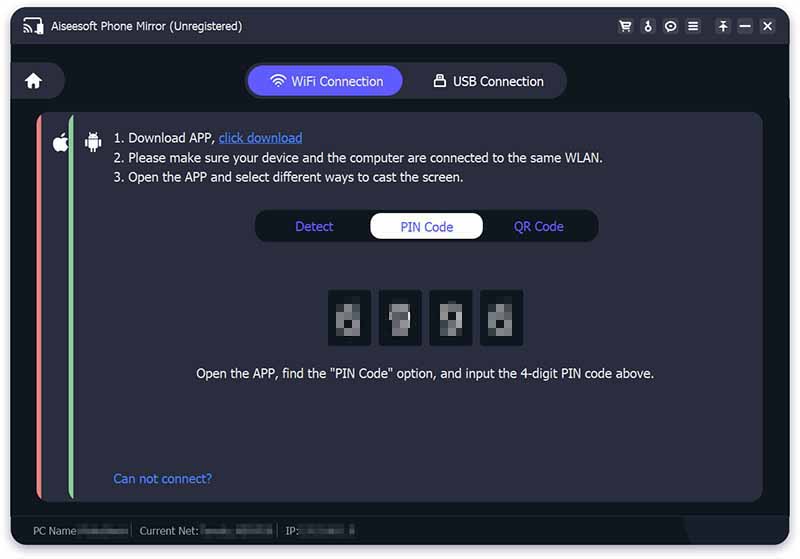
Você também pode usar o QR code para conectar: mude para o QR Code tela do seu telefone e toque no Scan QR code botão para escanear o código QR mostrado no computador.
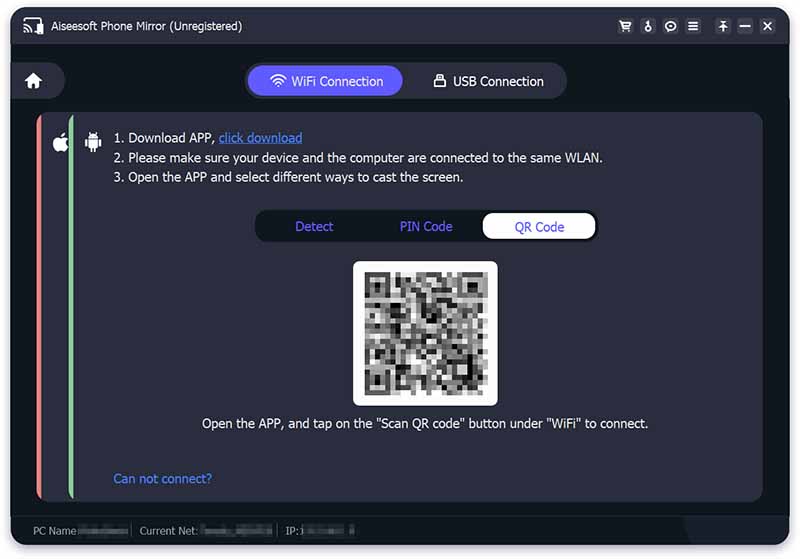
Nota: Quando tiver dificuldade em estabelecer a conexão, você pode clicar no botão Não pode conectar? para obter ajuda.
2. Conexão USB
Se não houver Wi-Fi ao seu redor, você pode conectar seu telefone Android e o computador com o cabo USB.
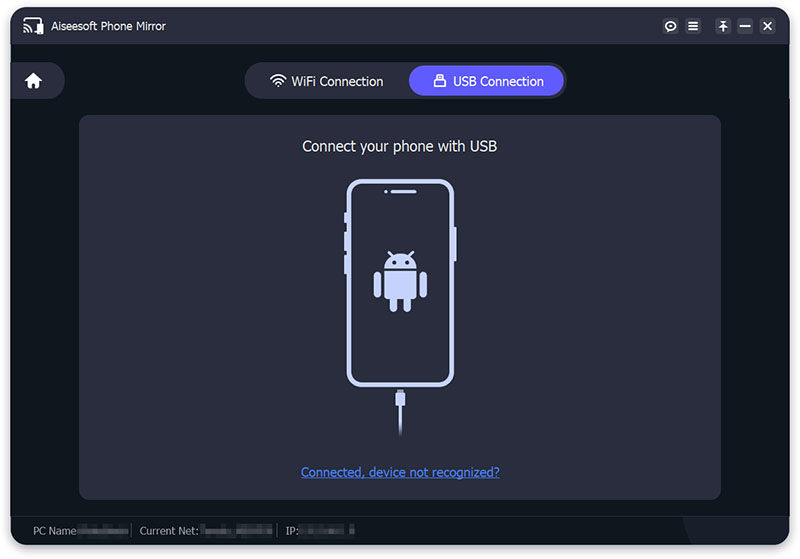
Em primeiro lugar, também é necessário instalar o FoneLab Mirror no seu telefone Android. Em seguida, selecione o Conexão USB opção no Aiseesoft Phone Mirror.
Insira o cabo USB no computador e no seu telefone Android e o FoneLab Mirror mudará para o USB tela automaticamente. Haverá um Permitir depuração por USB alerta sendo exibido em seu telefone Android, e você deve tocar em OK. Depois toque em PERMITIR para permitir que o FoneLab Mirror grave/projete a tela.
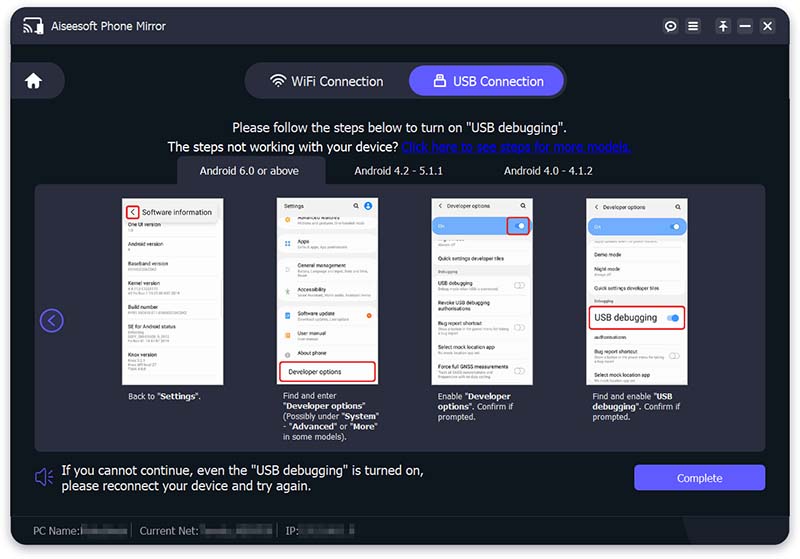
Passo 4 Finalmente, o espelhamento do telefone começará automaticamente.
Agora que conectou seu telefone ao PC com sucesso, você pode ler o conteúdo da próxima parte se quiser usar o computador para controlar o telefone ao contrário.
Part 3. Como controlar a tela do telefone Android no computador
No acima da parte você aprendeu como espelhar a tela do seu telefone no PC, agora pode usar o computador para controlar a tela do seu telefone.
Passo 1 Vá para a barra de ferramentas do meio da página e clique no botão Configurações ícone. Escolha um modo de janela de sua preferência.
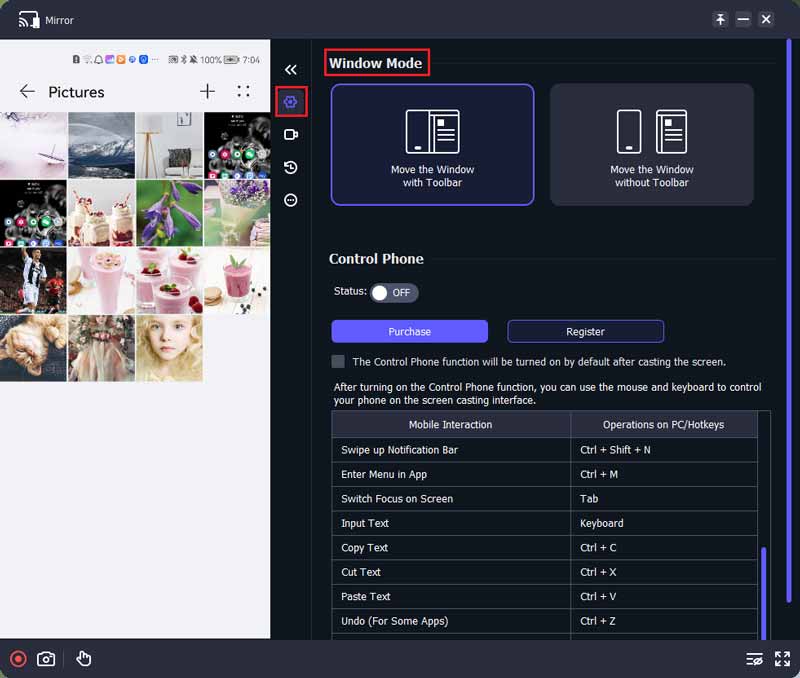
Passo 2 Ative o Status no telefone de controle opção. Então você pode começar a usar o computador para controlar o telefone.
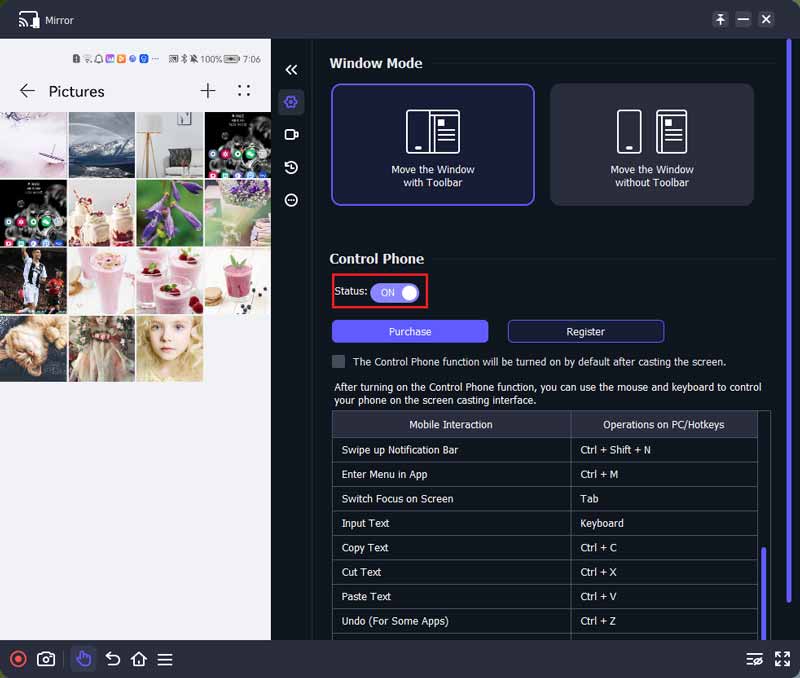
Passo 3 Você pode usar os 8 atalhos fornecidos nesta página e o mouse e o teclado para controlar seu telefone na interface de transmissão.
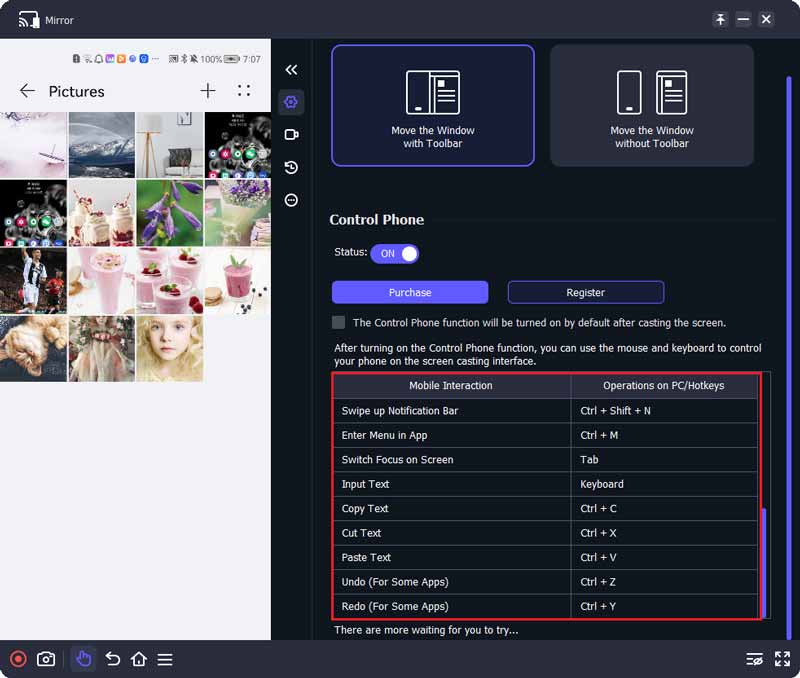
Passo 4 A parte esquerda desta página é a tela do seu telefone, e você pode usar facilmente a barra de ferramentas na parte inferior da página para manipular o telefone no seu computador.
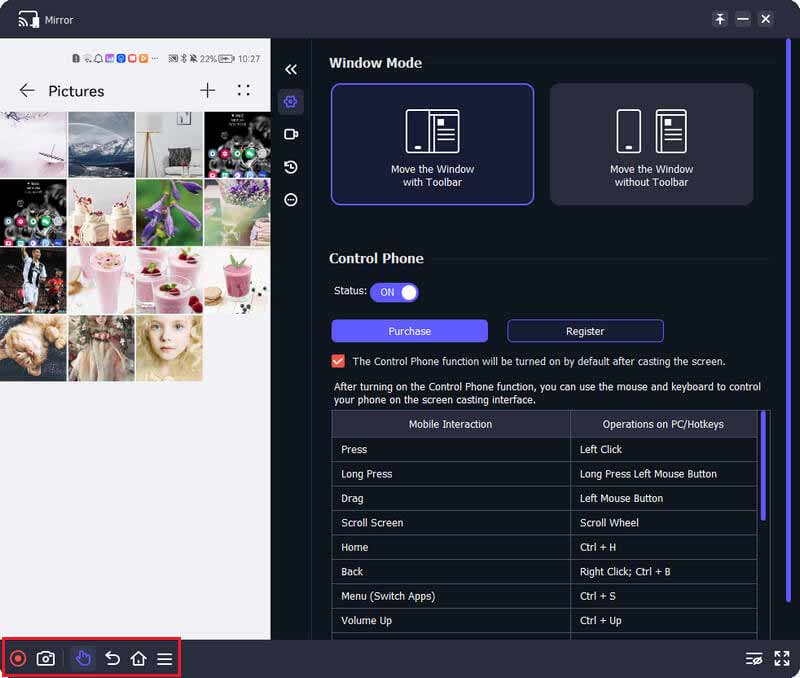
Part 4. Mais recursos que você pode usar ao transmitir a tela
Além disso, o Aiseesoft Phone Mirror oferece as funções de Gravação e Instantâneo para você durante o processo de espelhamento.
1. Registro
Você pode clicar no Iniciar gravação ícone ou o Registro botão para gravar a tela do seu telefone. Após interromper a gravação, o arquivo será salvo automaticamente em seu computador.
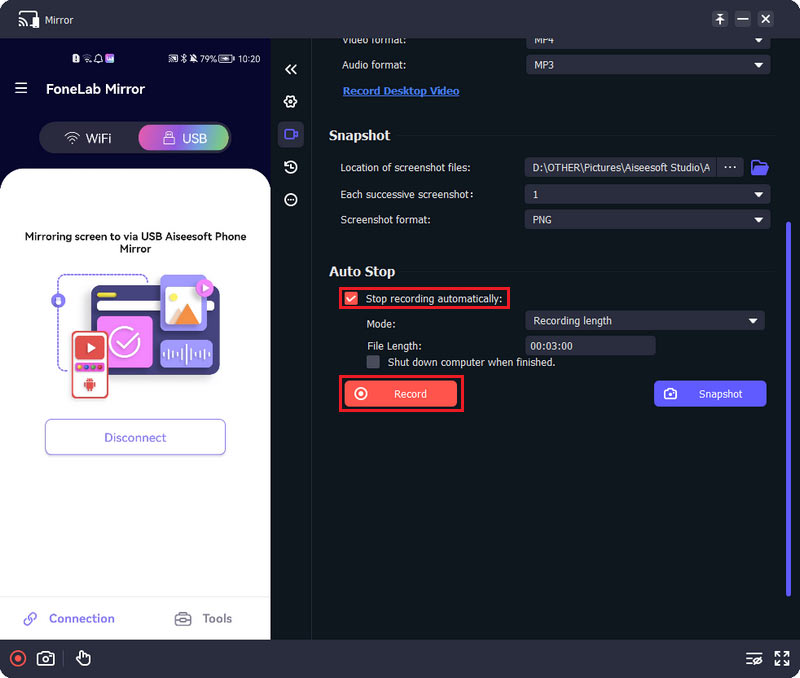
Além disso, este software permite que você escolha a resolução da tela mostrada no computador a partir de Dispositivo, 4K, 2K, 1080p, 720p, etc. Ao mesmo tempo, a resolução de saída do arquivo de gravação será alterada automaticamente.
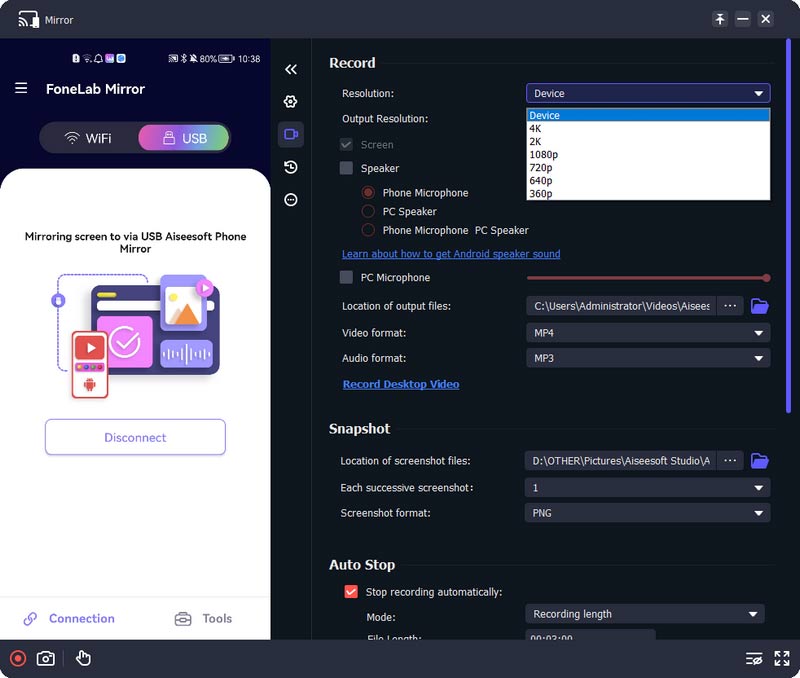
Você também pode marcar a caixa de Tela/alto-falante/microfone para PC para selecionar o conteúdo da gravação. Além disso, você pode ajustar a duração do arquivo de gravação modificando o número próximo ao Comprimento do arquivo.
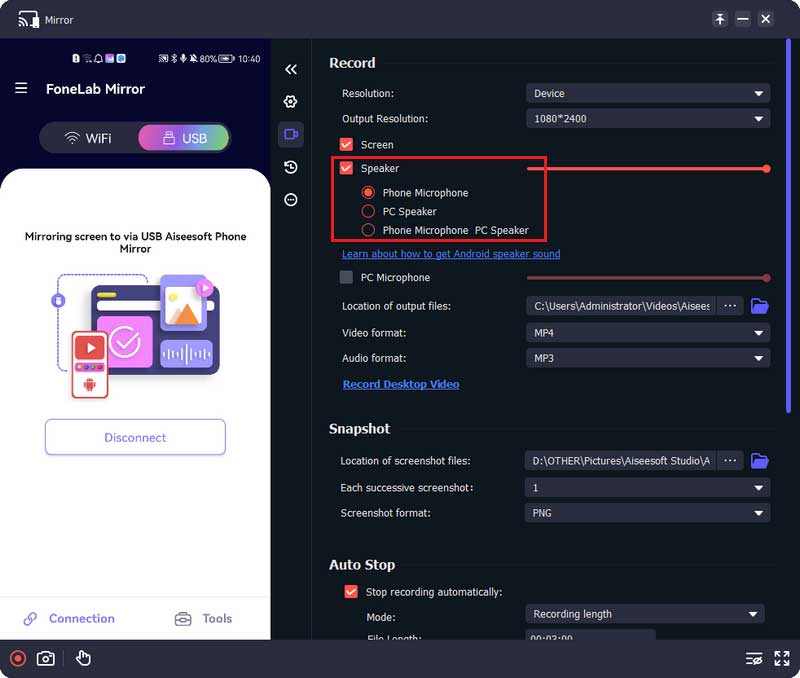
2. Instantâneo
Se precisar fazer uma captura de tela da tela do seu telefone no computador, você pode clicar no botão Instantâneo botão. E você também pode fazer várias capturas de tela continuamente selecionando o número atrás Cada captura de tela sucessiva.
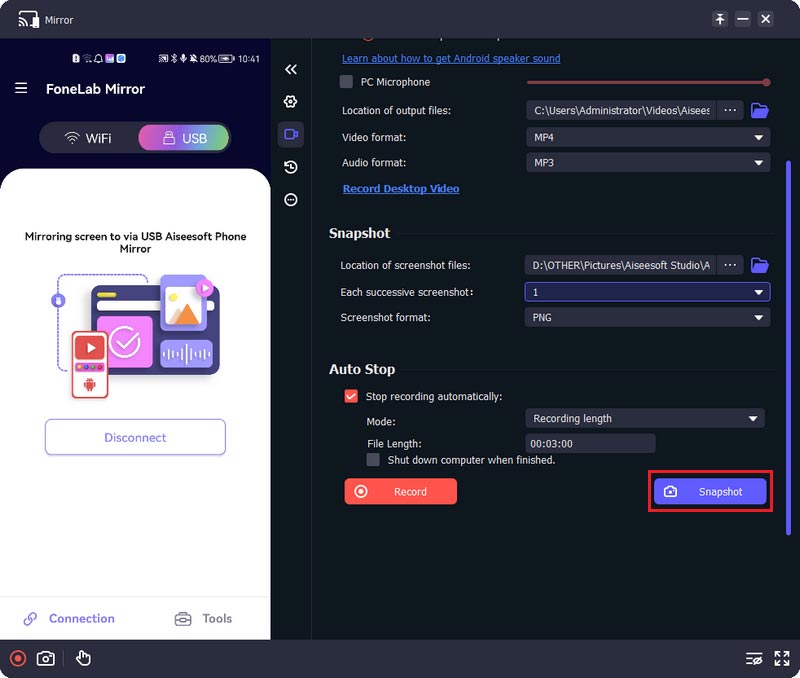
Part 5. Configurações de preferências que você pode ajustar
Você pode clicar no Menu ícone e selecione o Preferencias opção para entrar em sua janela. Em seguida, você pode ajustar as configurações com base em sua necessidade.
1. Saída
Você pode modificar o local de saída, formato e configurações de qualidade da captura de tela, vídeo e áudio nesta janela.
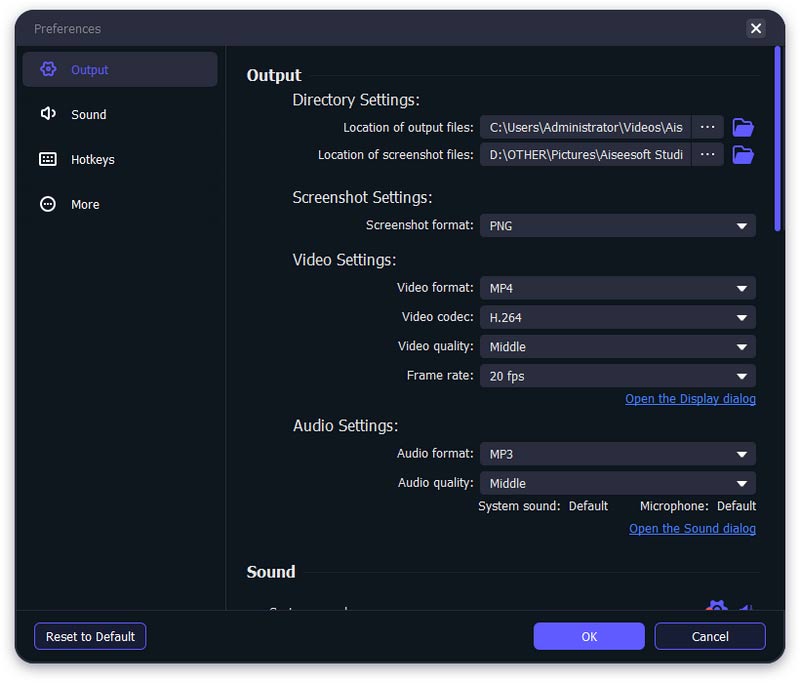
2. Som
Aqui você pode ajustar as configurações de som do seu computador para a tela de transmissão.
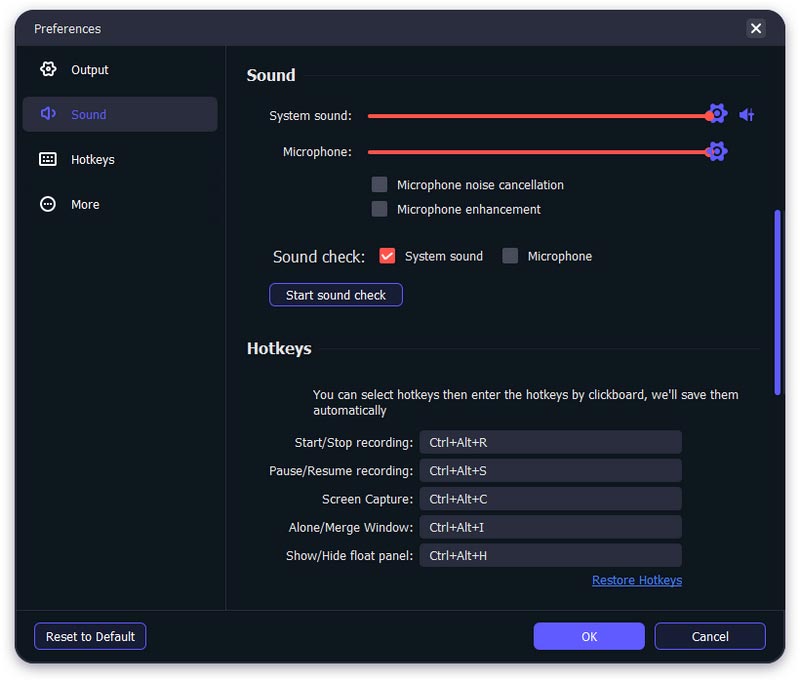
3. Teclas de atalho
Você pode definir teclas de atalho para Aiseesoft Phone Mirror para facilitar a experiência nesta janela.
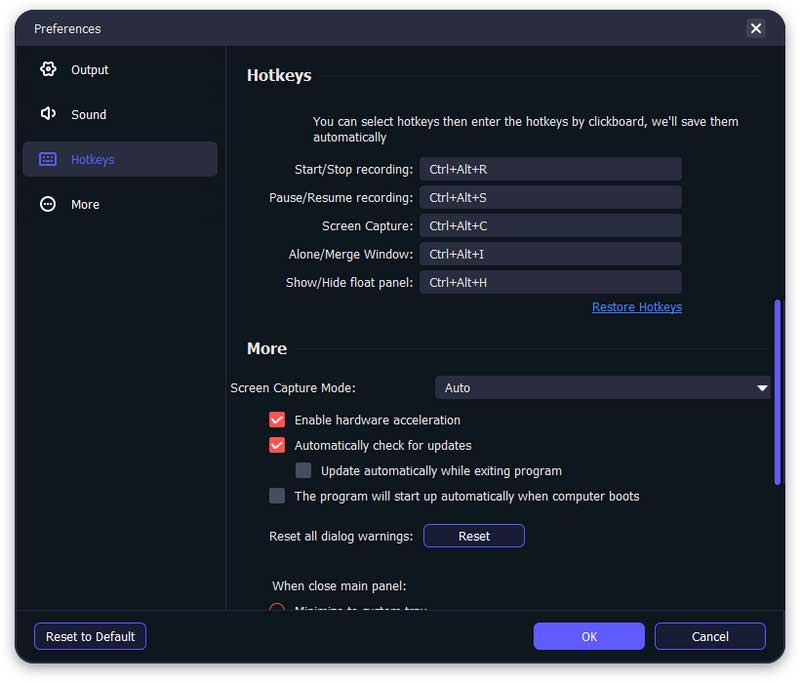
4. Mais
Aqui você pode selecionar o modo de captura de tela, verificar atualizações automaticamente ou não e ajustar outras configurações deste programa.