Formato MP4 é um dos formatos mais comuns, amplamente utilizado por muitos usuários. O formato de vídeo é suportado por quase todos os dispositivos e reprodutores de mídia. Se seus dispositivos ou players puderem reproduzir seus arquivos de vídeo, você poderá optar por converter seus arquivos de vídeo para MP4 para resolver esse problema. Talvez seja fácil para os usuários do Windows converter arquivos de vídeo para MP4, mas você sabe como converter arquivos de vídeo para MP4 no Mac? Aqui, recomendamos algumas maneiras de converter seus arquivos de vídeo para MP4 no Mac com o conversor de MP4 para Mac. Apenas continue lendo e obtenha esses métodos.

O primeiro conversor de MP4 online para Mac que recomendamos é chamado Online-Convert. Você pode simplesmente usá-lo para converter seus arquivos de vídeo para MP4. Você também pode definir configurações opcionais como desejar. Mas existem alguns anúncios indesejados que podem afetá-lo.
Passo 1 Abra este conversor online no navegador do seu Mac.
Passo 2 Carregue o vídeo que deseja converter para MP4 clicando no botão Escolher. Ou você pode inserir o URL do arquivo na caixa. Você também pode selecionar um arquivo do seu armazenamento em nuvem.
Passo 3 Agora você pode definir configurações opcionais, como tamanho da tela e taxa de bits do vídeo, conforme desejar.
Passo 4 Depois de confirmar que você entende e concorda com os termos deste conversor online, você pode clicar no botão Converter arquivo para iniciar esta conversão com o conversor de MP4 para Mac.

Você também pode usar o Video Converter para converter seus arquivos de vídeo para MP4. Mas, como o primeiro conversor de MP4 online para Mac, existem alguns anúncios nesta página da web.
Passo 1 Encontre este conversor de MP4 online para Mac com seu navegador.
Passo 2 Clique em Abrir arquivo para enviar seus arquivos de vídeo para esta página da web. Ou você pode adicionar o arquivo que deseja converter para MP4 do Google Drive, Dropbox ou URL.
Passo 3 Clique em Vídeo e escolha MP4 como formato de saída. Você também pode escolher Resolução. Se você quiser ajustar as configurações, pode clicar em Configurações para ajustar como quiser.
Passo 4 Basta clicar no botão Converter para iniciar esta conversão com este conversor de MP4 online para Mac.

Outro conversor de MP4 online para Mac que você pode usar para converter seus arquivos de vídeo para MP4. E mostra todos os formatos de arquivo suportados no site para você consultar.
Passo 1 Em primeiro lugar, você precisa pesquisar e encontrar este conversor MP4 online para Mac no seu computador.
Passo 2 Clique no botão Selecionar para enviar seus arquivos de vídeo que deseja converter para MP4. Ou você pode simplesmente arrastar e soltar o arquivo nesta página da web.
Passo 3 Você precisa converter o formato de arquivo suportado com este conversor online. E depois de concordar com os termos de uso, você poderá iniciar essa conversão.

Também é recomendável usar um conversor de MP4 para Mac chamado ClipConvert para converter seus arquivos de vídeo para MP4.
Passo 1 Abra este conversor MP4 online para Mac.
Passo 2 Digite ou cole o URL do vídeo que deseja converter.
Passo 3 Escolha o formato de conversão e comece esta conversão. Em seguida, você pode clicar no botão Download para baixar os arquivos convertidos.

Deseja converter todos os arquivos de vídeo populares para o formato MP4 para Mac OS X? Aiseesoft Mac Video Converter Ultimate é uma solução perfeita para conversão de formato de vídeo MP4. Ele pode converter seus vídeos para iPhone, iPod, Apple TV, PSP e assim por diante. Assim, você pode simplesmente obter seus arquivos de vídeo no formato MP4. Você também pode usá-lo para converter vídeos baixados em MP4 para seus dispositivos portáteis. Fora isso, é mais do que um conversor de MP4, que oferece poderosas funções de edição para você otimizar vídeos. E a seguir estão alguns formatos de entrada suportados, formatos de saída e dispositivos para você consultar.
Recursos do Aiseesoft Video Converter Ultimate para Mac
Para converter seus arquivos de vídeo para MP4 com Aiseesoft Video Converter Ultimate para Mac, basta seguir os Passos abaixo:
Passo 1 Baixe e instale o programa
Primeiro de tudo, você precisa baixar a versão mais recente do Aiseesoft Video Converter Ultimate para Mac no site oficial. Então você precisa instalá-lo no seu Mac arrastando-o para Aplicativos. Em seguida, inicie o programa para converter arquivos MP4.
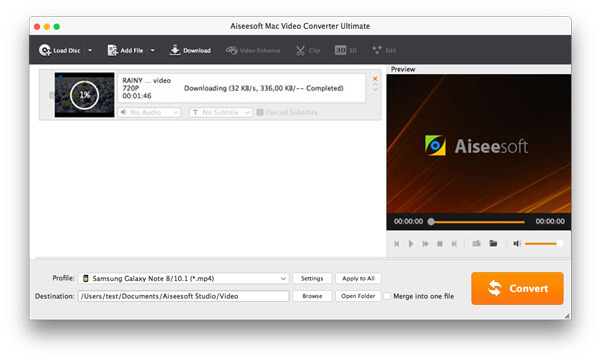
Passo 2 Adicionar arquivos de vídeo
Ao ver a interface principal, você pode clicar no botão Adicionar arquivo para adicionar os arquivos de vídeo que deseja converter para MP4 a este programa. E você também pode visualizar os arquivos de vídeo adicionados na pequena janela.

Passo 3 Definir configurações de saída
Depois de adicionar arquivos de vídeo, você pode selecionar um formato de saída para cada arquivo de vídeo e especificar um diretório em seu computador para salvar os arquivos de saída.
Este poderoso conversor de mp4 para Mac suporta vários formatos mp4 para suportar seus diferentes dispositivos MP4. Por exemplo, você pode escolher iPod Video MPEG-4/H.264, iPod touch/nano/classic MPEG-4, iPhone Video MPEG-4, PSP Video MPEG-4, etc. o nome do dispositivo.

Se você quiser mesclar todos os arquivos de vídeo adicionados em um arquivo, você pode clicar no botão "Mesclar" após selecionar os arquivos de vídeo. Se você não quiser usar as configurações padrão de codificação de vídeo e áudio, basta clicar no botão Configurações para definir essas configurações.
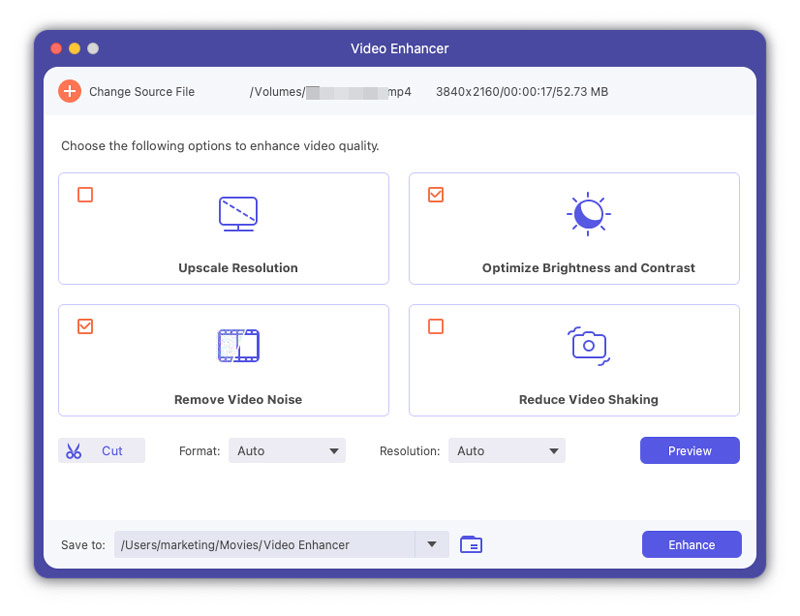
Passo 4 Converta MP4 para o formato desejado
Depois de fazer todas as configurações de saída, você precisa escolher a pasta de destino onde deseja salvar os arquivos convertidos. Em seguida, basta clicar no botão Converter para iniciar esta conversão com o MP4 Converter for Mac e a conversão será concluída em alguns minutos.
Neste artigo, listamos alguns métodos para ajudá-lo a converter arquivos de vídeo para MP4. E você achará fácil fazer essa conversão com o conversor de MP4 para Mac que recomendamos. Se você acha que essas maneiras são úteis, apenas compartilhe-as com seus amigos que precisam. Espero que você possa desfrutar.