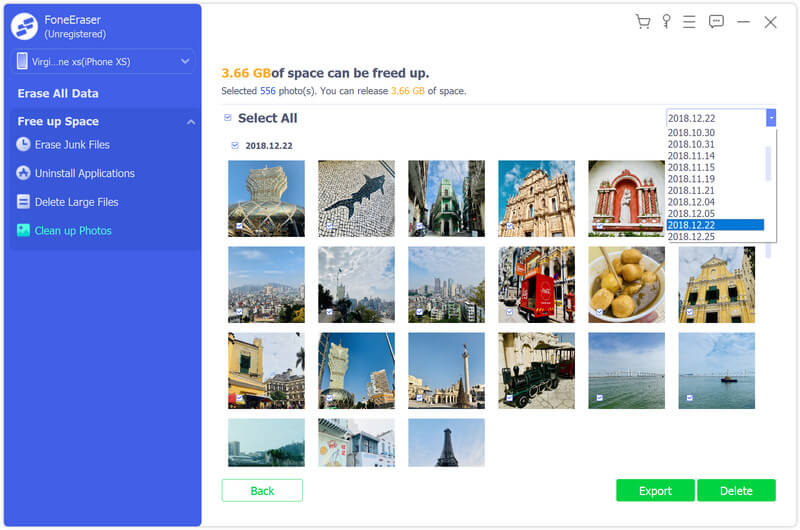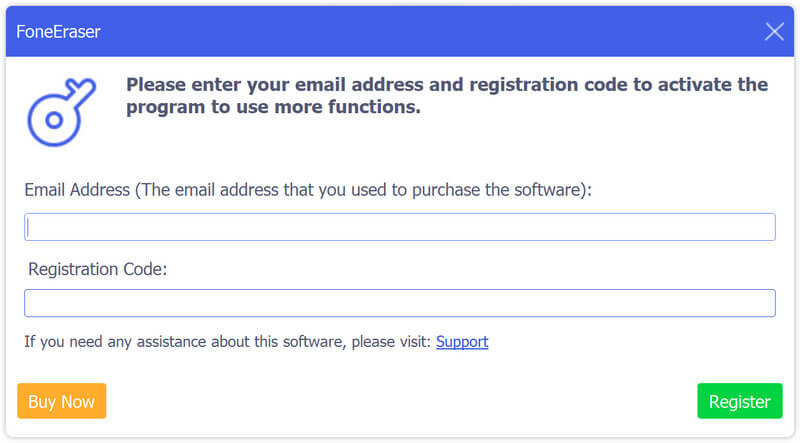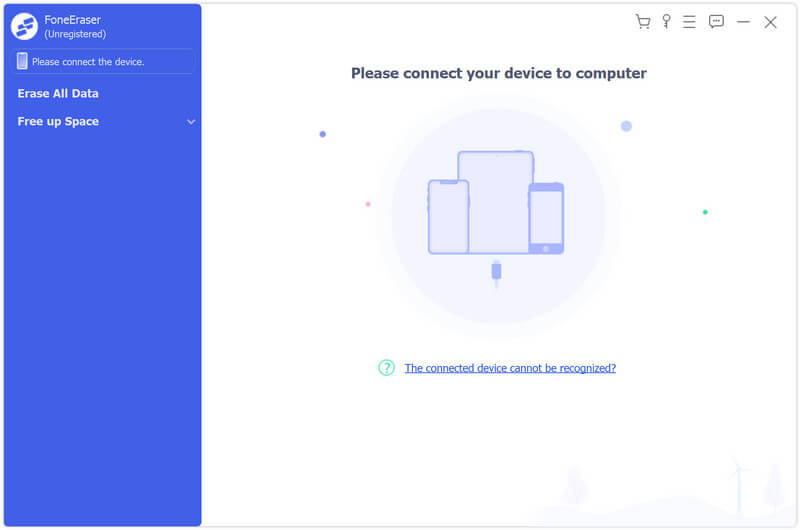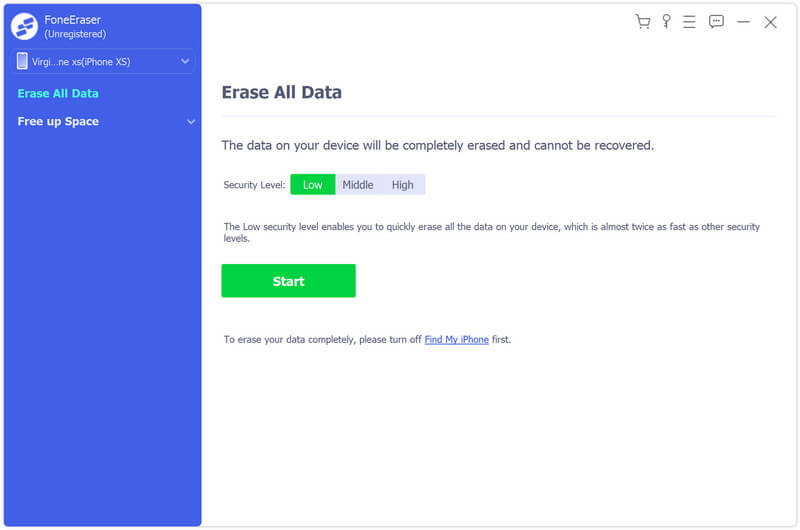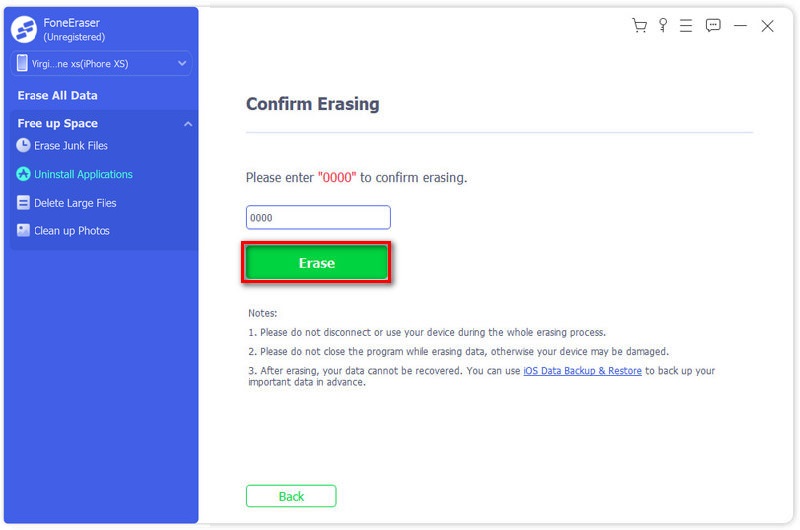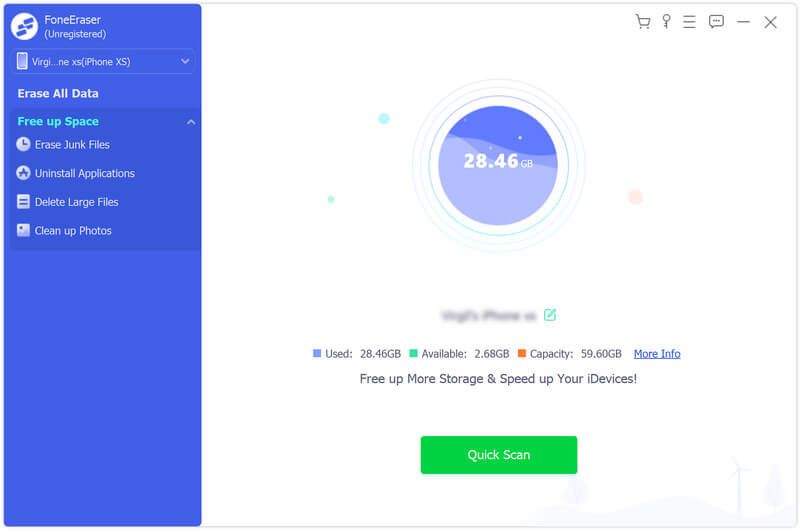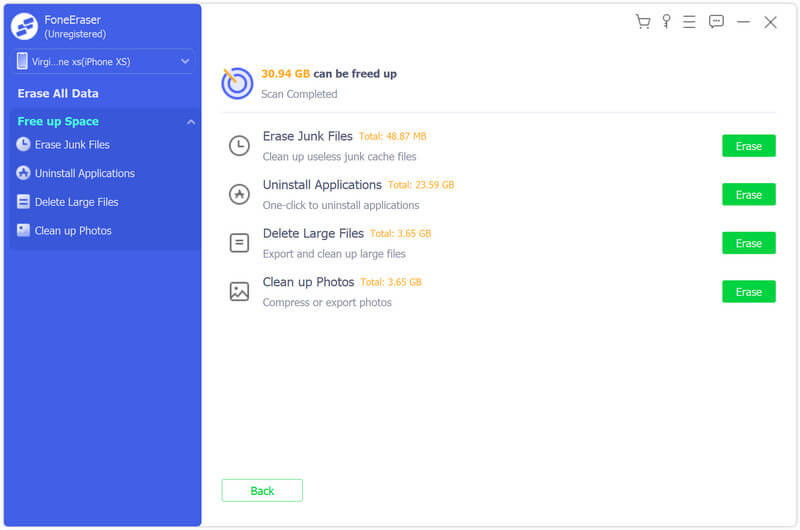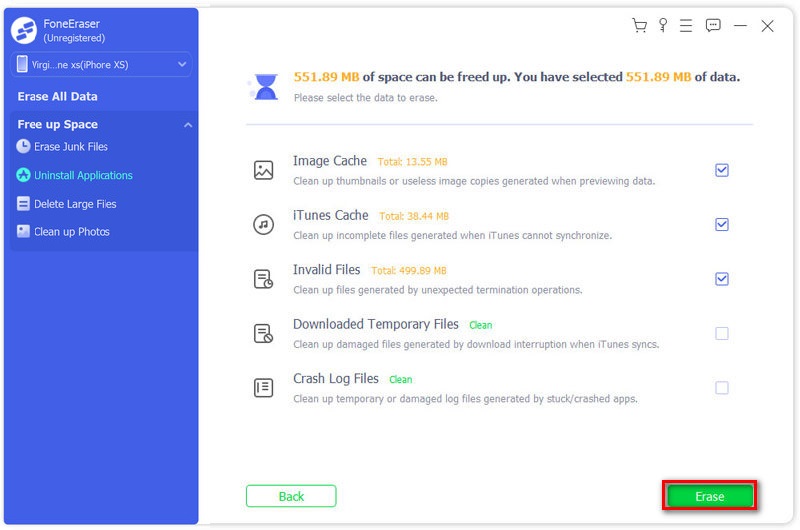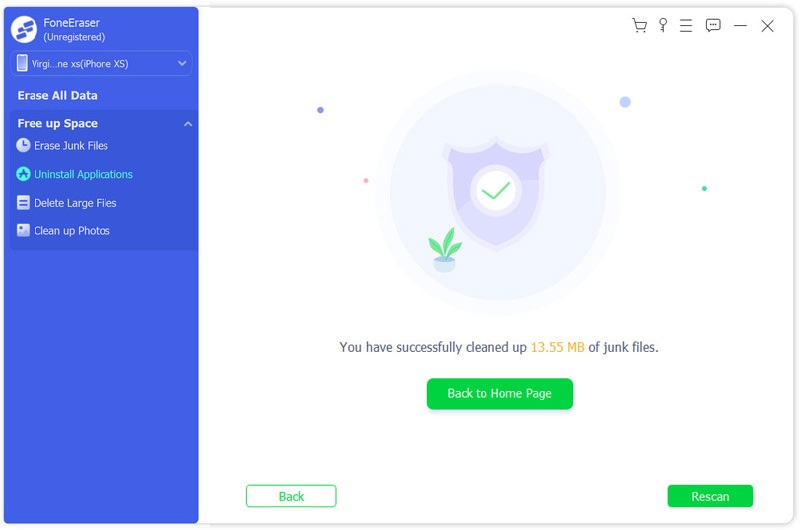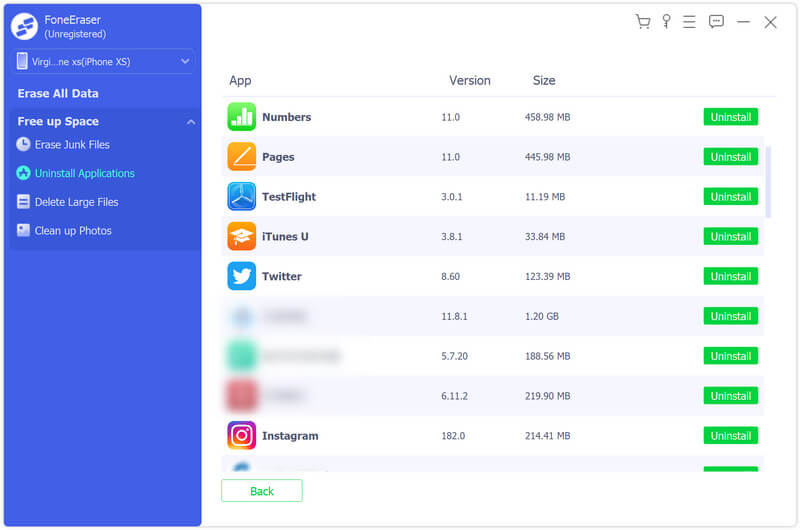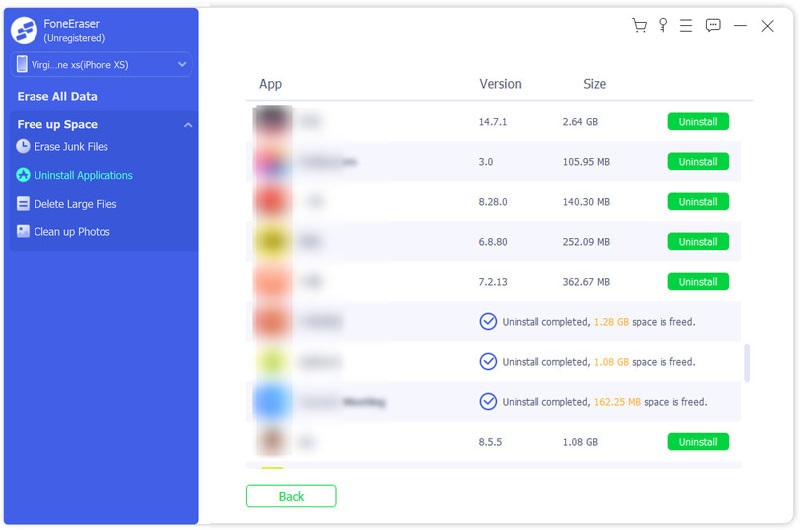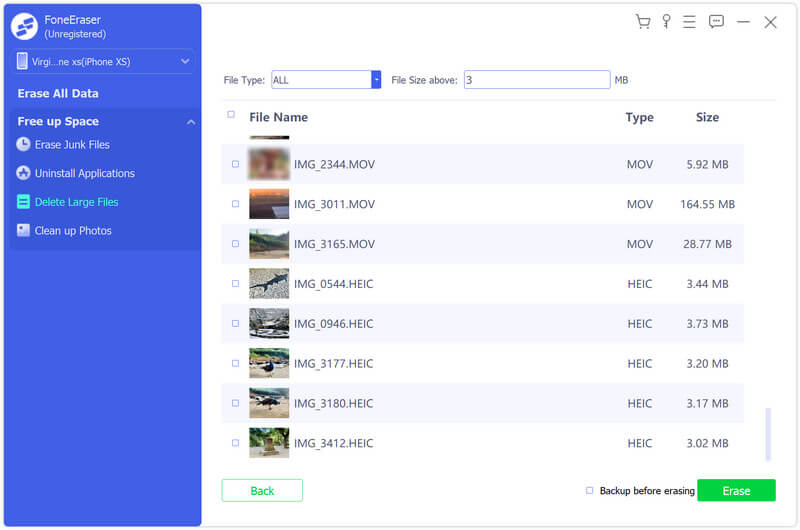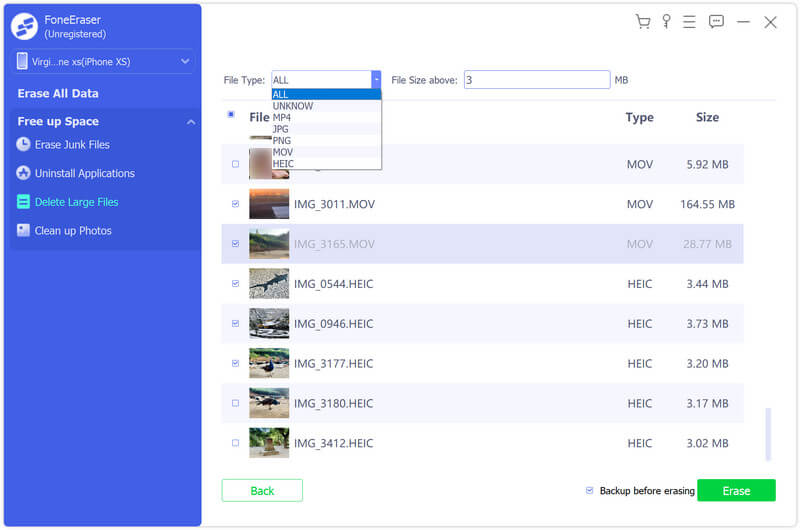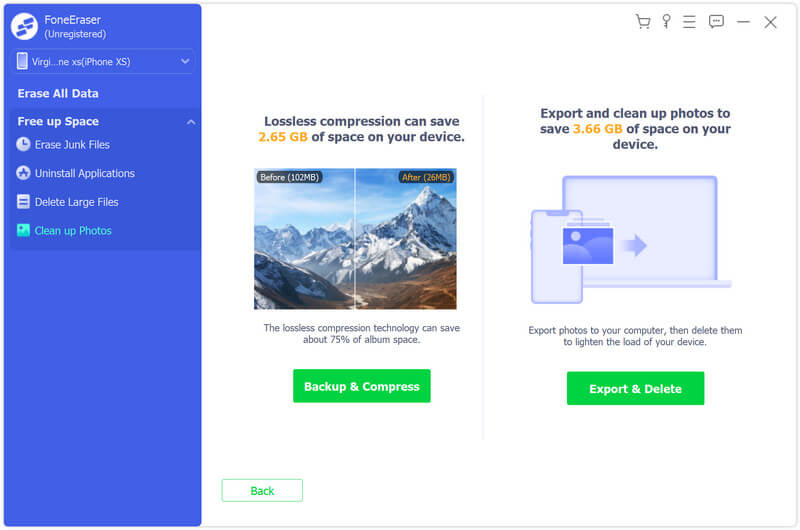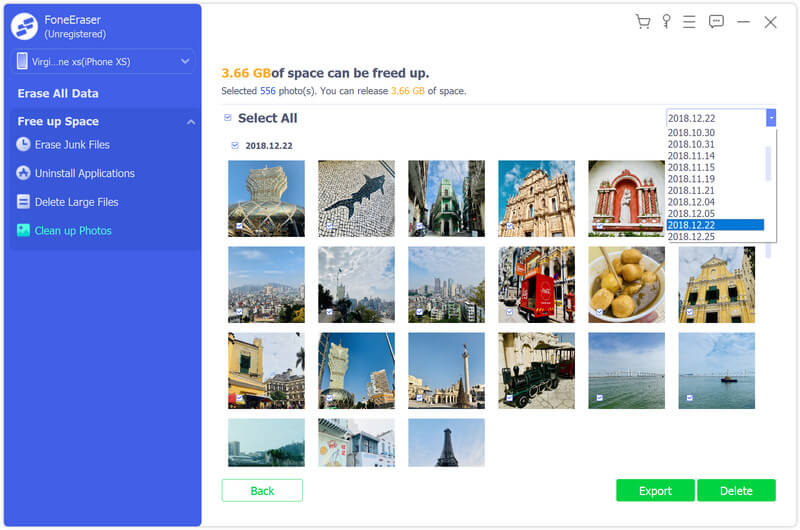Parte 1. Apague todos os dados no iPhone
Passo 1. Baixar e instalação Aiseesoft FoneEraser no seu computador. Em seguida, inicie o programa. Digite seu endereço de e-mail e o código de registro para ativar o programa se quiser aproveitar todas as funções.
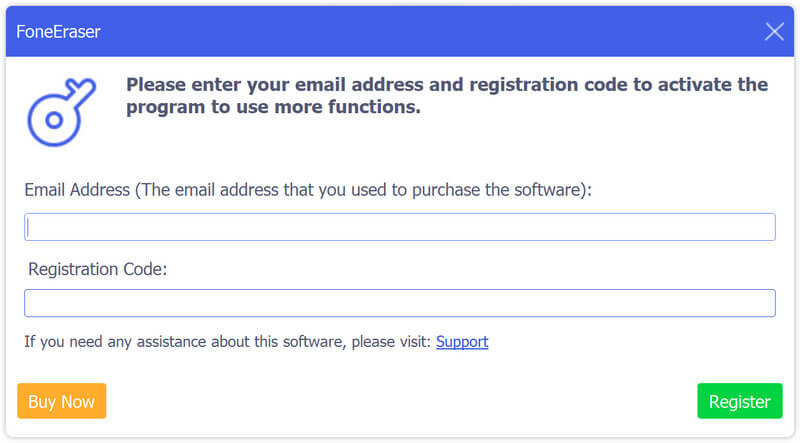
Passo 2. Use um cabo USB para conectar seu dispositivo iOS ao computador. Em seguida, desbloqueie seu dispositivo. Você pode ver um pop-up perguntando se deseja confiar neste computador. Basta tocar no Confiança opção e digite sua senha para confiar no computador.
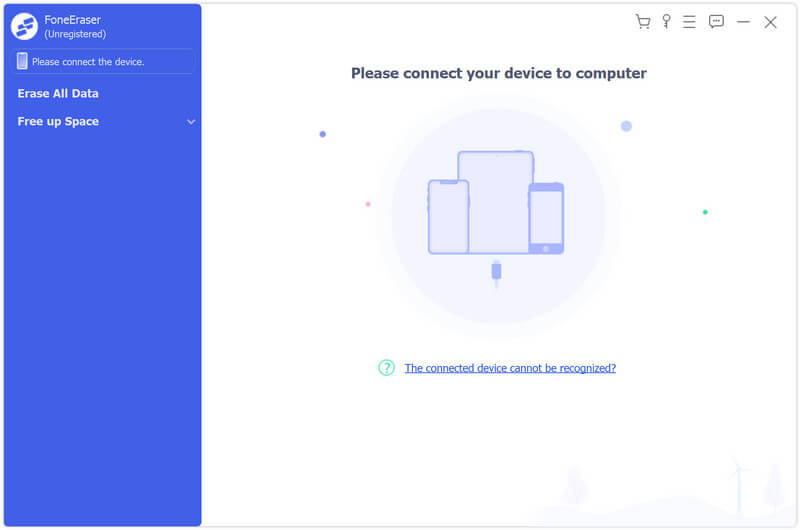
Nota: Se o seu computador não reconhecer o seu iPhone/iPad/iPod, você precisa verificar se instalou o iTunes mais recente. Caso contrário, você pode atualizar o iTunes para a versão mais recente. Você também pode optar por instalar o software no site oficial da Apple.
Passo 3. Haverá três níveis de apagamento para você escolher: Baixo, Médio e Alto. O Baixo O nível de segurança permite que você apague rapidamente todos os dados do seu dispositivo, o que é quase duas vezes mais rápido do que outros níveis de segurança. O Coração nível irá sobrescrever os dados apagados inteiramente para garantir que os dados não possam ser recuperados. Quanto ao Alta nível de segurança, é baseado no padrão de limpeza USDoD 5220.22-M que pode apagar seus dados privados como senha e registros bancários.
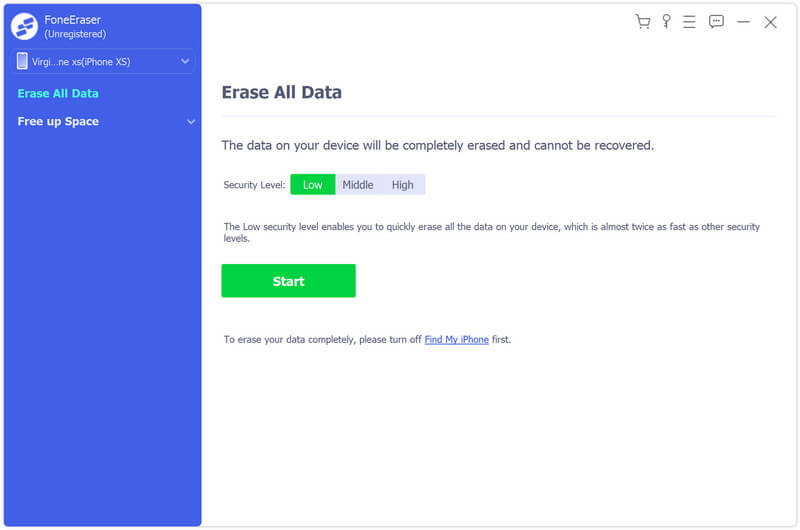
Nota: Este software eliminará todo o conteúdo e configurações dos dispositivos iOS de uma só vez, sem opções seletivas. Portanto, é melhor fazer backup de seus dados importantes antes desse processo.
Passo 4. Depois de escolher o nível de apagamento, você pode clicar no botão Início botão para apagar os dados do seu iPhone, iPad ou iPod. Por favor, insira 0000 para confirmar o apagamento. Então clique apagar para apagar todos os dados do seu dispositivo. Agora, você concluiu todo o processo de apagar tudo no seu dispositivo iOS.
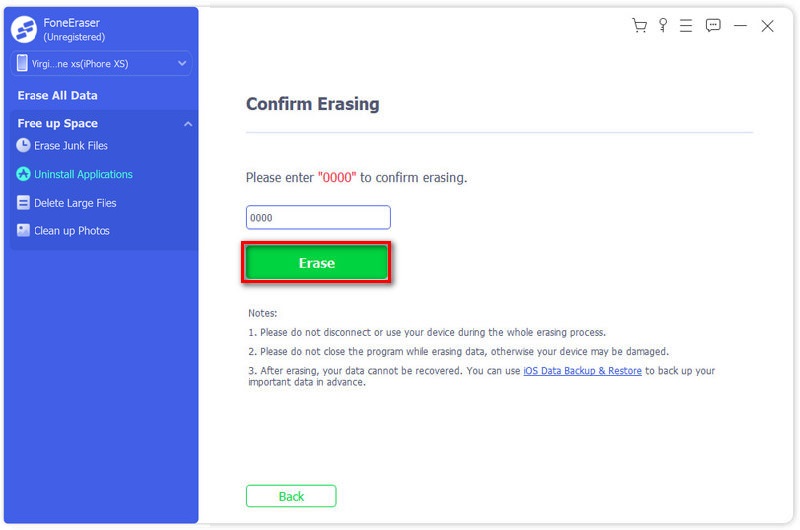
Parte 2. Digitalizar e visualizar dados do iPhone
Passo 1. Se você quiser visualizar o armazenamento do seu iPhone, você pode navegar até o Libere espaço guia no painel esquerdo. Em seguida, você verá as informações de armazenamento do iPhone à direita, incluindo espaço usado, espaço disponível e capacidade. E você é capaz de visualizar Mais informações para obter informações mais detalhadas do seu dispositivo iOS.
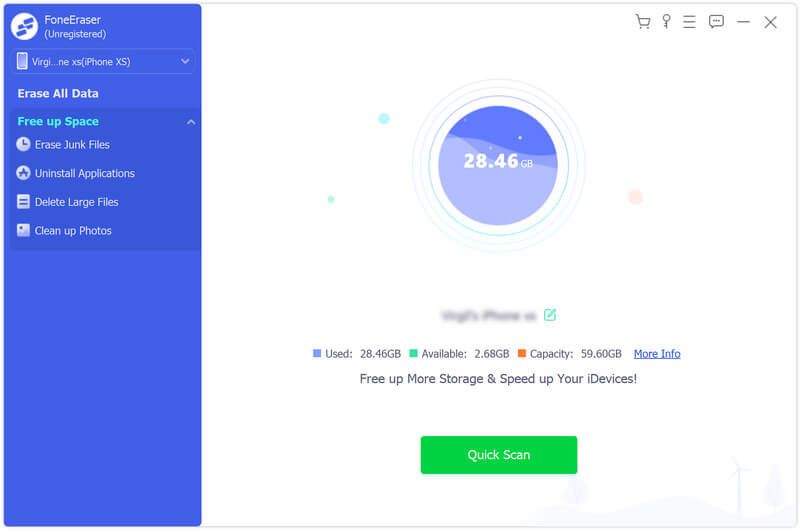
Passo 2. Quando precisar liberar espaço de armazenamento e acelerar seu iPhone, basta clicar no botão Quick Scan botão. FoneEraser irá escanear seu iPhone automaticamente. Aguarde um momento e você poderá obter o armazenamento total de arquivos inúteis, aplicativos, arquivos grandes e fotos. Então você pode decidir o que apagar de acordo com sua necessidade.
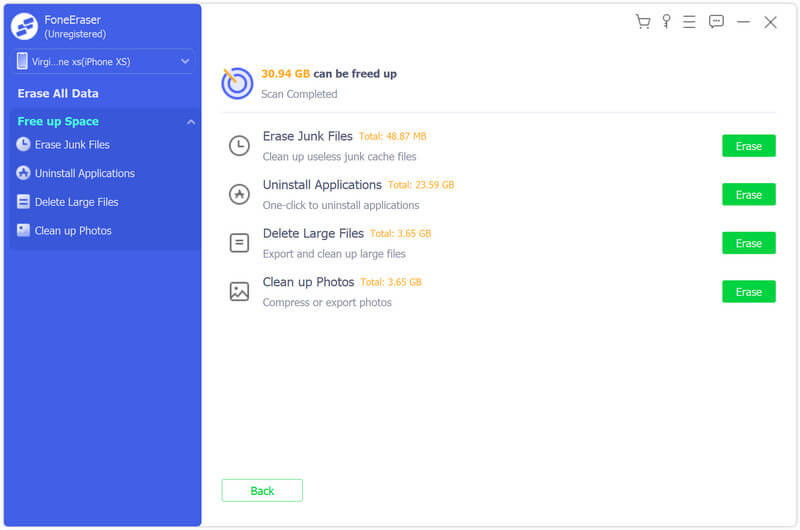
Parte 3. Libere espaço de armazenamento do iPhone
1. Apagar arquivos de lixo
Passo 1. Encontre o apagar botão atrás do Apagar arquivos de lixo opção para limpar arquivos inúteis de cache de lixo no seu iPhone. Você também pode clicar na seta suspensa ao lado de Liberar espaço no painel esquerdo e escolha Apagar arquivos de lixo para ver os arquivos inúteis.
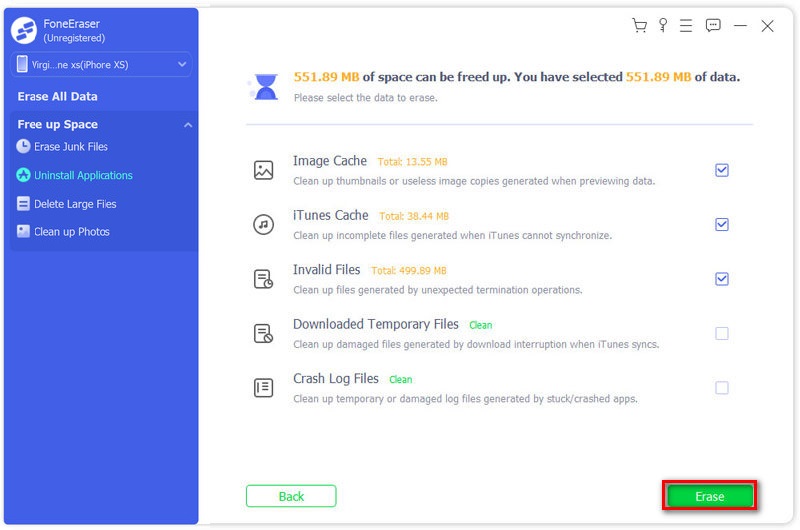
Passo 2. A ferramenta de apagamento permite remover arquivos inúteis como cache de imagem, cache do iTunes, arquivos inválidos, arquivos temporários e arquivos de log de travamento. Basta marcar a caixa atrás e clicar no botão apagar botão para limpar os arquivos inúteis selecionados no seu iPhone.
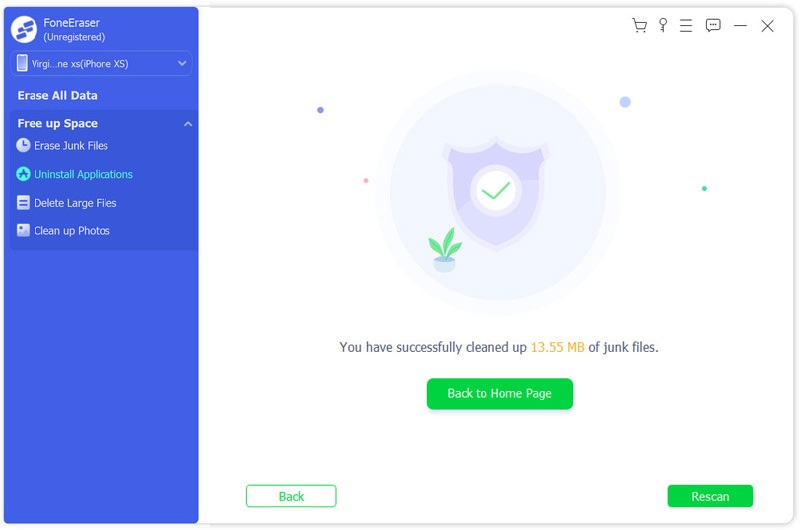
2. Desinstalar aplicativos
Passo 1. Escolha Desinstalar aplicativos opção para visualizar todos os aplicativos em seu iPhone. Você também pode clicar na seta suspensa ao lado de Liberar espaço no painel esquerdo e escolha Desinstalar aplicativos para começar a escanear os aplicativos em seu iPhone.
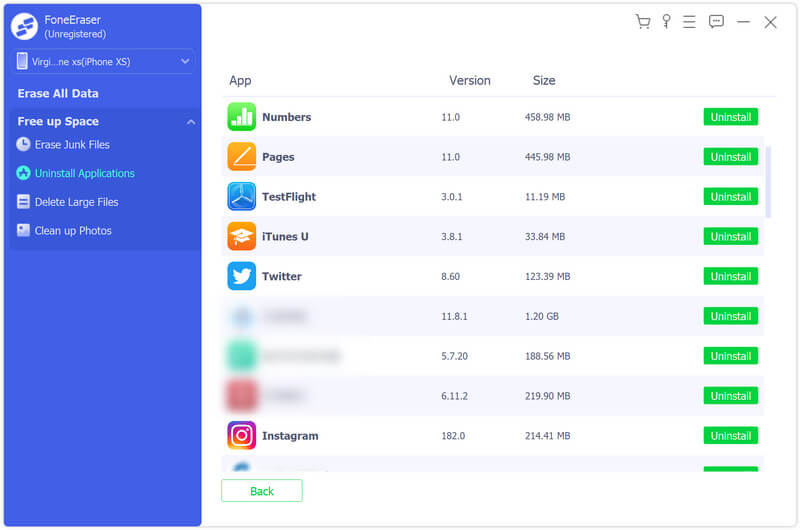
Passo 2. Role e visualize todos os aplicativos instalados no seu iPhone. Encontre o aplicativo indesejado e clique em Desinstalar botão para excluí-lo do seu iPhone.
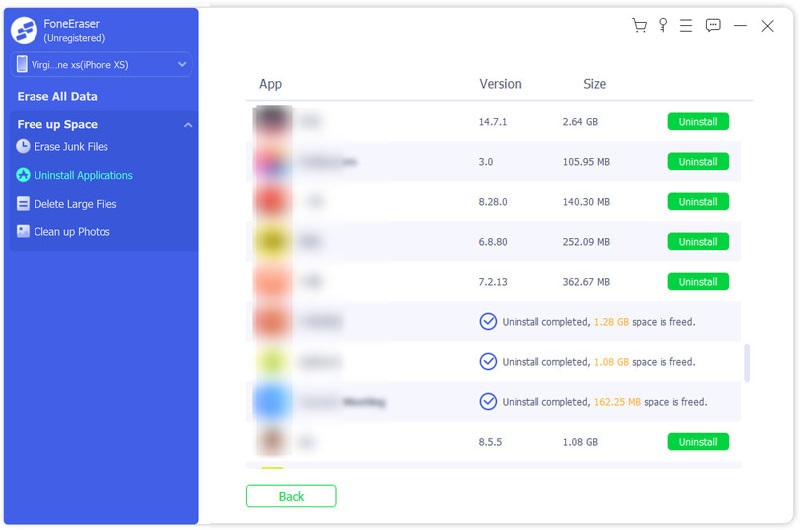
3. Excluir arquivos grandes
Passo 1. Selecionar Excluir arquivos grandes se você quiser se livrar de arquivos grandes no seu iPhone. Você também pode clicar na seta suspensa ao lado de Liberar espaço no painel esquerdo e escolha Excluir arquivos grandes para descobrir todos os arquivos extremamente grandes.
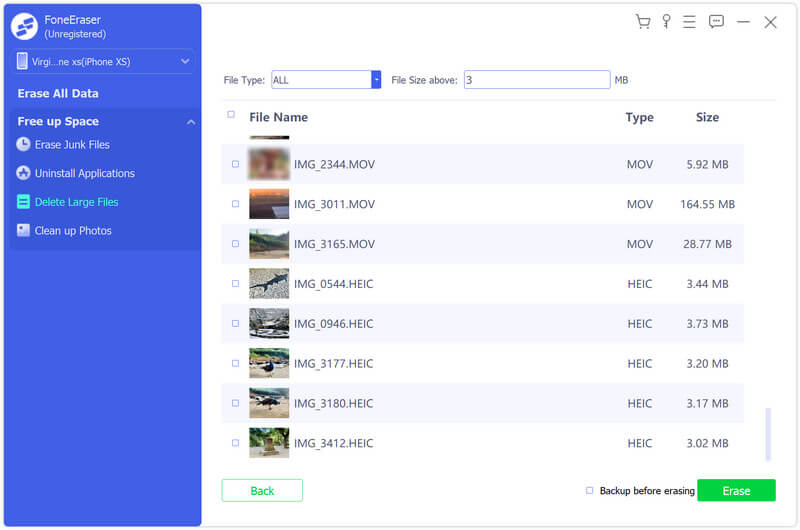
Passo 2. Você pode filtrar e localizar os arquivos específicos definindo o tipo de arquivo e o tamanho mínimo do arquivo. Depois de encontrar o arquivo grande que deseja apagar, clique em apagar botão para iniciar o processo de exclusão. E caso você queira fazer um backup do arquivo grande, você pode marcar Faça backup antes de apagar caixa ao lado do botão Apagar.
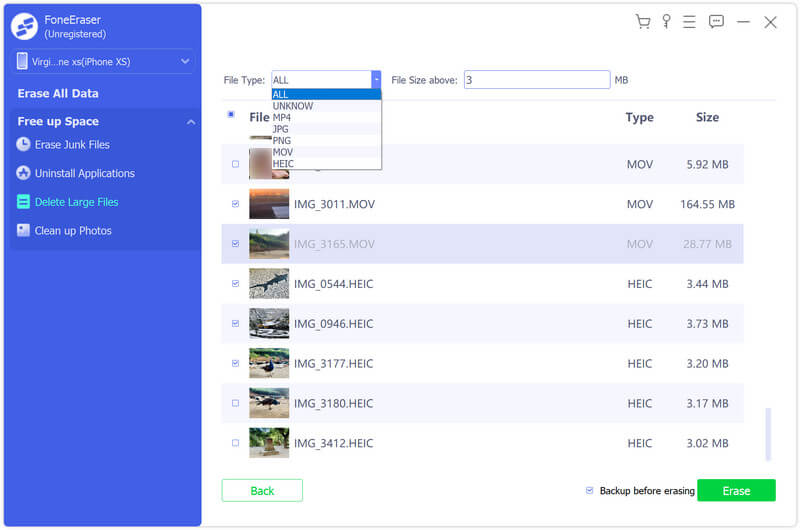
4. Limpar fotos
Passo 1. Para gerenciar suas fotos, você pode ir para o Limpar fotos opção. Você também pode clicar na seta suspensa ao lado de Liberar espaço no painel esquerdo e escolha Limpar fotos opção para aplicar este recurso. Você tem permissão para gerenciar suas fotos com 2 recursos úteis: Backup e compressão e Exportar e Excluir.
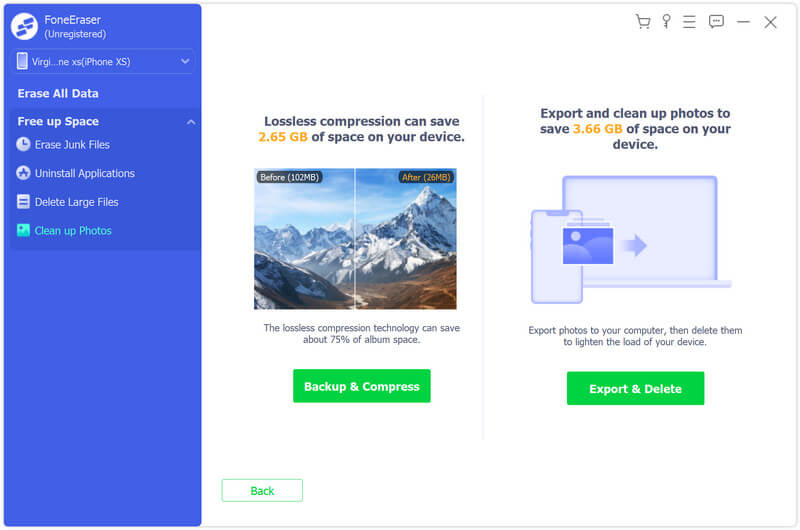
Passo 2. Se você não deseja excluir fotos, pode escolher Backup e compressão para fazer um backup das fotos originais e compactar essas fotos. Selecione as fotos cujo tamanho de arquivo você deseja reduzir e clique em Comprimir para compactar as fotos. Você também pode habilitar Fazer backup das fotos originais se necessário.

Passo 3. Quanto às Exportar e Excluir, pode ajudá-lo a fazer backup e excluir suas fotos. Você pode selecionar a data no menu suspenso. Em seguida, exporte ou exclua as fotos selecionadas como desejar.