Quando se trata de transferir arquivos do iPad para o Mac, você pode pensar no oficial da Apple Transferência de iPad para Mac, iTunes ou iCloud. No entanto, ambas as ferramentas oferecem apenas um tipo de forma de sincronização para mover seus dados. Na verdade, eles fornecem uma solução de backup para transferir arquivos entre o dispositivo iOS e o Mac.
Você está procurando um método para transferir arquivos do iPad para Mac sem o iTunes?
Diferente do Android, você não tem permissão para copiar diretamente vários dados do iOS do iPad/iPhone para Mac/PC. Como um sistema fechado, o iOS pode proteger melhor seus dados e privacidade. Em troca, a transferência de dados torna-se um pouco complexa. Considerando isso, este post serve para orientá-lo a mover os dados do iPad para o Mac com 5 ferramentas de transferência de dados do iOS.
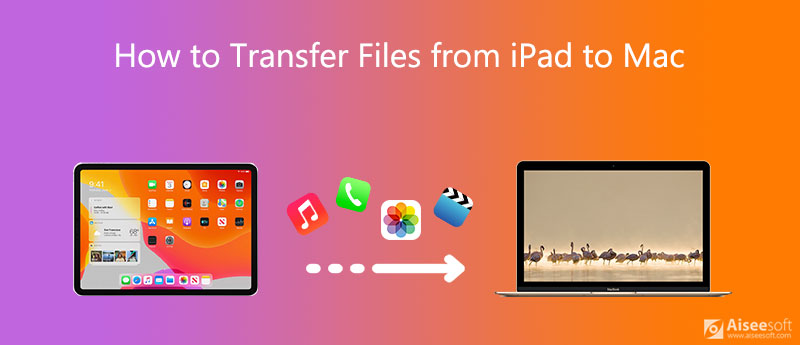
Se você preferir uma maneira direta de transferir dados entre iPad, iPad e Mac, assim como um telefone Android, você deve fornecer a popular transferência de dados do iOS, FoneTrans uma tentativa.
FoneTrans é uma ótima ferramenta alternativa do iTunes que pode gerenciar e transferir todos os arquivos iOS usados com frequência, incluindo mensagens, fotos, vídeos, notas, músicas, registros de chamadas, contatos, calendários, Safari, e-books e muito mais. Ele foi especialmente projetado para lidar com várias transferências de dados entre o dispositivo iOS e o computador.

Downloads
FoneTrans - Melhor transferência de iPad para Mac
100% seguro. Sem anúncios.
100% seguro. Sem anúncios.
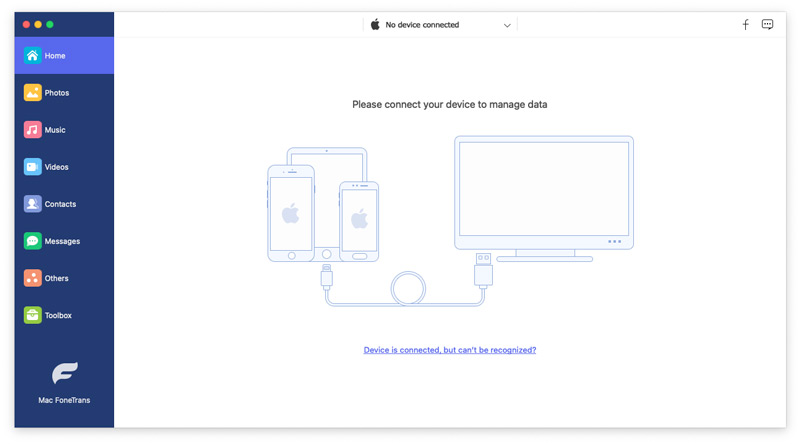


Mais do que apenas uma transferência de iPad para Mac, ele permite que você gerencie e edite diretamente diferentes arquivos em seu dispositivo iOS. Na verdade, ele fornece uma maneira conveniente de dados de backup do iPad para Mac.
Esta ferramenta de transferência de dados do iOS também permite que você transfira arquivos do iPhone para o Mac com facilidade. Além disso, tem a capacidade de copiar e adicionar arquivos do Mac ou PC com Windows 10/8/7 ao seu iPhone ou iPad. Se você deseja transferir dados de um iPhone antigo para um novo iPhone, também pode confiar nele.
Além da antiga forma de sincronização de dados, iTunes agora tem um Compartilhamento de arquivos recurso para você transferir arquivos do iPad para o Mac ou copiar dados do Mac para o seu iPad.

O iCloud oferece uma maneira simples de fazer backup de todos os tipos de dados do iOS do iPhone, iPad e iPod touch para seu serviço de nuvem. No seu Mac, você pode entrar com a mesma conta do iCloud para acessar esses arquivos.
Desbloqueie o seu iPad e abra Configurações aplicativo. Toque na sua conta e vá para iCloud seção. Ao chegar lá, você pode selecionar os arquivos que deseja fazer backup. Tocar iCloud backup e depois Fazer backup agora para criar um novo backup.
Sabemos que o iCloud fornece a cada usuário apenas 5 GB de espaço de armazenamento gratuito para fotos, e-mails, contatos, calendário, notas, lembretes e dados do Safari. Ele não pode sincronizar mensagens de texto, música e alguns outros arquivos. Se você deseja acessar os arquivos de dados do iPad no Mac, você deve baixá-los do site iCloud. Para esta situação complicada, você pode restaurar backup do iCloud com um programa extrator de dados do iCloud.
No seu Mac, acesse iCloud Drive ou site do iCloud e faça login com a mesma conta da Apple. Agora você pode visualizar esses arquivos do iPad com facilidade.

Airdrop é um tipo de transferência Wi-Fi para compartilhar arquivos sem fio entre seu Mac e dispositivos iOS. Ele permite que os usuários do iOS compartilhem instantaneamente fotos, vídeos, localizações e muito mais com outros dispositivos Apple próximos.

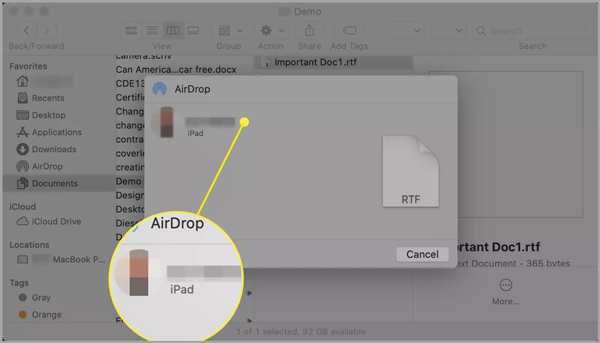

Quando você deseja copiar arquivos do iPad para o Mac, pode optar por conectar seu dispositivo iOS ao Mac por meio de um cabo elétrico e, em seguida, transferir arquivos entre dois dispositivos Apple.


Pergunta 1. Como transferir arquivos do iPad para o Mac usando Bluetooth?
Bluetooth é uma maneira comum de compartilhar arquivos. Tanto o Mac quanto o iPad estão equipados com a função Bluetooth. Portanto, você pode confiar nele para transferir os dados do iPad para o Mac.
Você pode clicar no menu Apple na parte superior, escolher a opção Preferências do sistema, clicar em Bluetooth e selecionar Mostrar Bluetooth na barra de menus. Agora você pode clicar no ícone de status do Bluetooth e conectá-lo ao seu iPad. Certamente, você deve ativar o Bluetooth no seu iPad para fazer a conexão. Depois disso, você pode selecionar o arquivo no iPad, clicar em Enviar, selecionar Mac e iniciar a transferência.
Pergunta 2. Como faço para espelhar meu iPad no meu Mac?
Para usar o iPad como segundo monitor no seu Mac, você pode contar com o recurso AirPlay. Ative-o no Mac e no iPad e faça a conexão. Ao fazer isso, você pode facilmente espelhar o iPad no Mac.
Pergunta 3. Posso fazer AirDrop de arquivos do iPad para um PC com Windows?
Não. Airdrop só pode ser usado entre produtos da Apple, como dispositivos iOS e Mac. Você não pode usá-lo em um PC com Windows ou em um telefone Android.
Conclusão
Como transferir arquivos do iPad para o Mac? Depois de ler esta página, você pode aprender 5 métodos eficazes para copiar ou compartilhar seus dados do iPad no Mac. Na verdade, quando se trata de transferir dados do iOS, você deve baixar gratuitamente o recomendado FoneTrans para gerenciar e transferir seus arquivos do iPhone, iPad ou Mac.
Transferir arquivo do iPad
1.1 Transferir fotos do iPad para o computador1.2 Transferir músicas do iPad para o computador1.3 Transferir arquivos do iPad para o computador1.4 Transferir fotos do iPad para o Mac1.5 Transfira vídeos do iPad para o Mac1.6 Transferir músicas do iPad para o Mac1.7 Transferência de iPad para Mac1.8 Transferência de iPad para Computador1.9 Sincronizar arquivos do iPad com o PC
O melhor software iOS Transfer para gerenciar e transferir arquivos iOS do iPhone/iPad/iPod para o seu computador ou vice-versa sem executar o iTunes.
100% seguro. Sem anúncios.
100% seguro. Sem anúncios.