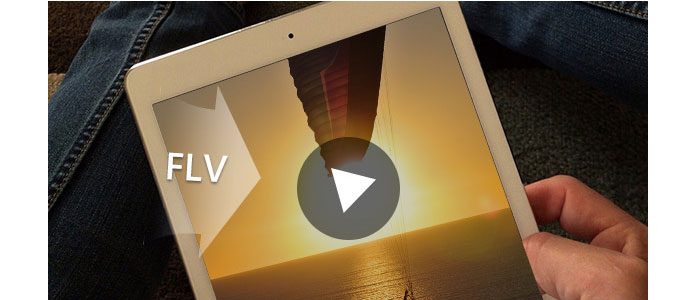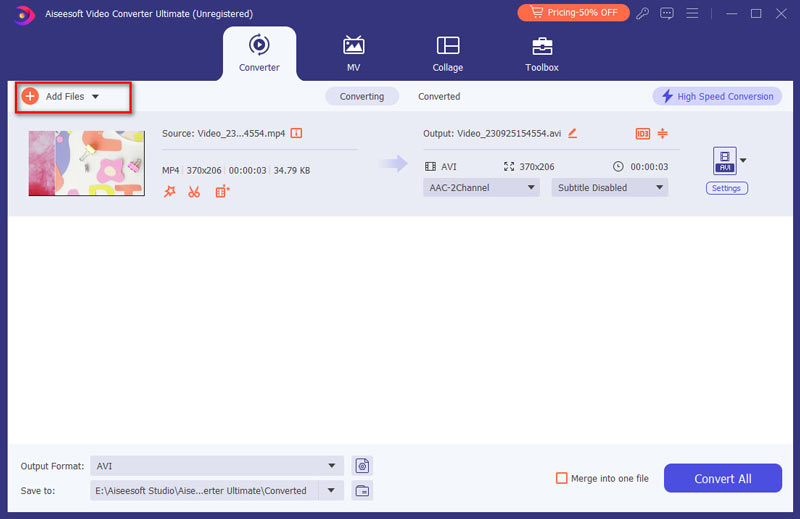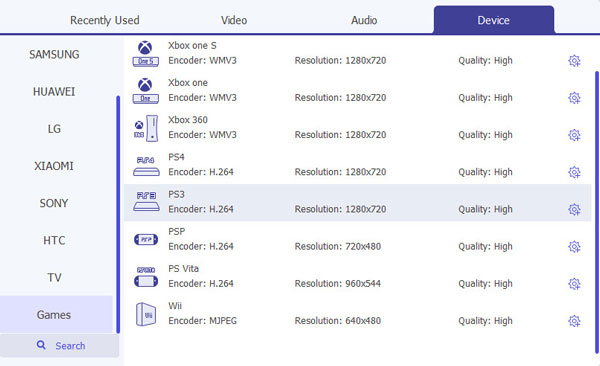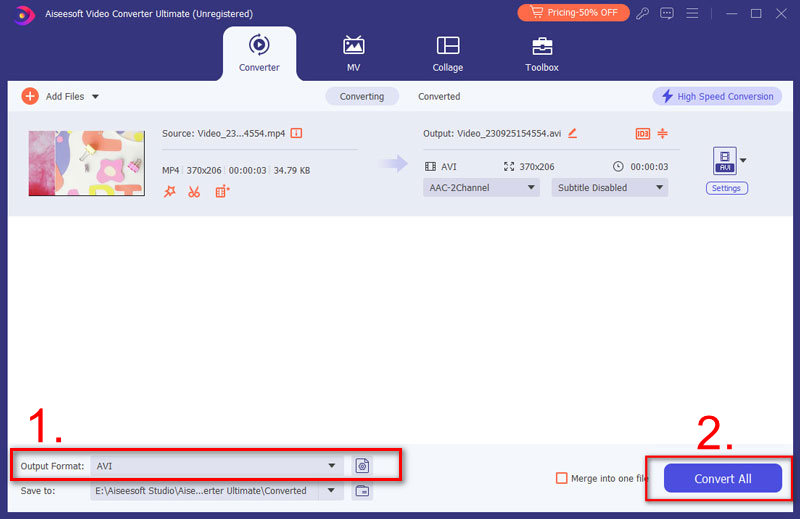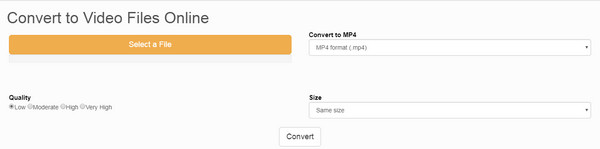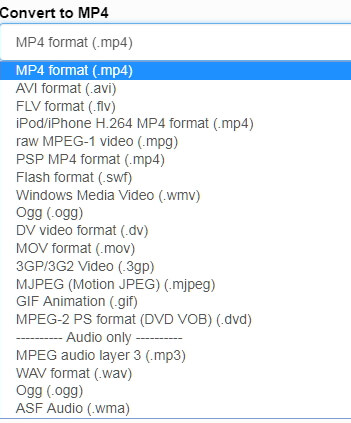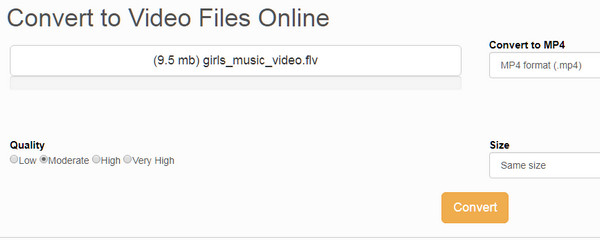Como converter FLV para iPad Air/Pro/mini
À medida que o iPad ganha uma grande reputação como ferramenta de entretenimento portátil e ajudante de escritório, você descobrirá que o iPad se torna parte da vida. Quando você pega um iPad para assistir ao filme, uma coisa que você pode notar é que ele não suporta a maioria dos formatos, principalmente quando você pega muitos FLV arquivos de vídeo.
Como reproduzir arquivo de vídeo FLV no iPad?
A única solução é converter FLV para iPad MP4 ou MOV.
Esse é o ponto que falaremos hoje, como converter FLV para iPad.
Este artigo mostrará duas maneiras eficientes de converter FLV para iPad.
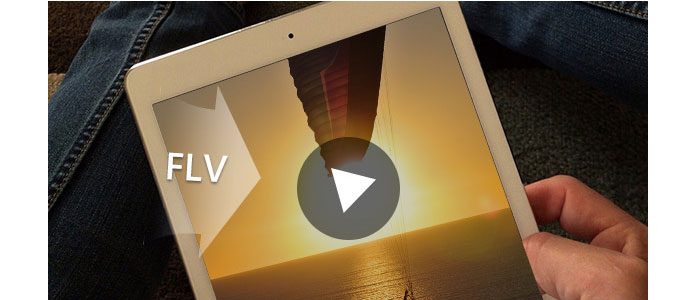
Converter FLV para iPad
Parte 1. Como converter FLV para iPad no computador
A maneira mais fácil de converter FLV para iPad é usar o conversor de vídeo profissional para fazê-lo.
Aiseesoft FLV to iPad Converter é a ferramenta exata.
Video Converter Ultimate Para Mac- Baixe e converta vídeos para MP4, MOV, AVI, MKV, MP3, FLAC e outros formatos de vídeo/áudio.
- Suporta downloads e conversão de vídeo 1080p HD/4K UHD.
- Recursos de edição poderosos. Girar / cortar / mesclar / cortar vídeo, ajustar efeitos de vídeo de saída e adicionar imagem pessoal ou marca d'água de texto.
- Melhore a qualidade do vídeo e adicione mais efeitos de vídeo/áudio, incluindo 3D.
- Adicione uma nova faixa de legenda/áudio e remova a faixa de áudio original.
- Suporte para adicionar imagens, marca d'água e texto a videoclipes e alterar cor, fonte e tamanho do texto.
Agora, vamos seguir o guia abaixo para transformar FLV em iPad.
1Carregar Vídeo FLV
Clique em "Adicionar arquivos" para carregar seu vídeo FLV para iPad 2 Video Converter. Ou você também pode arrastar seu vídeo para ele.
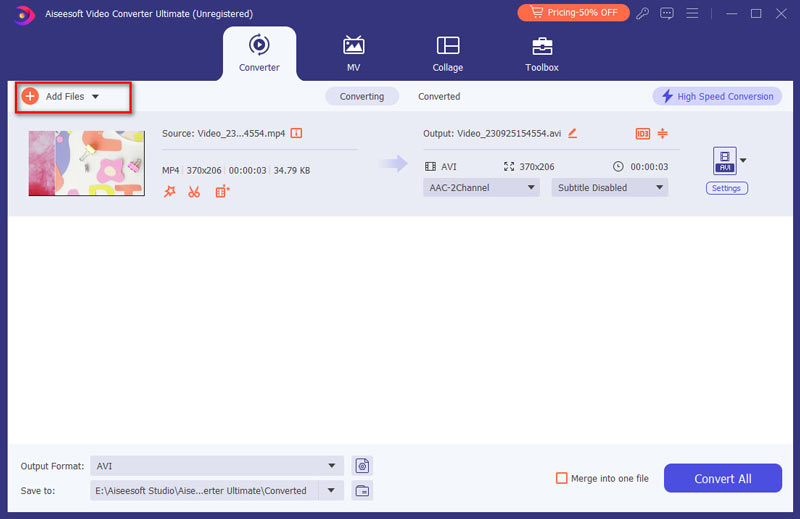
2Escolha o perfil de saída
Este poderoso conversor de vídeo FLV para iPad 2 oferece muitos perfis excelentes para os usuários escolherem. Basta escolher o que você deseja na lista suspensa da opção "Converter tudo em".
Primeiro, você precisa escolher o iPad na primeira lista e, em seguida, pode escolher um no perfil do iPad.
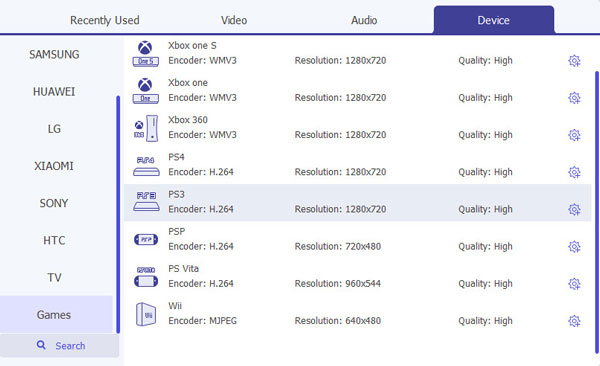
3Converter
Clique facilmente no botão "Converter tudo" para iniciar sua conversão e logo você receberá seu vídeo do iPad.
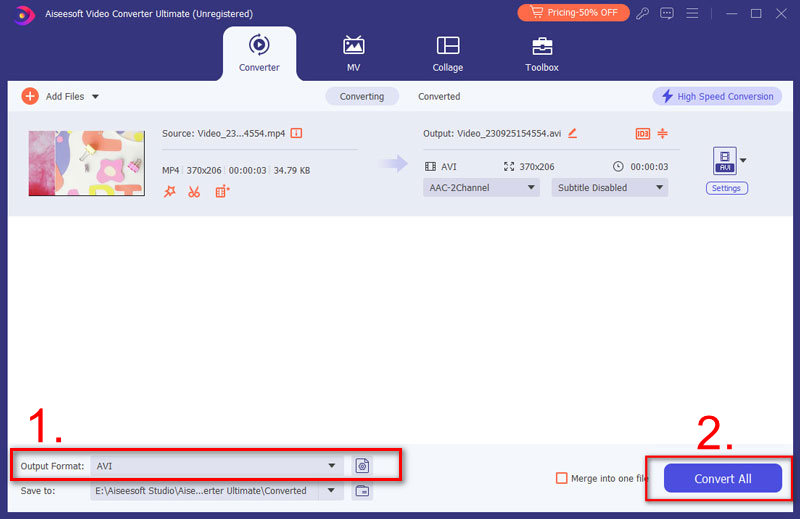
Confira este tutorial em vídeo para converter FLV para iPad:
Parte 2. Como converter FLV para iPad online
Definitivamente, você também pode tentar conversores online para obter a conversão de FLV para iPad, quando não quiser baixar nenhum programa ou complemento para o seu computador ou desktop.
Existem muitos utilitários de conversão de FLV para iPod on-line no Google, e aqui usamos apenas um dos conversores de FLV para iPad, conversão de arquivos, como exemplo para mostrar as etapas detalhadas.
1Acesse https://www.files-conversion.com/ e clique em "Selecionar um arquivo".
Você pode adicionar mais de um arquivo FLV a este site online.
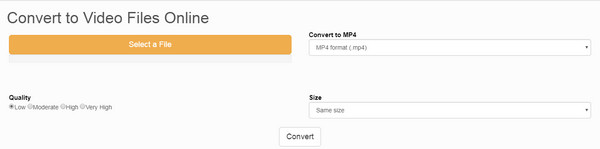
2Selecione a saída como formatos suportados pelo iPad em "Converter para MP4". Aqui você pode selecionar "MP4 ou MOV".
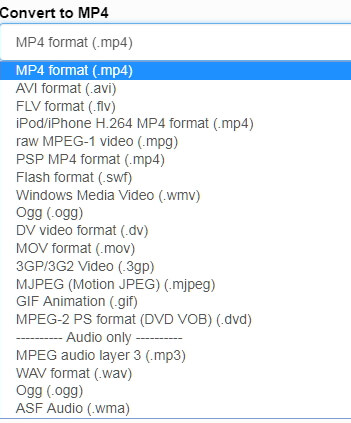
3Selecione a qualidade e o tamanho
Aqui você pode selecionar a qualidade de conversão de "Baixa, Moderada, Alta ou Muito Alta".
Para tamanho, você pode selecionar o mesmo tamanho ou obter uma resolução maior até 4K.
Em seguida, clique no botão "Converter" para fazer a conversão.
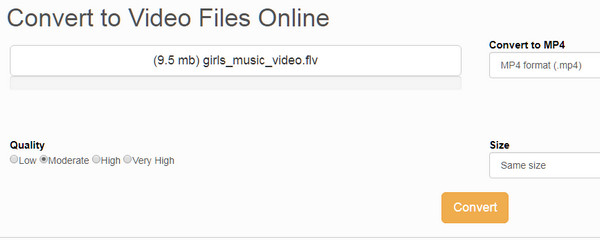
Após a conversão, basta clicar no link para baixar o arquivo de vídeo convertido para o seu computador.
Ao seguir este caminho para converter FLV para iPad, você não deve seguir as seguintes dicas:
Tips
1. A velocidade de conversão é lenta, pois depende da conexão com a Internet.
2. Ao converter alguns arquivos de vídeo FLV privados, você deve ficar atento, pois sua privacidade pode ser divulgada
3. Ele fornece apenas o recurso básico de edição e, para outras funções de edição de vídeo, como girar, recortar, etc., você precisa recorrer ao primeiro método para obter ajuda.
Conclusão
Esta página foi criada para mostrar como converter o formato FLV para formatos de vídeo e áudio compatíveis com iPad. Você pode converter o arquivo FLV com o software de terceiros com segurança e também pode alterar o arquivo FLV para iPad online com algumas limitações.
Obtenha o melhor e comece sua conversão FLV agora mesmo.
O que você acha deste post?
Excelente
Classificação: 4.8 / 5 (baseado nas classificações 183)
Mais Leitura
 Como converter MTS para iPhone
Como converter MTS para iPhoneConverter MTS para iPhone – Guia sobre como converter vídeo MTS para formatos de vídeo e áudio compatíveis com iPhone. Faça o download gratuito deste Conversor MTS para iPhone para desfrutar de vídeo MTS no iPhone
 Como Reproduzir Vídeos AVI no iPad
Como Reproduzir Vídeos AVI no iPadVocê quer saber como converter AVI para iPad? Neste artigo, você aprenderá como converter vídeo AVI para iPad com o conversor de vídeo do iPad.
 5 maneiras de girar um vídeo no Windows 10/8/7 e Mac
5 maneiras de girar um vídeo no Windows 10/8/7 e MacComo girar um vídeo no Windows 10/8/7 e Mac? Este post mostra as 5 melhores maneiras de ajudá-lo a girar/inverter facilmente um vídeo no computador.