Note
PrtSc significa Print Screen, às vezes escrito como PrtScn ou PritSc SysRq.
A HP é bem conhecida por ser uma das empresas de tecnologia mais populares do mundo.
Esta empresa gera produtos extraordinários como laptops HP, desktops, impressoras etc. Isso invariavelmente ganha a confiança dos clientes em todo o mundo.
Sempre há possibilidades de tirar uma captura de tela quando você estiver usando o laptop ou desktop HP.
Mas por que queremos/precisamos fazer uma captura de tela? Deixe-me sugerir alguns cenários possíveis.
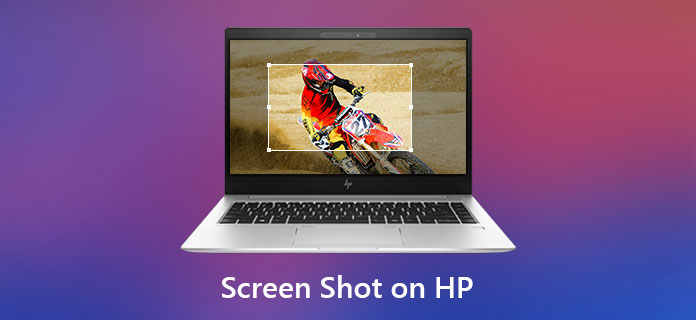
Você quer saber como tirar uma captura de tela em um laptop ou desktop HP? Sem julgamentos, vamos direto ao ponto – como fazer uma captura de tela em um HP.
De um modo geral, os laptops ou desktops HP são executados com o sistema operacional Windows. Agora, mostraremos como fazer uma captura de tela em um laptop ou desktop HP que esteja executando o Windows 7/8/10.
No Windows 7, se você deseja capturar uma janela específica, basta clicar na janela para ativá-la e, em seguida, tocar em "Alt" e "PrtSc" ao mesmo tempo. Parece que nada aconteceu, mas enquanto você pressiona "Ctrl" + "V" para colá-lo no aplicativo Paint, ele aparecerá e você poderá salvá-lo.
Se você quiser capturar a tela inteira, pressione "PrtSc" no teclado. Como mencionamos antes, você precisa colá-lo no Paint para salvá-lo.
Note
PrtSc significa Print Screen, às vezes escrito como PrtScn ou PritSc SysRq.
No Windows 8/10, a forma de capturar uma janela ativa ou capturar a tela inteira é a mesma do Windows 7.
Capture uma janela ativa: pressione "Alt" e "PrtSc" e, em seguida, pressione "Ctrl" + "V" para colar a captura de tela em algum lugar como o aplicativo Paint para salvá-la.
Capture a tela inteira: pressione "PrtSc" e cole para salvá-la.
Há uma função adicional no Windows 10 que permite salvar diretamente sua captura de tela em uma pasta padrão chamada Capturas de tela na pasta Imagens.
Tudo o que você precisa fazer é pressionar "tecla Windows" e "PrtSc" no teclado, ele irá capturar toda a tela e salvá-la em um piscar de olhos.
Lembre-se de que só pode salvar a tela inteira diretamente.
O teclado de um laptop é sempre um pouco diferente daquele de um desktop.
Quanto a esta situação, há uma tecla de função (sempre identificada como Fn) no laptop.
Para fazer uma captura de tela de uma única janela, você precisa pressionar "Fn" + "Alt" + "PrtSc" ao mesmo tempo.
Se você deseja capturar a tela inteira, pressione "Fn" + "PrtSc".
Ele também precisa colar a captura de tela em um aplicativo como o Paint para salvá-la.
Mesmo que seja conveniente fazer uma captura de tela no HP por meio de combinações de teclas no teclado, ele pode capturar apenas a tela inteira ou uma janela ativa, não é flexível o suficiente para alguém querer capturar uma área específica.
Além disso, se o seu HP estiver executando o Windows 7, somente depois de colar a captura de tela em algum lugar como o Paint em seu computador, você poderá salvá-la.
Embora o Windows 8/10 forneça um truque adicional que permite aos usuários salvar a captura de tela de maneira mais rápida, ela só pode ser salva na pasta padrão chamada Capturas de tela na pasta Imagens.
Existe uma ferramenta que pode ajudar a resolver esse problema? A resposta é SIM – quando se trata de tecnologia, sempre há uma solução – fazer uma captura de tela em um HP por meio do Microsoft Snipping Tool.
Passo 1 Clique em Iniciar e digite "Snipping Tool" e abra o aplicativo no seu computador.
Passo 2 Clique em "Novo" no canto superior esquerdo da janela da Ferramenta de Recorte e escolha a área que deseja em seu laptop ou desktop HP.
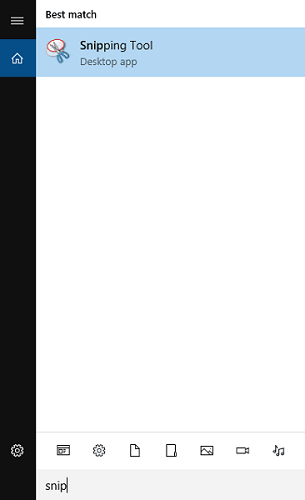
Passo 3 Você pode editá-lo diretamente na ferramenta de recorte e salvá-lo em seu computador.
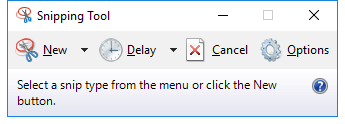
Microsoft Snipping Tool permite capturar a área da tela que você deseja. É mais conveniente do que usar combinações de teclas. Mas as pessoas sempre adoram softwares mais poderosos.
Na Parte 3 do nosso artigo, iremos recomendar o Screen Recorder para você, é um software mais funcional. Você está interessado? Agora vamos lá!
Como uma ferramenta de recorte, Screen Recorder não apenas combina as vantagens dos dois primeiros métodos, mas também traz funções de edição. Ele permite que você anote sua captura de tela instantaneamente. Essas ferramentas de edição são desfoque, pincel, seta, texto etc.
Além disso, você também pode alterar a localização da captura de tela e o formato dela.
Talvez você queira gravar um vídeo no seu computador, e o Screen Recorder também funciona muito bem.
Passo 1 Inicie o Gravador de Tela.
Passo 2 Click on "Screen Capture" from the drop-down button next to Video Recorder, then choose the area you want to make a screenshot.
Permite que você capturar as janelas você deseja, assim como a tela inteira, basta colocar a cruz na janela ou na tela da área de trabalho.
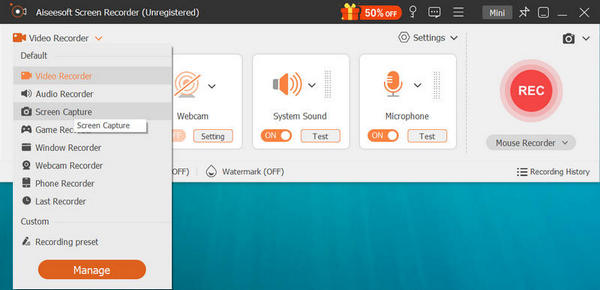
Passo 3 Você pode editar a captura de tela antes de salvá-la diretamente.
Quando você estiver aqui nesta etapa, verá as ferramentas de edição à esquerda da janela de edição. Por exemplo, você pode clicar no ícone Retângulo para marcar o conteúdo que deseja com um retângulo. E com o ícone "T" (Texto), você pode digitar palavras na sua captura de tela como quiser.
À direita da janela de edição (menor que a esquerda), você pode copiar ou salvar a captura de tela.
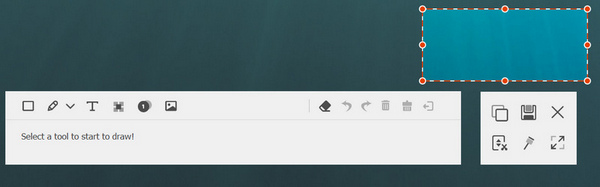
1. Posso fazer uma captura de tela no laptop HP sem o botão Imprimir tela?
Se não houver botão PrtScn em seu laptop, você pode usar Fn + tecla do logotipo do Windows + barra de espaço para fazer uma captura de tela no HP.
2. Onde encontro capturas de tela no laptop HP?
Se você fez capturas de tela com as teclas PrtScn + Windows, pode abrir o File Explorer no HP. Clique neste PC na barra esquerda e selecione Imagens para verificar as capturas de tela.
3. O Windows 10 possui um gravador de tela integrado?
Como mencionado acima, o Windows 10 possui um utilitário de gravação de tela integrado chamado Xbox Game Bar. Ele é projetado principalmente para capturar o seu jogo de vídeo. Você pode confiar nele para gravar a tela do seu computador com Windows 10.
Se você quiser saber mais sobre essas funções de edição, baixe e instale nosso produto e experimente.
Existem vários métodos para fazer uma captura de tela em um laptop ou desktop HP, basta considerar sua necessidade e escolher um deles.