Às vezes, a música pode ser excluída do seu iPhone acidentalmente. Felizmente, ainda existem maneiras de recuperar arquivos de áudio do seu dispositivo. Restaurar músicas excluídas em um iPhone pode ser um processo simples, independentemente de você ter um backup. Esta postagem cobre três métodos úteis para restaurar música em um iPhone. Nós ajudamos você caso você tenha excluído ou perdido músicas por engano devido a uma falha no sistema.

Restaurar músicas em um iPhone sem backup pode ser um pouco desafiador, mas com a ajuda da Aiseesoft Recuperação de dados do iPhone, é possível recuperar suas músicas excluídas. Este software é usado principalmente para recuperar dados perdidos do iOS de iPhones, incluindo músicas, contatos, fotos, vídeos e muito mais, sem a necessidade de backup.

Downloads
Recuperação de dados do iPhone
100% seguro. Sem anúncios.
100% seguro. Sem anúncios.
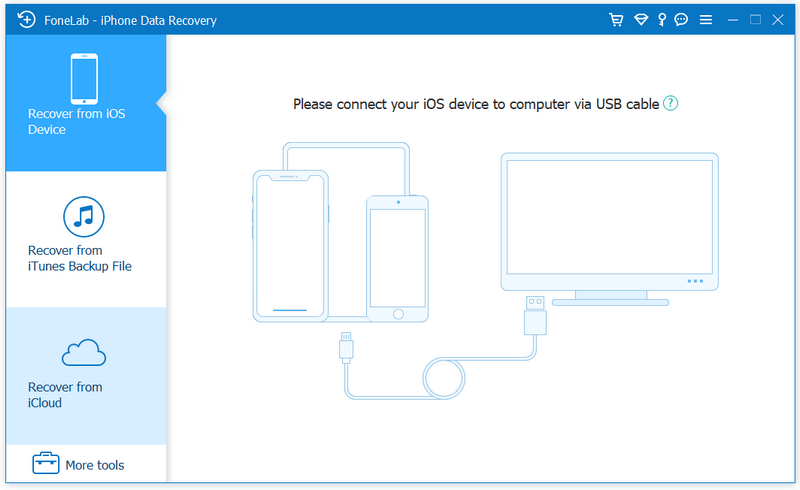

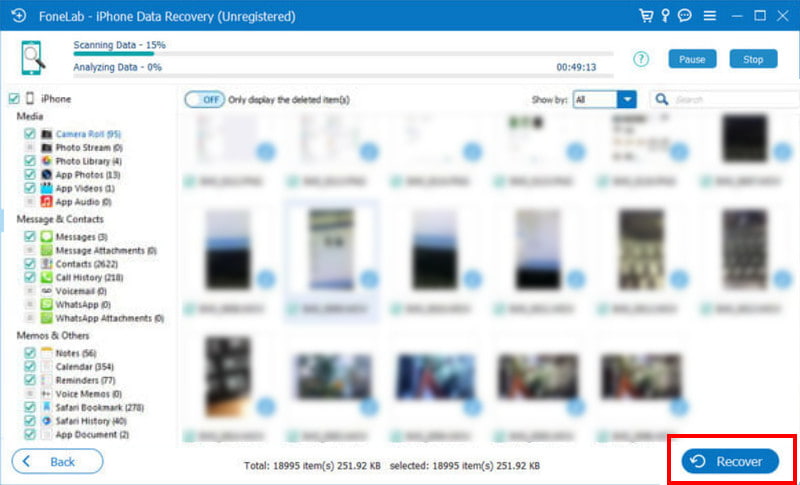
O iTunes é outra ferramenta útil para recuperar arquivos de música excluídos do seu iPhone. Conectar seu dispositivo ao computador permite que você use o iTunes para restaurar suas músicas perdidas.
Se a música que você excluiu foi comprada na iTunes Store, você pode recuperá-la facilmente. Conecte seu iPhone ao computador e abra o iTunes. Clique no botão iPhone no canto superior esquerdo da janela do iTunes. A seguir, selecione Música na barra lateral esquerda e marque a caixa que diz Sincronizar música. Finalmente, clique em Inscreva-se para recuperar as músicas compradas no iPhone.

Se você tem um recente backup do iTunes contendo as músicas que você excluiu, você também pode restaurá-las a partir do arquivo de backup.
Abra o iTunes e clique no botão do seu dispositivo para acessar o Resumo seção. Então selecione restaurar Cópia. Certifique-se de escolher o backup correto e clique no botão Restaurar botão.

Se você ativou o backup do iCloud no seu iPhone, poderá recuperar facilmente as músicas excluídas da sua conta do iCloud.
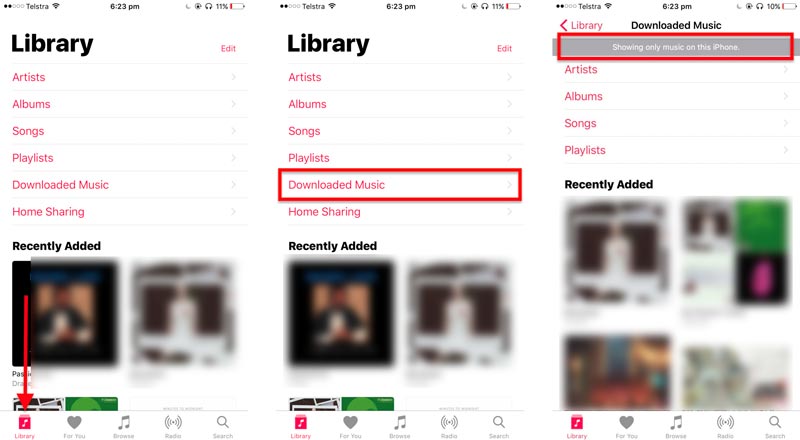
Se suas músicas excluídas não forem compradas no aplicativo Música, você precisará de fábrica redefinir seu iPhone e restaure-os de um backup do iCloud durante o processo de configuração.
Como recupero minha biblioteca de músicas do iTunes?
Certifique-se de que seu iTunes esteja configurado para organizar e gerenciar automaticamente sua biblioteca de música. Se você tiver o backup correto da sua biblioteca do iTunes, poderá restaurá-lo no seu computador. Vá até onde seu backup está armazenado e copie a pasta iTunes para a pasta iTunes do seu computador. Em seguida, abra o iTunes e verifique se sua biblioteca de músicas foi restaurada.
Onde está minha biblioteca de música do iCloud?
A biblioteca de música do iCloud permite armazenar e acessar sua coleção de músicas em vários dispositivos Apple. Para acessar sua biblioteca de música do iCloud, você pode abrir o aplicativo Música. Toque na opção Biblioteca na tela inferior e role para encontrar a opção Biblioteca de Música.
Para onde foram meus arquivos de música?
Pode haver vários motivos pelos quais seus arquivos de música desapareceram. Pode ser devido a uma exclusão acidental, um problema de software ou um problema com o dispositivo de armazenamento onde os arquivos foram armazenados. Recomendamos verificar sua lixeira ou pasta de lixo para ver se os arquivos de áudio foram excluídos acidentalmente e podem ser restaurados. Caso contrário, você pode precisar usar software de recuperação ou consulte um profissional técnico para ajudá-lo a recuperar os arquivos perdidos.
Conclusão
Seguindo os três métodos descritos acima, você pode restaurar facilmente músicas excluídas do seu iPhone. Lembre-se de fazer backup regularmente de seus dados para evitar qualquer perda futura de músicas ou outros arquivos importantes. Quer você restaure músicas com um backup ou use um aplicativo de terceiros, restaurando música para um iPhone é um processo simples.

O melhor software de recuperação de dados do iPhone de todos os tempos, permitindo que os usuários recuperem com segurança os dados perdidos do iPhone/iPad/iPod do dispositivo iOS, backup do iTunes/iCloud.
100% seguro. Sem anúncios.
100% seguro. Sem anúncios.