iCloud é o armazenamento em nuvem desenvolvido pela Apple para que os usuários ampliem seu espaço interno. É bem sabido que o iPhone/iPad ou o MacBook não podem usar cartões SD ou unidades flash. Desde que foi lançado em 2011, o iCloud se tornou uma forma popular de fazer backup, sincronizar e restaurar dados entre usuários de iPhone/iPad e Mac. Este artigo falará sobre de backup iCloud e demonstre como usar esse recurso em seu dispositivo corretamente.

A Apple oferece 5 GB de armazenamento de backup gratuito do iCloud para cada conta Apple ID. Se precisar de mais capacidade de armazenamento, você pode assinar o iCloud+, que é o serviço de nível premium. Existem três planos, 50 GB por US$ 0.99 por mês, 200 GB por US$ 2.99 por mês e 2 TB por US$ 9.99 por mês.
O recurso de backup do iCloud é integrado diretamente em iPhones, iPad e computadores Mac por padrão. Os itens dos quais você pode fazer backup e sincronizar usando o iCloud incluem:
Por padrão, sempre que você carrega seu iPhone ou iPad, o iCloud tenta fazer backup do dispositivo por meio de uma rede Wi-Fi ou de dados de celular. Claro, você pode decidir ativar ou desativar o backup do iCloud, o que fazer backup e quando fazer backup também.
Conforme mencionado anteriormente, o backup do iCloud foi projetado para ser um local para armazenar e fazer backup de suas fotos, arquivos, configurações e dados de aplicativos para que você nunca perca nada. Explicamos como usá-lo em detalhes abaixo.
Para fazer backup de um iPhone ou iPad no iCloud, você precisa conectar seu dispositivo a uma rede. Se quiser agilizar o processo, é melhor usar uma boa rede Wi-Fi. Tenha em mente que o Wi-Fi público não é uma escolha adequada considerando a segurança da sua privacidade.

É provável que você receba uma notificação se o seu iCloud não tiver espaço de armazenamento suficiente ou se você tiver desativado todos os aplicativos. Em seguida, siga a notificação e tente novamente.
Restaurar o seu iPhone a partir do backup do iCloud é uma maneira rápida de recuperar fotos, mensagens, contatos ou outros dados excluídos do seu dispositivo. Também é usado para migrar todos os dados, aplicativos e configurações de um iPhone antigo para um novo dispositivo iOS.


Como o iCloud substitui o seu iPhone ao restaurar o backup, é melhor fazer backup do seu dispositivo antes do processo para evitar perda de dados.
Existem duas maneiras de baixar o backup do iCloud para o seu PC ou Mac. O site e o aplicativo iCloud são as interfaces oficiais para acessar dados específicos do seu backup, como fotos, contatos, calendários, favoritos, iMessages, notas, e-mails e lembretes.



O site do iCloud ou o aplicativo permitem apenas baixar tipos de dados específicos do backup do iCloud. Se você pretende baixar um backup completo do iCloud, precisará de uma ferramenta de terceiros.

Nota: Se você deseja apenas interromper aplicativos específicos no backup do iCloud, desative os interruptores.
Conforme mencionado anteriormente, os backups do iCloud são criptografados e a única maneira de recuperar seus dados é restaurando seu iPhone ou iPad. Portanto, você precisa de um visualizador de backup do iCloud, como Recuperação de dados do iPhone, para ver os detalhes. Ele decodifica seus backups do iCloud e permite visualizar arquivos e dados.

Downloads
Recuperação de dados do iPhone - Melhor visualizador de backup do iCloud
100% seguro. Sem anúncios.
100% seguro. Sem anúncios.
Aqui estão as etapas para visualizar seu backup do iCloud:
Inicie o melhor visualizador do iCloud depois de instalá-lo no seu computador. Vou ao Recuperar do iCloud guia do lado esquerdo e faça login em sua conta.
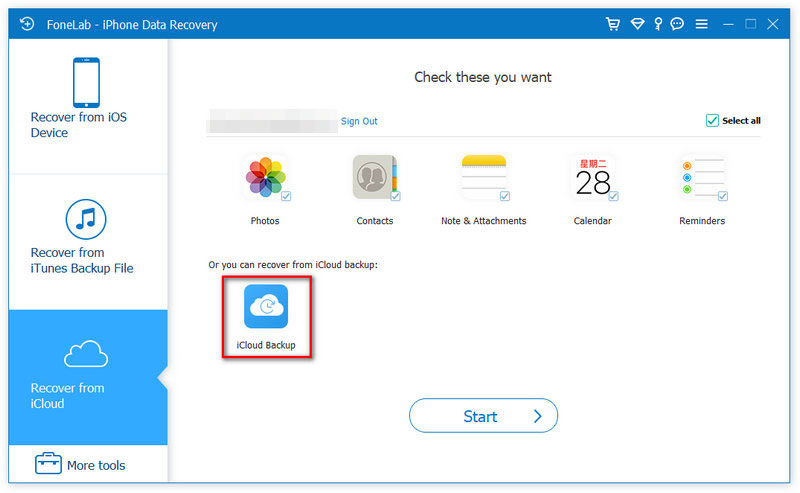
Clique iCloud backupe acertar o Início botão. Então você verá todos os backups do iCloud do seu dispositivo iOS. Acerte o Baixar botão no arquivo de backup desejado.
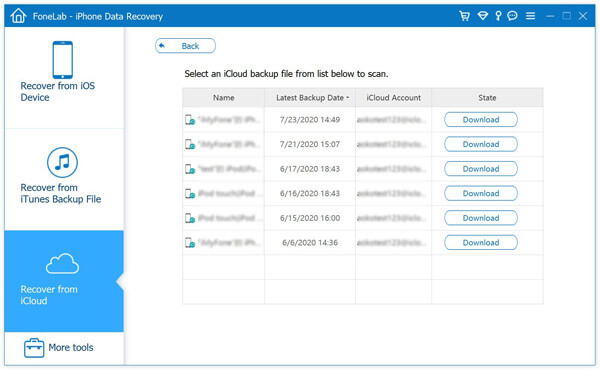
Quando solicitado, selecione os tipos de dados desejados e clique em Próximo. Para visualizar todo o backup do iCloud, verifique Selecionar tudo. Em seguida, visualize e selecione os dados que deseja recuperar e clique no botão Recuperar botão.
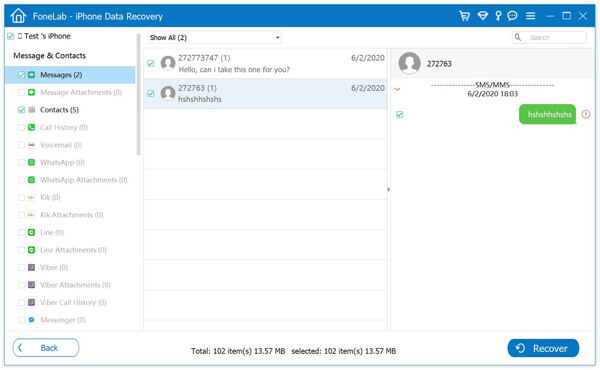
O iCloud não é a melhor maneira de fazer backup do seu iPhone devido à sua capacidade de armazenamento limitada. A partir deste ponto, recomendamos Backup e restauração de dados Aiseesoft iOS. É uma solução completa para fazer backup de seus dados em seu dispositivo iOS.

Downloads
Backup e restauração de dados Aiseesoft iOS - Melhor alternativa ao iCloud
100% seguro. Sem anúncios.
100% seguro. Sem anúncios.
Instale a ferramenta de backup do iPhone na sua área de trabalho e abra-a. Em seguida, conecte seu iPhone à mesma máquina com um cabo Lightning. Clique no Backup de dados do iOS botão para seguir em frente.
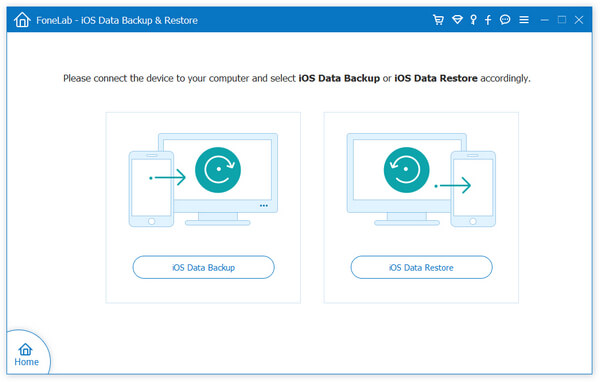
Selecionar Backup padrão. Se você deseja proteger seu backup, selecione Backup criptografado e deixe uma senha. Acerte o Início botão para entrar na janela de tipo de dados. Agora, selecione o tipo de dados desejado ou marque Selecionar tudo.
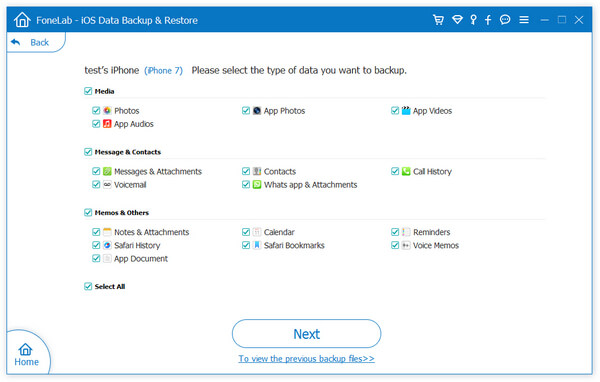
Finalmente, clique no Próximo botão. Quando você é apresentado ao Parabéns janela, feche o software e desconecte seu iPhone.
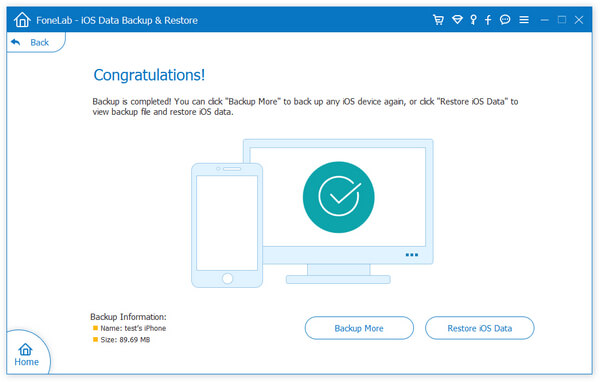
Quanto tempo leva o backup do iCloud?
De acordo com nossa pesquisa, pode levar de 30 minutos a até horas para fazer backup do seu iPhone ou iPad no iCloud. É determinado pela condição da sua conexão com a Internet e pela quantidade de dados no seu dispositivo iOS.
Como fazer backup do Apple Watch para o iCloud?
Você não pode fazer backup de um Apple Watch diretamente no iCloud. Alternativamente, você pode sincronizar os dados com o seu iPhone. Depois de ativar o backup do iCloud no seu iPhone, o backup do seu Apple Watch também será feito no iCloud. Para fazer backup do seu Apple Watch, emparelhe-o com o seu iPhone. Em seguida, vá para o aplicativo Configurações, toque no seu nome, escolha iCloude toque em iCloud backup. O backup do iCloud também incluirá os dados do relógio salvos anteriormente.
Como fazer backup de um computador no iCloud?
iCloud é um armazenamento em nuvem brilhante. Semelhante a outros serviços em nuvem, você pode faça backup do seu iPhone e computador para o iCloud se houver espaço suficiente. Visite o site do iCloud, faça login em sua conta e escolha o iCloud unidade opção. A seguir, clique no Escolher arquivo ícone na parte superior da página e faça backup dos arquivos desejados do seu disco rígido.
Conclusão
Agora, você deve entender o que é backup do iCloud, como fazer backup do seu iPhone no iCloud, como visualizar, excluir e gerenciar o arquivo de backup e muito mais. Seguindo nosso guia, você pode fazer backup de dados importantes do seu iPhone para o iCloud e evitar a perda de dados. Além disso, também recomendamos o melhor visualizador de backup do iCloud, FoneLab iPhone Data Recovery, e a alternativa do iCloud, Aiseesoft iOS Data Backup & Restore. Se você tiver outras dúvidas sobre este tópico, escreva-as abaixo desta postagem.

O melhor software de recuperação de dados do iPhone de todos os tempos, permitindo que os usuários recuperem com segurança os dados perdidos do iPhone/iPad/iPod do dispositivo iOS, backup do iTunes/iCloud.
100% seguro. Sem anúncios.
100% seguro. Sem anúncios.