Existem muitas situações em que você achará muito prático remover a faixa de áudio do vídeo para uma melhor edição do vídeo. Uma das razões para apagar o áudio do vídeo para evitar que a experiência do vídeo seja interrompida em segundo plano. A faixa de áudio pode afetar a qualidade do seu vídeo. Além disso, muitos usuários desejam se livrar dos arquivos de áudio de fundo de ruído do vídeo. Qualquer som perturbador ou quebrado no fundo deve ser muito irritante. Deseja remover o áudio do vídeo e adicionar o arquivo de áudio preferido de acordo com sua necessidade? Você está no lugar certo. Este artigo apresentará o melhor Video Converter Ultimate para ajudá-lo a apagar a faixa de áudio do vídeo e outras duas opções para resolver seu problema também. O Video Converter Ultimate também permite que você adicione o áudio livremente com base em sua necessidade.
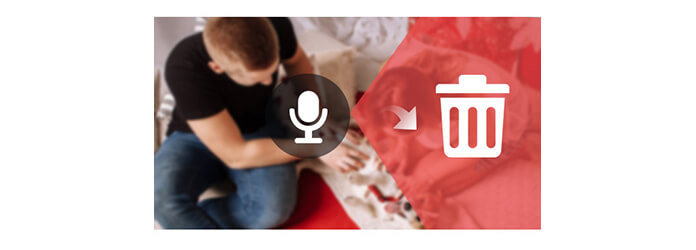
Se você estiver procurando por um editor de vídeo baseado em desktop para ajudá-lo a apagar a faixa de áudio do vídeo em MP4, MOV, MKV, WMV, AVI, FLV e outros formatos, Aiseesoft Video Converter Ultimate é exatamente o que você precisa. É um programa multifuncional de conversão e edição de vídeo, e você pode contar com ele para processar faixas de áudio.
Passo 1 Inicie o Video Converter Ultimate
Baixe, instale e execute este Video Converter Ultimate no seu PC/Mac. Você pode ver a interface como abaixo.
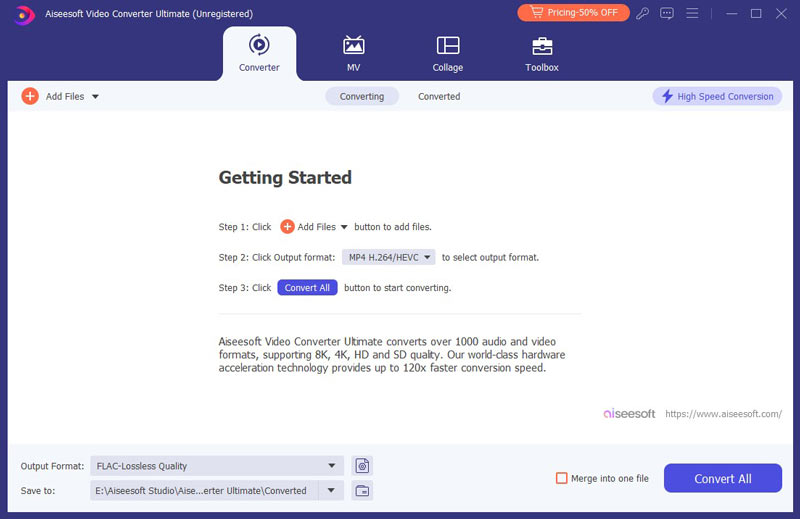
Passo 2 Adicionar arquivo de vídeo
Clique no botão "Adicionar arquivos" na barra de ferramentas para adicionar o vídeo do qual deseja remover a faixa de áudio. Destaque o arquivo de vídeo e clique no botão de faixa de áudio.

Passo 3 Remover áudio do vídeo
Você pode encontrar a faixa de áudio atual do vídeo e receber outras duas opções para processamento de áudio.
◆ Trilha de áudio desativada: remove a trilha de áudio do vídeo ou silencia o vídeo.
◆ Adicionar faixa de áudio: você pode adicionar arquivos de áudio ao vídeo sem qualquer limitação.

Passo 4 Edite o vídeo (opcional) e salve o projeto
Você também pode usar este programa para melhorar a qualidade do vídeo ou edite o vídeo de acordo com sua necessidade. O programa também oferece vários formatos de vídeo/áudio se você quiser converter vídeo. Feito tudo, basta escolher o formato de resposta e clicar no botão "Converter tudo" para salvar o vídeo.

Com o Video Converter Ultimate, você removerá facilmente o áudio do vídeo sem nenhuma preocupação, mesmo se você for um novato ao usar este software. Video Converter Ultimate será sua melhor escolha.


Além do Video Converter Ultimate, você pode usar outras maneiras de separar a faixa de áudio do arquivo de vídeo. E aqui, simplesmente mostramos como apagar o áudio do vídeo usando o Final Cut Pro e o iMovie. No entanto, se você deseja uma abordagem mais simples e melhor, recomendamos o uso do Video Converter Ultimate.

O Final Cut Pro permite remover o áudio do vídeo. Escolha um clipe (ou vários clipes) na linha do tempo do seu projeto. Use o atalho COMMAND+SHIFT+G no seu teclado para separar o áudio do vídeo. Além disso, você pode clicar com o botão direito do mouse na filmagem e escolher "Separar os itens do clipe". O áudio e o vídeo agora aparecerão em faixas separadas.

Se você for um usuário de Mac, o iMovie pode ser outra opção. Adicione os arquivos de vídeo ao iMovie clicando em "Arquivo" > "Adicionar arquivos" na barra de menu. Clique no botão "Configurações" e escolha a seção "codec de áudio". Selecione a opção "Desanexar áudio" e depois "Aplicar a todos" se estiver importando mais arquivos de vídeo antes de clicar em "ok". Por fim, clique no botão "Converter" e comece a desconectar o áudio do vídeo imediatamente.
Neste artigo, mostramos principalmente como remover o áudio do vídeo. Acima de tudo, ainda recomendamos o Video Converter Ultimate para processamento de áudio. Você pode deixar comentários se tiver alguma boa ideia.