Capturar e compartilhar seus momentos mais emocionantes tornou-se parte integrante da experiência. Steam, a plataforma de jogos sinônimo de inovação, oferece uma extensa biblioteca de jogos e fornece ferramentas robustas para os jogadores imortalizarem seus triunfos. Você já se maravilhou com vídeos de gameplay impressionantes e se perguntou como eles fazem isso? Bem, não se pergunte mais.
Junte-se a nós enquanto exploramos as ferramentas do Steam, liberando o potencial para criar cenas de jogo cativantes que hipnotizarão seu público. Quer você sonhe em se tornar um streamer renomado, compartilhar seu jogo com amigos ou preservar seus momentos mais épicos para a posteridade, este artigo irá capacitá-lo a fazer exatamente isso. Aprender como gravar gameplay do Steam usando o melhor gravador de tela para jogos e muito mais.
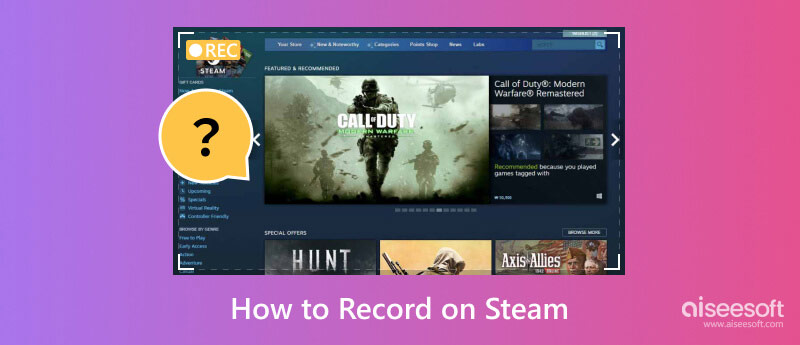
Aiseesoft Screen Recorder é um software versátil de captura de tela de jogo que permite aos usuários gravar qualquer atividade na tela do computador junto com o áudio do sistema ou o som do microfone. Ele também pode capturar tela inteira, janelas específicas ou áreas selecionadas de forma personalizada na tela. Além disso, oferece ferramentas de edição essenciais para editar o vídeo gravado após a captura. Então, se você quiser aprender como gravar vídeo no Steam, siga os Passos necessários.
100% seguro. Sem anúncios.
100% seguro. Sem anúncios.
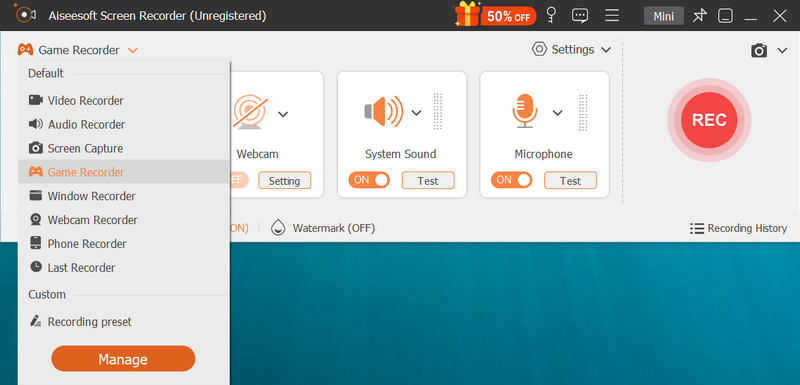
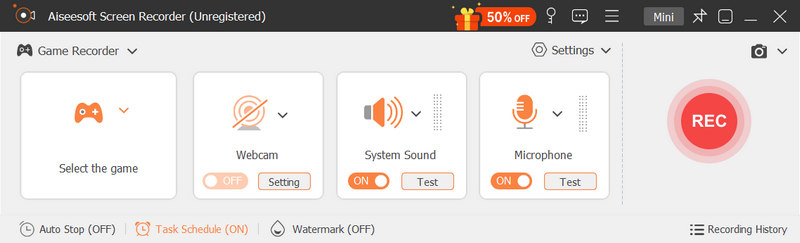
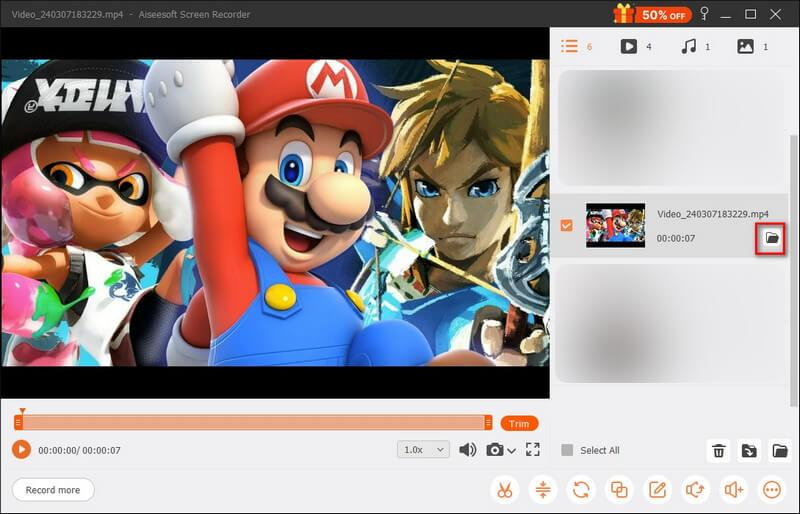
Aiseesoft Gravador de Tela Gratuito Online é o gravador de tela da web que você realmente precisa. A ferramenta da web pode gravar outras atividades fora do navegador, o que significa que você também pode usá-la para gravar jogos no Steam. Comparado com o anterior, este gravador de tela online é perfeito e não requer download de software antes de poder usá-lo. No entanto, o aplicativo exigirá uma conexão estável com a Internet para ser usado da melhor forma e deixará uma marca d’água no final. Então, se você quiser saber como gravar tela no Steam com a ajuda disso, siga os Passos abaixo.
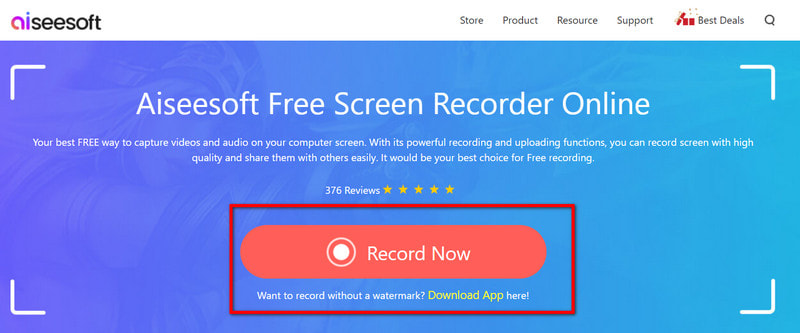
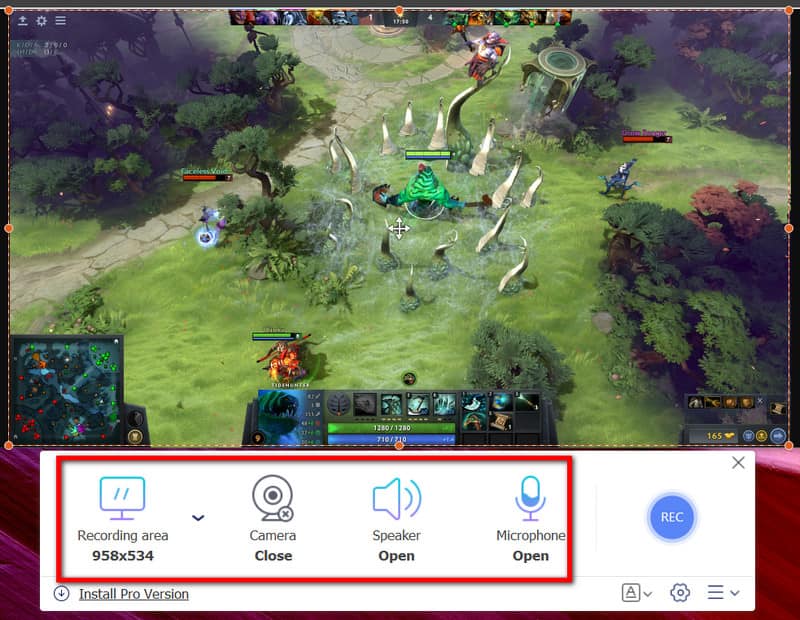
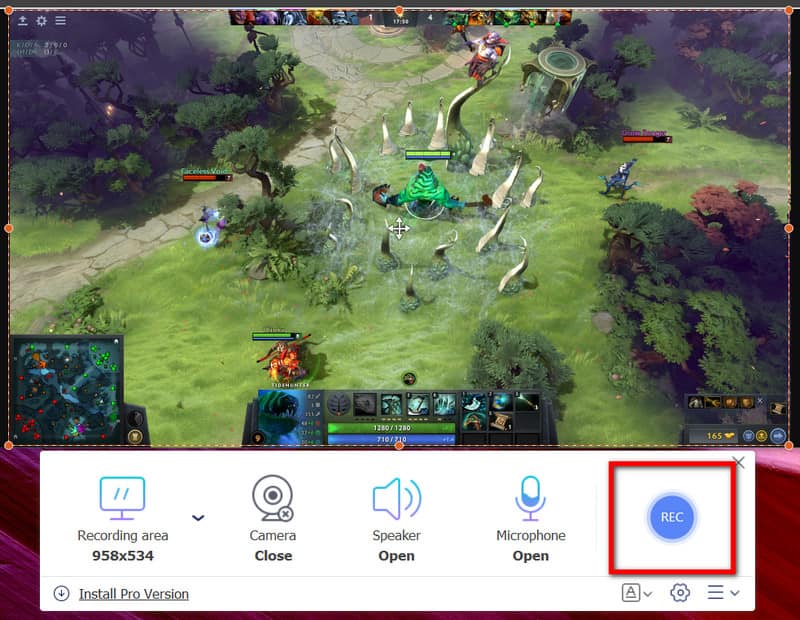
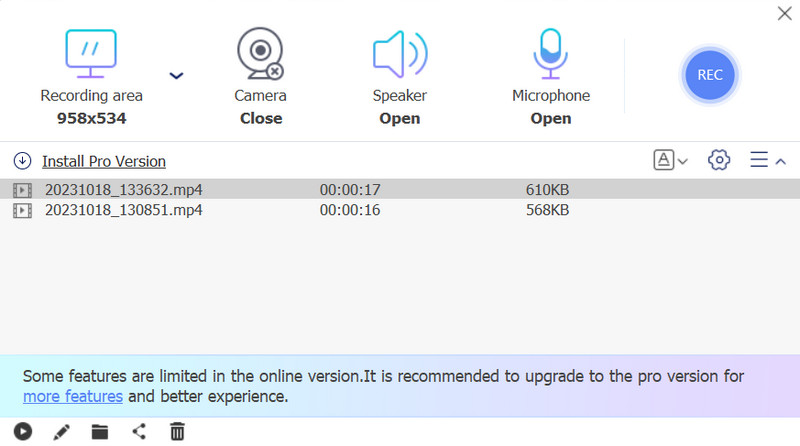
Barra de jogos no Windows é um recurso integrado no Windows 10 e versões posteriores, projetado especialmente para jogadores. Ele permite que os jogadores capturem capturas de tela e gravem vídeos de jogos enquanto jogam no modo de janela ou tela inteira. Além disso, inclui recursos de transmissão ao vivo, permitindo aos jogadores transmitir seu jogo diretamente para plataformas como o Mixer. Siga as etapas abaixo para aprender como usar este gravador de tela Stream no Windows.
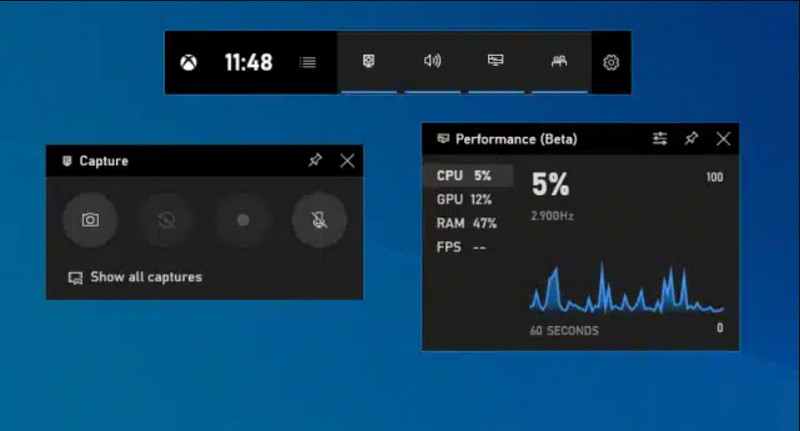
Como você grava o último jogo no PC?
Você pode usar o recurso de gravação em segundo plano na Barra de Jogo Xbox no Windows 10 para gravar o último jogo no PC pressionando a tecla Windows + G e clicando no ícone do relógio para capturar os últimos 30 segundos do jogo.
O Steam tem um software de gravação?
Sim, o Steam possui um recurso de gravação integrado que permite gravar o jogo. Você pode usar a sobreposição do Steam para capturar capturas de tela e vídeos durante o jogo. O Steam também oferece ferramentas básicas de edição de vídeo para vídeos gravados.
O Steam grava áudio?
Sim, o Steam pode gravar áudio junto com vídeo durante o jogo. Você pode definir as configurações do Steam para gravar o áudio do sistema ou do microfone externo durante a captura de vídeo.
Onde as capturas de tela do Steam são salvas?
Por padrão, as capturas de tela do Steam são salvas em uma pasta específica do seu computador. No Windows, o nome do caminho é C:\Program Files (x86)\Steam\userdata\ \760\remoto\ \capturas de tela. No Mac, ~/Library/Application Support/Steam/userdata/ /760/remoto/ /capturas de tela. No Linux, ~/.local/share/Steam/userdata/ /760/remoto/ /capturas de tela. Basta alterar YourSteamID com seu número de ID Steam exclusivo e AppID como o número de ID do jogo para o qual você fez as capturas de tela. Aquilo é onde nossas capturas de tela do Steam são salvas.
Posso gravar a jogabilidade com amigos em jogos multijogador no Steam?
Sim, você pode gravar jogos com amigos em jogos multijogador no Steam. O recurso de gravação captura tudo o que é exibido na tela, incluindo jogabilidade multijogador. Certifique-se de ter as permissões necessárias e respeitar as diretrizes de privacidade ao gravar com outras pessoas.
Conclusão
Como gravar no Steam? Por padrão, você pode pressionar a tecla de atalho designada para gravação de vídeo, a F11. Além disso, você também pode usar o software de gravação de jogos de terceiros que adicionamos aqui, que permite gravar a tela enquanto joga no Steam. Siga o tutorial adicionado a cada ferramenta para realizar a gravação de tela no seu PC com eficiência.
Se você tiver outras dúvidas sobre este artigo, mencione-as na seção abaixo; iremos respondê-los em breve.

O Aiseesoft Screen Recorder é o melhor software de gravação de tela para capturar qualquer atividade, como vídeos online, chamadas de webcam, jogos no Windows/Mac.
100% seguro. Sem anúncios.
100% seguro. Sem anúncios.