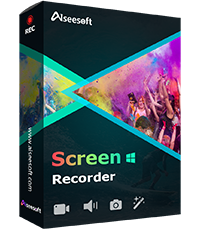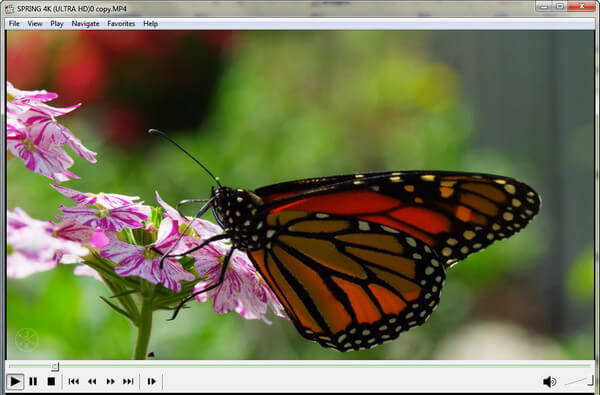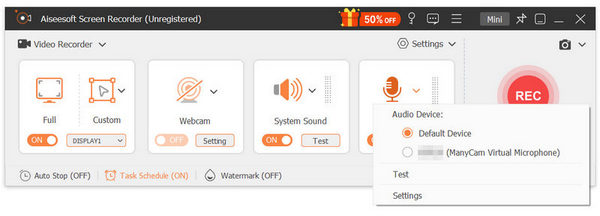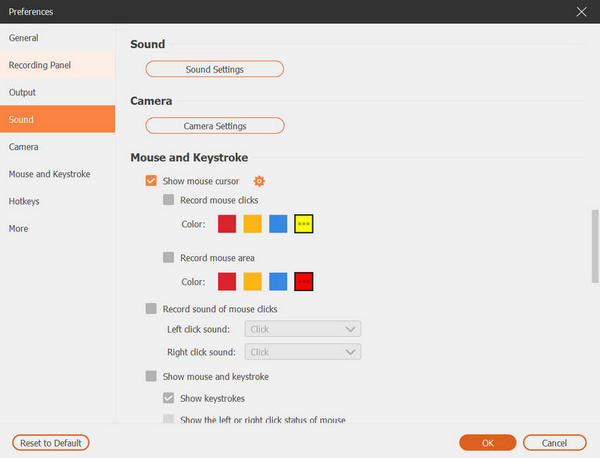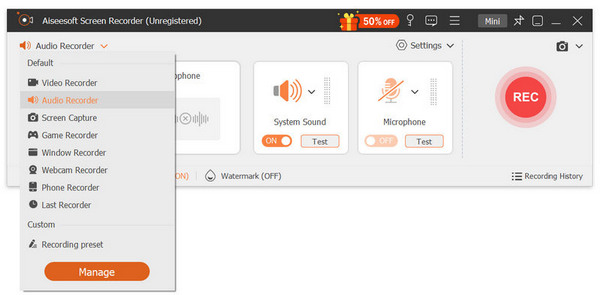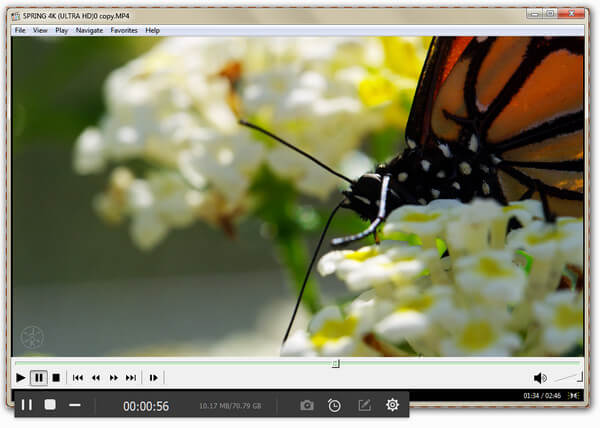A abordagem mais fácil para gravar vídeo e reproduzir áudio no Media Player Classic
Resumo
O Media Player Classic é um reprodutor de mídia super útil para reproduzir vídeo, áudio, DVD e disco Blu-ray em seu computador com Windows. No entanto, ele falha ao salvar o vídeo do disco Blu-ray ou DVD para reprodução. Não se preocupe e este post reúne a maneira mais fácil de ajudá-lo a gravar qualquer vídeo e áudio que esteja sendo reproduzido no Media Player Classic.
O Media Player Classic (também chamado de MPC-HC), como reprodutor de mídia gratuito, ainda é mantido por muitos usuários, embora muitos outros reprodutores de mídia apareçam como VLC, Windows Media Player, etc.
Reproduz vídeo, áudio, DVD e Blu-ray diretamente no seu computador.
No entanto, alguns usuários no fórum de discussão lançam a questão,
O Media Player Classic pode capturar vídeo? Desejo salvar vídeo de DVD e disco Blu-ray para reprodução.
A resposta é não.
O Media Player Classic, como o próprio nome indica, é apenas o reprodutor, não o gravador.
Para gravar vídeos exibidos no Media Player Classic, você precisa do software profissional de captura de desktop.
Esse é o ponto hoje.
Mostraremos como gravar vídeo do Media Player Classic no computador Windows da maneira mais fácil.

Gravar reprodutor de mídia clássico
Para capturar arquivos de DVD e disco Blu-ray do Media Player Classic, você só precisa do software profissional, mas simples, Screen Recorder, compatível com todas as versões do Windows (Windows 10/8/7) que a tela do Media Player Classic suporta.
Aiseesoft Screen RecorderVá para o Mac
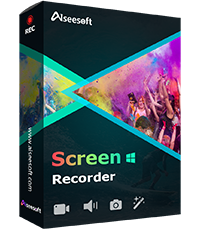
- Grave qualquer exibição de vídeo e áudio do Media Player Classic.
- Arquivo de DVD/Blu-ray de screencast do Media Player Classic no computador.
- Grave vídeo em alta qualidade até HD, até 4K no seu PC.
- Edite o vídeo durante a gravação para criar um tutorial e muito mais.
- Suporta gravação de agendamento de tarefas sem sentar na frente da área de trabalho.
Agora, vamos gravar o vídeo do Media Player Classic Passo a Passo.
1Reproduza arquivos de vídeo com a tela do Media Player Classic
Execute a tela do Media Player Classic no seu computador e importe arquivos de DVD ou Blu-ray para este player para reprodução. Basta verificar se os arquivos de mídia são exatamente o que você deseja capturar.
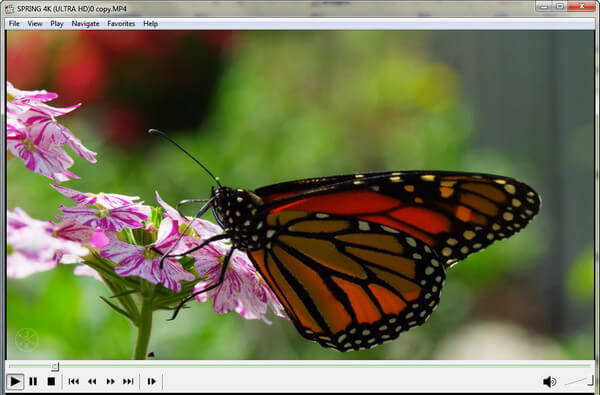
2Selecione o modo de gravação
Faça o download gratuito do Screen Recorder no seu computador, instale e abra-o imediatamente. Na interface principal, você precisa selecionar o modo de gravação, gravar vídeo, gravar áudio ou captura de tela. Aqui tomamos a gravação de vídeo como exemplo.
Nota: O Screen Recorder tem duas versões, Windows e Mac. Selecione o que você precisa exatamente.

3Faça as configurações de gravação
Depois de entrar na interface de gravação de vídeo, você precisa fazer as configurações antes de gravar.
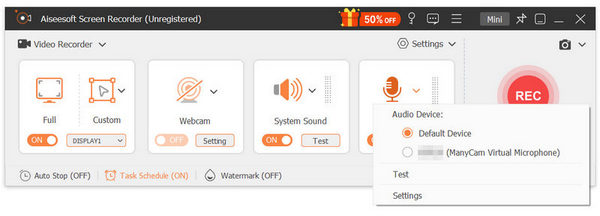
Preferências de gravação
Navegue pelo ícone de configurações em "Mais configurações" para iniciar as configurações de "Preferências".
Aqui você pode definir "Gravação", "Mouse", "Teclas de atalho", "Saída", "Som" e "Outros".
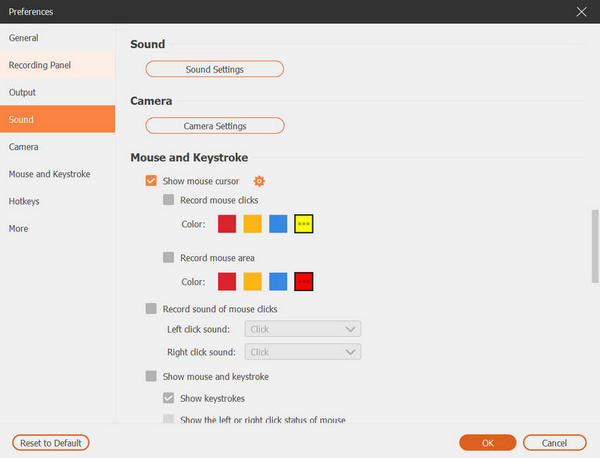
Gravação: Mostrar ou ocultar barra flutuante, limite de gravação, contagem regressiva, ícones da área de trabalho ou não, etc.
Rato: Mostrar ou ocultar o cursor do mouse, cor, área do mouse, etc.
Teclas de atalho: Defina as teclas de atalho de gravação ou instantâneo para um início rápido.
Saída: Selecione o local do arquivo de saída, formato de vídeo e áudio, taxa de quadros, qualidade, etc.
Som: Ajuste o volume do som e ative a verificação de som.
Outras: Ativar aceleração de hardware, verificação de atualizações, etc.
Depois de fazer todas as configurações, clique em "OK" para voltar à interface principal.
Fonte de som e fonte de gravação
Você pode ativar/desativar "Som do sistema" e "Microfone" para manter ou eliminar a gravação de som.
Aqui, precisamos ativar o "Som do sistema" e desativar o "Microfone" para evitar qualquer ruído do microfone.
Para a fonte de gravação, oferece a opção de gravar vídeo da webcam, se necessário. Caso contrário, apenas grave a tela da sua área de trabalho.
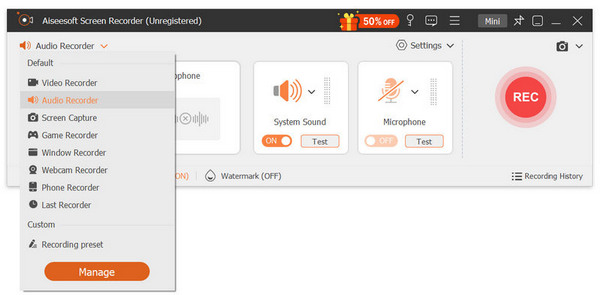
Área de Gravação
Você pode personalizar a área de gravação arrastando o mouse.
Como alternativa, ele fornece a opção "Gravador avançado" para você.
"Advanced Recorder" permite que você grave seu PC centralizando no mouse, seguindo o mouse, bloqueando a janela e excluindo a janela. Decida o que você precisa.
Aqui sugerimos bloquear a gravação da janela, porque você deseja gravar apenas a janela de vídeo no MPC.
Clique em "Bloquear e gravar viúva" e arraste o ícone de bloqueio de gravação para a janela do MPC.
3Gravar vídeo MPC
Clique em "Gravar" para começar a gravar o vídeo do Media Player Classic.
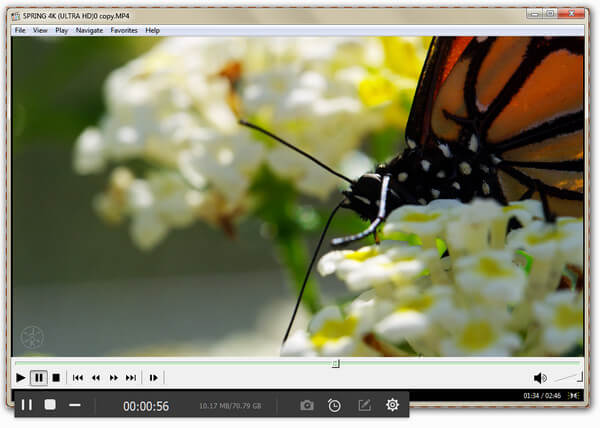
Após a conclusão da gravação, basta clicar no botão Parar para visualizar e salvar a gravação do vídeo.
Muito fácil né? Tudo o que você precisa para obter cliques simples.
Você também pode conferir o seguinte tutorial em vídeo para seguir as etapas rapidamente.
O software de captura de vídeo Media Player Classic semelhante ao gravador de tela é Bandicam, software de captura de vídeo de estreia, Fraps, CamStudio, HyperCam, software Open Broadcaster, Snagit, etc. também pode atingir o objetivo, mas o Screen Recorder é a maneira mais fácil. Saiba mais aqui sobre software de captura de tela.
Conclusão
Esta página mostra o guia completo para usar o Screen Recorder para gravar arquivos de mídia, incluindo discos de DVD e arquivos Blu-ray do Media Player Classic (MPC-HC) em seu computador com Windows. Você pode seguir a maneira mais fácil de reproduzir em loop qualquer vídeo que tenha aparecido em seu Media Player Classic livremente.
Se você tiver maneiras mais fáceis de fazer isso, deixe seus comentários abaixo.
O que você acha deste post?
Excelente
Classificação: 4.8 / 5 (baseado nos votos 253)