Além de reproduzir a maioria dos arquivos de vídeo, CDs de áudio, VCDs e vários protocolos de streaming, o VLC Media Player gratuito tem a capacidade de gravar qualquer coisa que possa reproduzir. Você pode usar o VLC para gravar vídeo de um DVD. Aqui, mostraremos a maneira rápida de gravar DVD com VLC, e também apresenta uma ótima alternativa do VLC para gravar de um disco DVD.

Para começar, verifique se você instalou o VLC no seu computador. Se não, você precisa ir para http://www.videolan.org/vlc/ para baixar e instalar a versão mais recente do VLC em seu computador.
Por padrão, o botão de gravação não é exibido na interface do VLC. Na barra de menu superior do VLC, vá para Ver e selecione Controles avançados. Em seguida, você verá o botão de gravação e poderá usá-lo para gravar o vídeo do DVD.
Nota: Se você estiver no modo de exibição de tela inteira, não verá o botão de gravação.
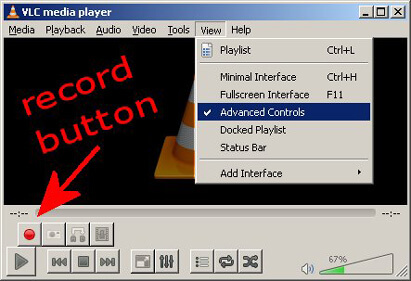
Comece a reproduzir o DVD que deseja capturar no VLC clicando no Jornalistas aba e escolhendo o Abrir disco… opção.
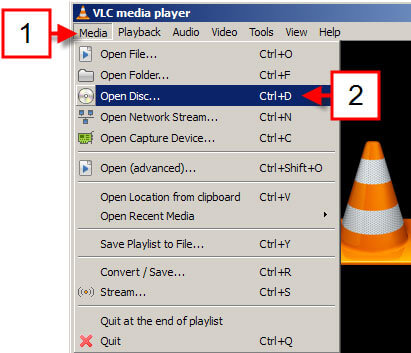
Selecione a unidade puxando para baixo o Dispositivo de disco, e clique no botão Play botão.
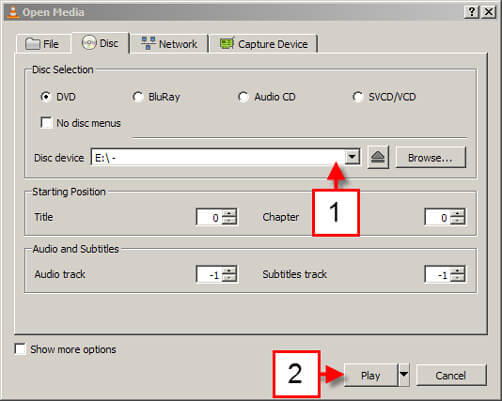
Nota: Em alguns sistemas, pode levar alguns minutos para carregar o DVD. Depois de vários minutos, se o vídeo ainda não começar a ser reproduzido, tente reinserir o DVD na unidade de disco.
Agora, seu DVD está tocando. Quando chegar ao ponto em que deseja que o clipe comece, clique no botão vermelho registro botão. Depois de iniciar a gravação, o botão passará de vermelho para azul. Para parar a gravação, basta clicar no botão de gravação.
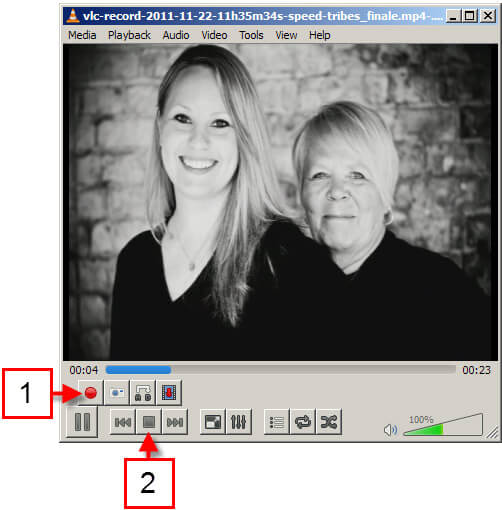
Você encontrará os vídeos gravados em Os meus vídeos pasta. O arquivo será nomeado como "vlc-record-" e incluirá a data e a hora da gravação.
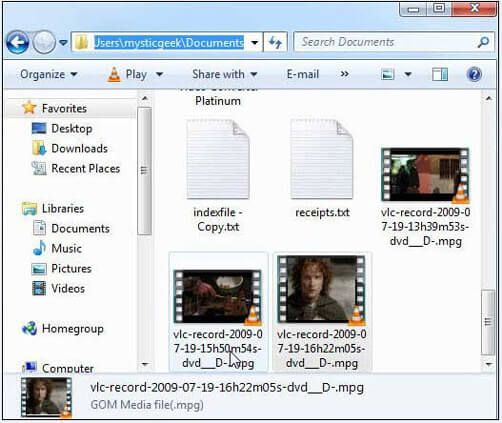
Além de copiar DVD, o VLC também pode rasgar DVD com facilidade. Embora o VLC seja gratuito e poderoso, você precisa observar que o processo de gravação é menos confiável para clipes mais longos e você pode obter os vídeos gravados com qualidade inferior.
Se você está procurando uma opção melhor para capturar um vídeo de DVD com alta qualidade, tente Aiseesoft Screen Recorder. Ele permite que você capture filmes em DVD no seu Windows ou Mac em um botão e salve seus vídeos como MP4, AVI, MOV, FLV, WMV e muitos outros formatos sem perda de qualidade. Além disso, fornece as soluções para fazer screencast para tela cheia, parte específica, janela de aplicativo e muito mais. E também permite que você adicione vídeo da webcam ao screencast para criar o efeito de vídeo em vídeo.

Downloads
100% seguro. Sem anúncios.
100% seguro. Sem anúncios.
1. Onde o VLC armazena os vídeos gravados?
O VLC armazena vídeos gravados na pasta "Vídeos" na seção Bibliotecas do Windows.
2. Como corrigir o problema de não gravação do VLC?
Quando o recurso de gravação do VLC não estiver funcionando, você poderá reiniciar o computador e tentar novamente. Se o problema persistir, você pode optar por desinstalar o VLC atual e reinstalar a versão mais recente do VLC para resolver o problema. Outra forma rápida é conseguir outro gravador de tela para fazer a gravação. Aiseesoft Screen Recorder é uma ótima opção para capturar vídeo em tela cheia, janela específica ou região personalizada e gravar vídeo/música/reunião online, webcam, streaming de vídeo ao vivo, jogabilidade e muito mais.
3. Posso gravar streaming de áudio usando o VLC?
VLC só pode gravar áudio do microfone do computador ou de alto-falantes. Não é capaz de gravar áudio do sistema ou streaming de áudio.
4. O VLC pode ripar DVD?
Além de reproduzir arquivos, o VLC pode copiar DVDs para o seu computador. Para começar, carregue o DVD que deseja copiar e inicie o VLC. Na guia Mídia, clique em Converter/Salvar. A janela Open Media aparecerá e você precisa clicar na guia Disco. Verifique a opção de DVD e certifique-se de que o campo "dispositivo de disco" aponta para sua unidade de DVD. Clique no botão Converter/Salvar para ripar o DVD. Em seguida, selecione o formato de saída e a pasta de arquivo de destino.

O Aiseesoft Screen Recorder é o melhor software de gravação de tela para capturar qualquer atividade, como vídeos online, chamadas de webcam, jogos no Windows/Mac.
100% seguro. Sem anúncios.
100% seguro. Sem anúncios.