Discord é uma comunidade de mensagens de texto e voz muito popular entre os jogadores. Ele oferece uma maneira conveniente de entrar em contato com outras pessoas e fazer amigos. Semelhante a algumas plataformas sociais famosas, o Discord permite que os usuários enviem mensagens de texto, GIFs, emotes e conversem por áudio com outros jogadores durante o jogo. Como o Discord é um programa leve e não custa muito espaço em hardware, logo atrai muitos usuários.
Enquanto o uso diário do Discord, você precisa gravar áudio do Discord ou chamadas?
Você pode perceber que não há um gravador de áudio embutido projetado no Discord. Portanto, você precisa contar com algumas ferramentas de gravação de terceiros para ajudá-lo a capturar áudio no Discord. Considerando a sua necessidade, aqui neste post, gostamos de compartilhar 3 maneiras simples de ajudá-lo gravar áudio e chamadas do Discord com alta qualidade.
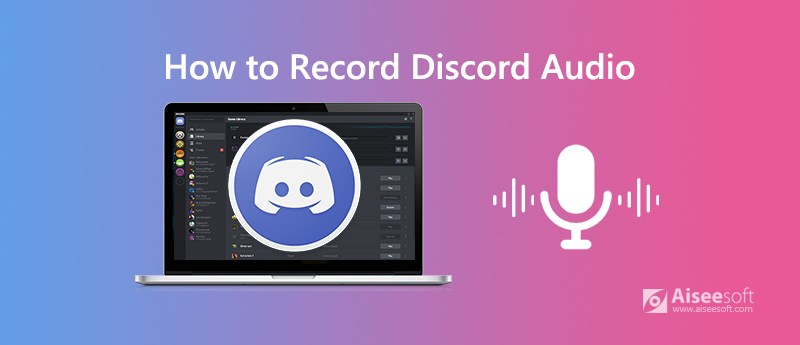
Na primeira parte, gostaríamos de mostrar a você uma maneira profissional de gravar áudio e chamadas do Discord com alta qualidade de som. Aqui recomendamos fortemente o poderoso gravador de áudio Discord, Screen Recorder para ajudá-lo a capturar qualquer áudio no Discord.

Downloads
Gravador de tela - Melhor gravador de áudio do Discord
100% seguro. Sem anúncios.
100% seguro. Sem anúncios.

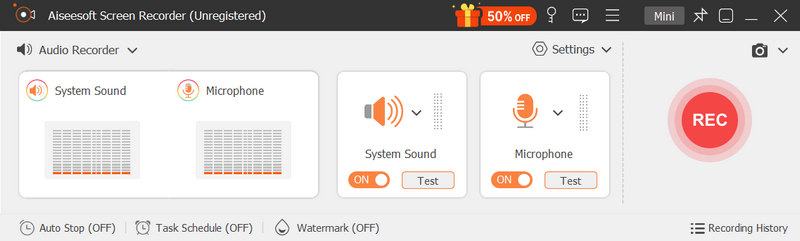
Este gravador de áudio Discord salvará seu arquivo de gravação em MP3 por padrão. Se preferir outro formato de saída, você pode ir para o Preferencias janelas.
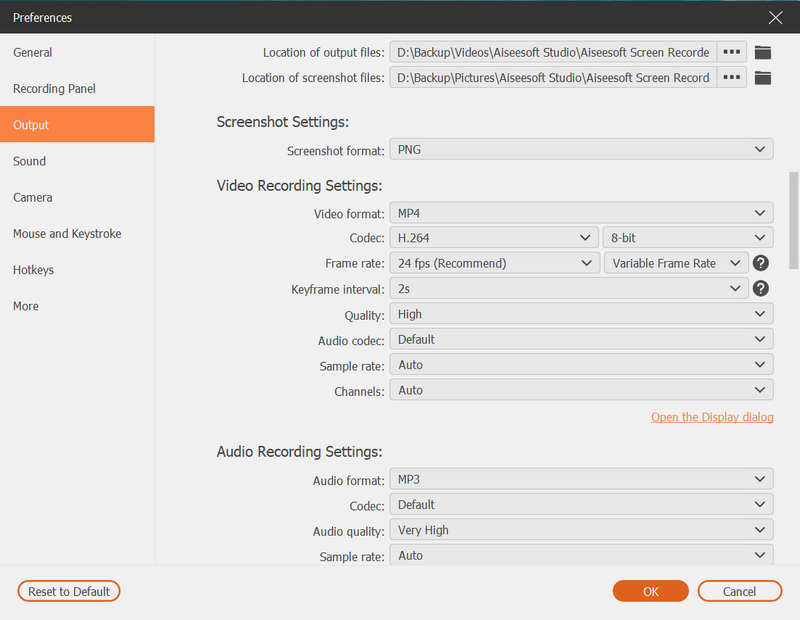

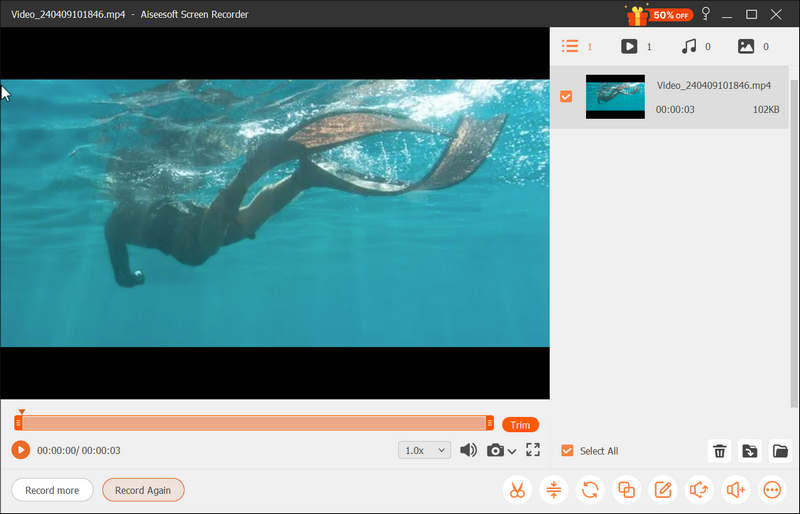
Com a adoção da mais recente tecnologia de aceleração, garante que você possa gravar áudio e chamadas do Discord de alta qualidade sem problemas. Além disso, permite gravar vídeos online, capturar reuniões on-linee grave jogos com alta qualidade de imagem. Basta fazer o download gratuito e experimentar.
Quando você precisar gravar áudio do Discord, também pode contar com algum gravador de áudio online gratuito. Há um número maior de ferramentas de gravação de tela e áudio oferecidas na internet. Caso você não saiba qual deve usar, aqui apresentamos a você o popular Gravador de Áudio Online Grátis.

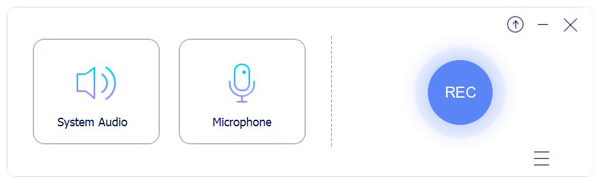
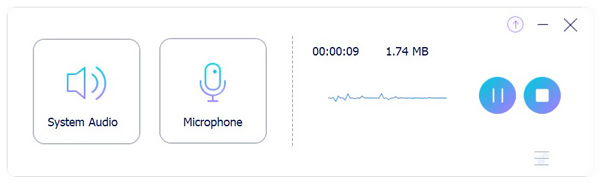
Após a gravação, você pode visualizar o arquivo de áudio Discord capturado e editá-lo. A gravação do Discord será salva automaticamente no seu computador no formato MP3.
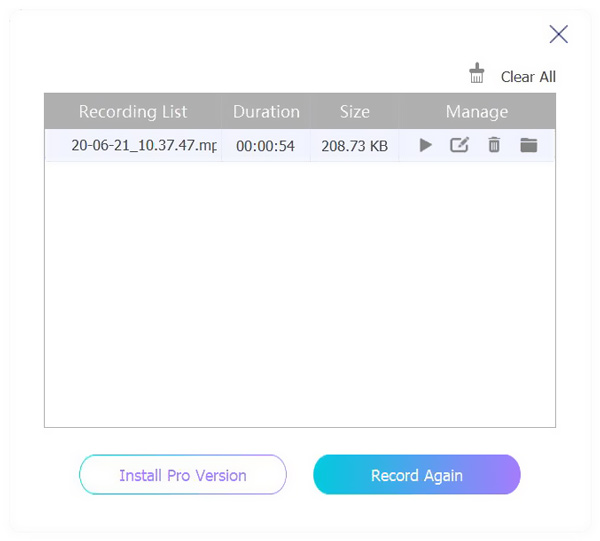
OBS é uma ferramenta gratuita e de código aberto para transmissão ao vivo e gravação de vídeo/áudio que permite gravar áudio do Discord. Você pode seguir o guia a seguir para capturar qualquer áudio no Discord.
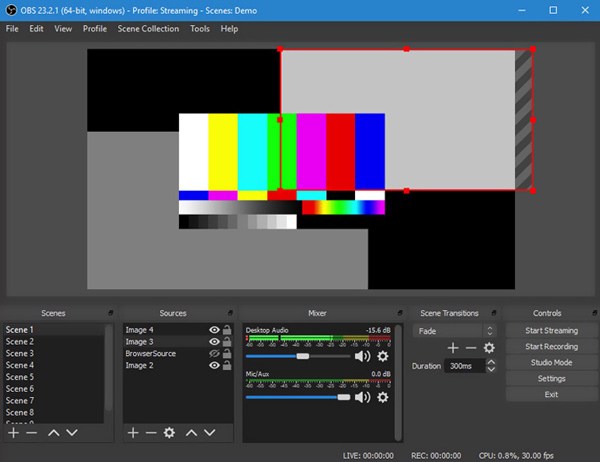
Pergunta 1. Como usar o compartilhamento de tela do Discord?
O compartilhamento de tela do Discord fornece uma maneira simples de compartilhar telas com seus amigos. Para usar esse recurso, você deve abrir sua "Lista de amigos" e iniciar uma "Vídeo chamada" primeiro. Você pode ver um ícone "Compartilhamento de tela" ao lado do ícone "Chamada de vídeo". Você pode clicar nele para ativar e usar a função de compartilhamento de tela do Discord.
Pergunta 2. Por que o áudio do compartilhamento de tela do Discord não está funcionando?
Existem vários motivos que farão com que o áudio do compartilhamento de tela do Discord não funcione. Um dos principais motivos são os drivers de áudio desatualizados e incorretos. Ao enfrentar esse problema, você pode optar por reinstalar o driver de áudio ou instalar o driver mais recente para se livrar dele.
Questão 3. Você pode gravar discórdia com o Audacity?
O Audacity é outra ferramenta de gravação popular que pode ajudá-lo a gravar áudio do Discord com facilidade. Mas você deve saber que o Audacity permite capturar apenas uma fonte de áudio. Você não pode confiar nele para gravar sua própria voz ou a de outras pessoas ao mesmo tempo.
Depois de ler este post, você pode obter 3 maneiras simples de gravar áudio e chamadas do Discord. Esteja você procurando um método gratuito ou profissional, você pode encontrar facilmente o que precisa nesta página. Você pode nos deixar uma mensagem se ainda tiver alguma dúvida sobre a gravação de áudio do Discord.
Gravador de Áudio
Gravador de áudio cinchGravador de chamadas MitelGrave áudio e chamadas do DiscordGravar áudio do computador
O Aiseesoft Screen Recorder é o melhor software de gravação de tela para capturar qualquer atividade, como vídeos online, chamadas de webcam, jogos no Windows/Mac.
100% seguro. Sem anúncios.
100% seguro. Sem anúncios.