Quando você clica em "Confiar" na mensagem pop-up "Confiar neste computador", significa que você pode começar a compartilhar e transferir todos os arquivos do seu iPhone para outro dispositivo. E, na maioria dos casos, as pessoas conectam o iPhone ao computador Windows ou Mac usando o iTunes. A porta entre o seu iPhone e o computador está aberta, para que os dados do seu iPhone possam ser totalmente transferidos para o computador. Portanto, toda vez que você vir o iPhone confiar nesta mensagem de computador, quando se conectar a um novo computador, você não deve ignorar esta notificação. Portanto, depois de tocar em "Não confie", o iTunes não reconhecerá seu iPhone. Pode ser o último Passo para proteger a segurança de seus dados iOS.
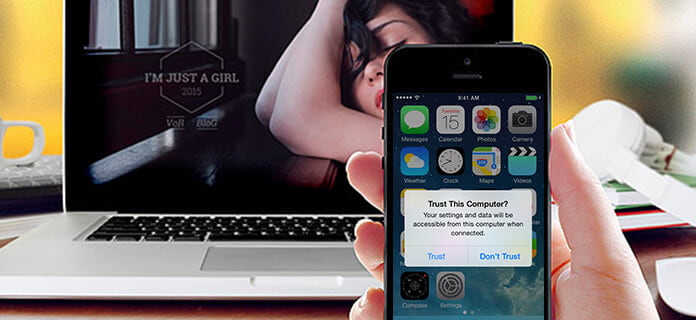
iPhone Confie Neste Computador
Os parágrafos a seguir mostrarão por que o iPhone confia e "não confia" neste computador, o que acontecerá com o computador confiável ou não confiável e como confiar ou não confiar no computador com o iPhone em detalhes.
Na primeira vez que conectar o iPhone, iPad ou iPod touch a um computador, você receberá um alerta perguntando se confia neste computador ou não. No momento em que você liga o iPhone e confia neste computador, o computador confiável controlará todas as atividades ocorridas neste dispositivo iOS. Ele pode sincronizar com seu iPhone, criar backups e gerenciar fotos, contatos, vídeos, registros de chamadas e tudo diretamente.
Passo 1 Conecte o iPhone ao computador
Depois de conectar o iPhone ao seu Mac ou PC com Windows, seu iPhone perguntará "você confia neste dispositivo". Escolha "Sim" e digite a senha para desbloquear o iPhone.
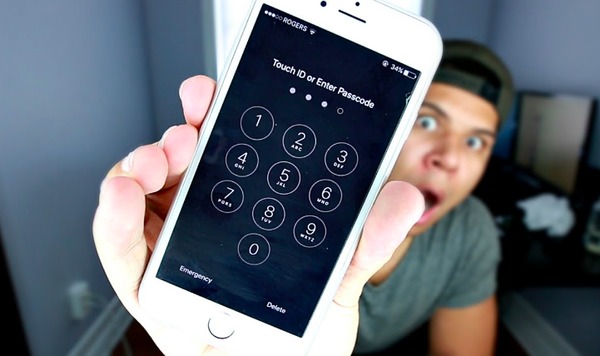
Digite a senha para desbloquear o iPhone
Passo 2 Toque em "Confiar" na mensagem "Confiar neste computador"
Haverá um alerta anunciando se você deseja confiar neste computador. Pense duas vezes antes de pressionar o botão "Confiar", porque suas configurações e dados estarão acessíveis a partir deste computador quando conectado.
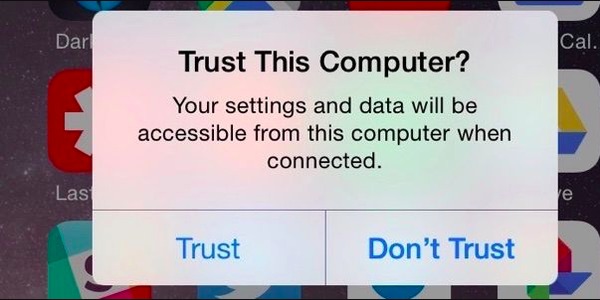
Confie neste computador
Mas se você estiver usando o computador público ou de outras pessoas, é melhor escolher "Não confiar" para bloquear o acesso. Portanto, o iPhone pede para confiar neste computador toda vez que você conectar o iPhone ao computador. Para as pessoas que desejam negar o acesso do computador confiável anterior, tente as seguintes operações.
Passo 1 Localize o iPhone, confie na redefinição deste computador
Abra "Configurações" no seu iPhone, navegue na lista "Geral". Selecione "Redefinir" e escolha "Redefinir local e privacidade" para alterar o iPhone, confie nesta configuração do computador.
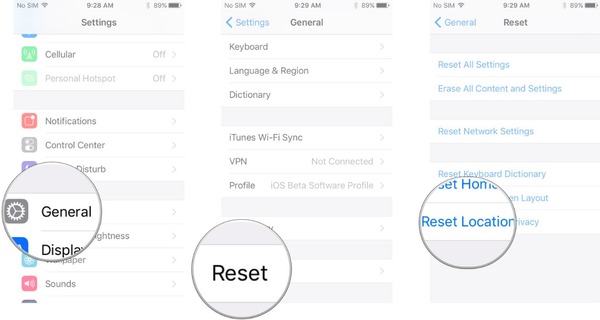
Configurações
Passo 2 Redefina as configurações de privacidade para não confiar neste computador
Você será solicitado a inserir a senha antes de redefinir as configurações. Toque em "Redefinir configurações" e feche a configuração para não confiar em computadores no iPhone e no iPad.
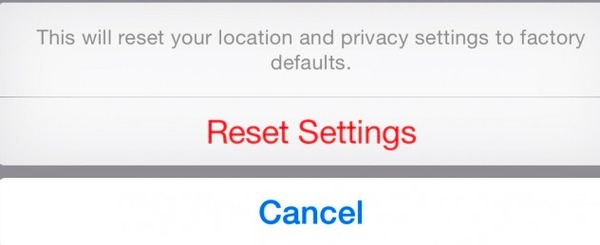
Repor definições
- "Cliquei acidentalmente em 'não confiar' para meu próprio computador. Como posso recuperá-lo para que meu iPhone confie neste computador novamente?"
Após a atualização para o último iOS 17, há muitos novos recursos. E se alguém clicar na opção errada para não confiar neste computador, ele ou ela enfrentará o problema de sincronizar o iPhone com o iTunes. Durante esse período, você deve confiar manualmente no iPhone como computador não confiável.
Passo 1 Abra o menu de preferências avançadas
Depois de clicar em "Não confiar" por engano, você pode desfazer isso redefinindo com o iTunes. Desconecte o iPhone do computador. Abra o iTunes para selecionar "Preferências" no menu "Editar".
Passo 2 Desfazer iPhone desconfiar deste computador
Selecione "Avançado" nas Preferências avançadas. Toque na opção "Redefinir avisos" no meio. Pressione "OK" e desligue o iTunes. Reconecte o iPhone ao computador Windows ou Mac novamente, agora você verá o iPhone confiar neste computador aparecendo novamente.

Preferências Avançadas
- "Continuo recebendo o iPhone confiando neste prompt de computador repetidamente."
- "Por que o iPhone confia que este computador continua aparecendo? Eu pensei que era uma coisa única por computador."
Também é irritante receber mensagens de loop de computador que confiam no iPhone. Como você clicou em "Confiar", seu iPhone ainda está pedindo sua permissão para confiar ou não neste computador. Para resolver a confiança do iPhone neste computador sempre chegando, você pode contar com os seguintes bons métodos.
Passo 1 Abra o "Painel de Controle" no Windows PC.
Passo 2 Escolha "Desinstalar um programa".
Passo 3 Clique com o botão direito do mouse em "Apple Mobile Device Support" para tocar em "Propriedades".
Passo 4 Clique em "Parar" e depois em "Iniciar".
Passo 5 Reinicie e reconecte o iPhone ao PC.
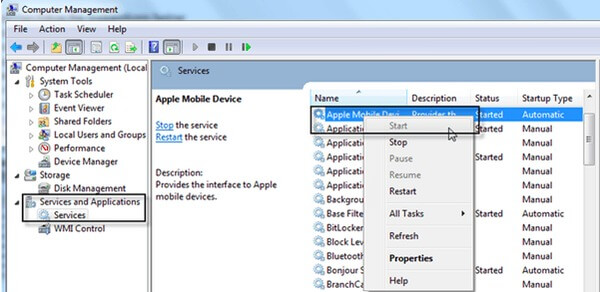
Reinicie o suporte a dispositivos móveis da Apple
Passo 1 Escolha "Iniciar" e ative "Executar".
Passo 2 Digite devmgmt.msc e pressione "Enter".
Passo 3 Expanda a entrada "Universal Series Bus Controllers".
Passo 4 Verifique se o "Apple Mobile Device USB Driver" está instalado, caso contrário, você deve habilitar a opção.
Passo 5 Você pode reinstalar o iTunes e reconectar o iPhone ao PC.
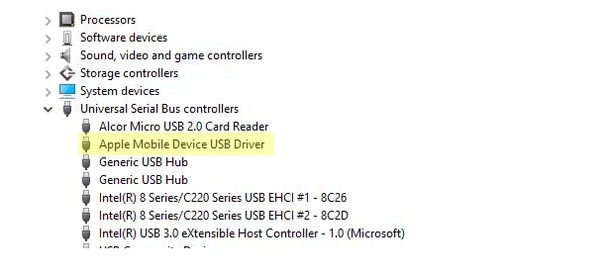
Verifique o driver USB do dispositivo móvel da Apple
Passo 1 Clique em "App Store" > "Atualizar" > "Instalar" para atualizar o iTunes no Mac.
Passo 2 Abra "iTunes" > "Ajuda" > "Verificar atualizações" para instalar o iTunes mais recente no PC.

iTunes Atualização
Método 1: Reinicie o iPhone e o computador para confiar neste computador novamente.
Método 2: Desconecte e reconecte o iPhone ao computador Mac ou Windows.
Método 3: redefinir as configurações de confiança semelhantes às operações "Desfazer não confiar neste computador" acima.
Método 4: Redefina as configurações de rede após escolher "Configurações" e "Geral".
Você pode aprender soluções Passo a Passo para confiar ou não confiar neste computador com seu iPhone. E os problemas que você pode enfrentar também estão listados. É fácil corrigir a confiança do iPhone em que este computador continua aparecendo e também não há dificuldade em confiar no computador não confiável novamente. Se você estiver enfrentando outros erros de confiança do computador no iPhone, deixe seus comentários abaixo.