3 métodos eficazes para exportar as chaves do iCloud
O chaveiro do iCloud foi especialmente projetado para armazenar várias senhas no Mac, iPhone e iPad. Com sua ajuda, você pode lembrar facilmente todas as senhas e acessar rapidamente suas contas ou serviços. Você sabe como exportar as Chaves do iCloud?
Esta postagem informa 3 métodos para ajudá-lo a exportar itens do iCloud Keychain. Se você deseja exportar as Chaves do iCloud em um computador Mac ou Windows, independentemente do tipo de senha que deseja exportar, continue lendo e use sua maneira preferida de fazer o trabalho.
Parte 1. Como exportar as chaves do iCloud no Mac
O iCloud Keychain pode lembrar e armazenar senhas e informações seguras criadas em seus dispositivos Apple. Por diferentes motivos, você deseja exportar as Chaves do iCloud. Se você estiver usando um Mac, siga as etapas abaixo para exportar as Chaves do iCloud com facilidade.
-
Primeiro, você precisa iniciar o Acesso às Chaves aplicativo no seu Mac. Para fazer isso, você pode abrir em destaque no dock do Mac, clique em Aplicações na barra lateral esquerda, vá para Utilidadese, em seguida, localize o Acesso às Chaves. Você também pode encontrar e abrir rapidamente o aplicativo Keychain Access usando Holofote.
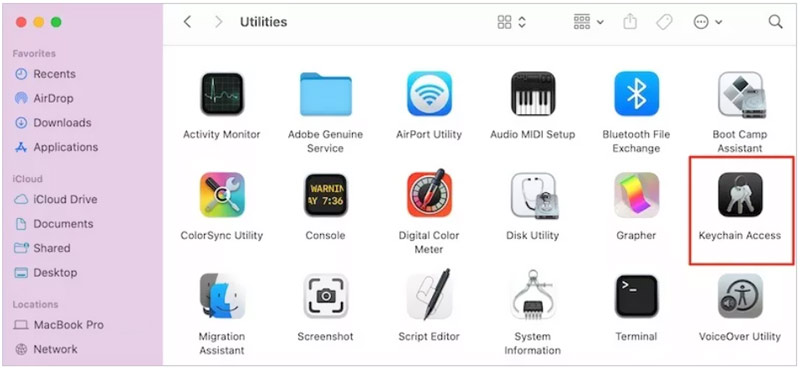
-
Na janela Acesso às Chaves, você tem permissão para acessar todas as contas, senhas e outras informações seguras armazenadas. Localize os itens que deseja exportar e selecione-os.
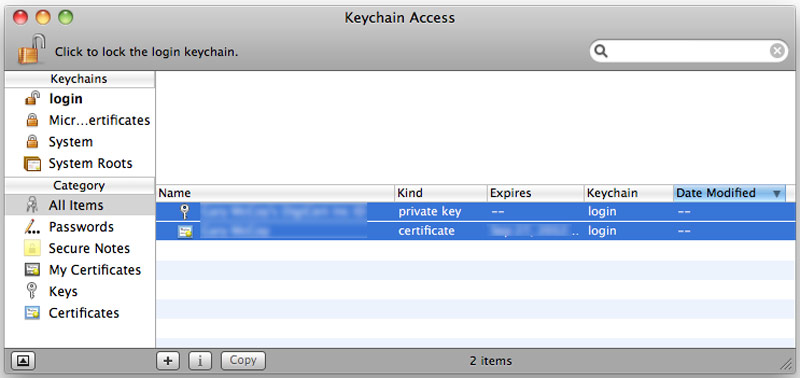
-
Clique Envie o na barra de menu superior e, em seguida, escolha o Exportações opção na lista suspensa. Você pode selecionar um local de destino adequado para os dados exportados do iCloud Keychain e, em seguida, clicar no botão Salvar botão para exportar as Chaves do iCloud.
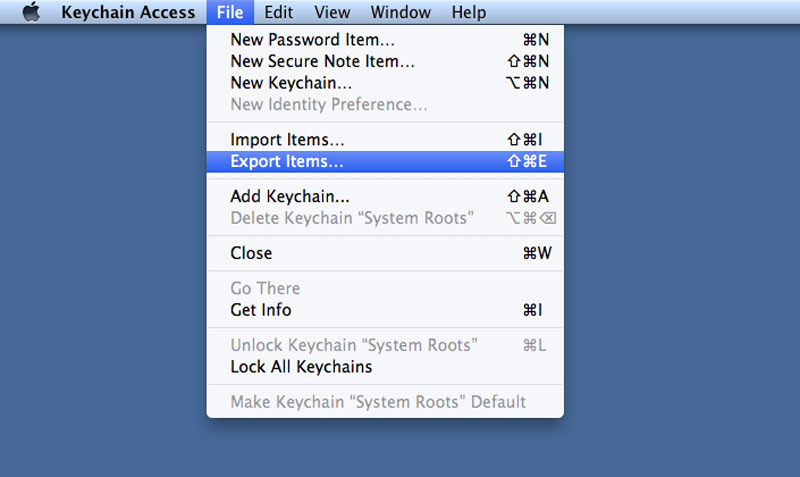
Você é obrigado a inserir sua senha de administrador para exportar itens do iCloud Keychain. Observe que esse método não permite que você exporte senhas de Chaves do iCloud. Você só pode exportar chaves e certificados.
Parte 2. Como exportar senhas de chaves do iCloud no Mac
Você deve saber que todas as suas senhas de Chaves salvas serão sincronizadas e atualizadas em seus dispositivos Apple por meio do iCloud. Portanto, quando quiser visualizar, alterar, excluir ou exportar senhas do iCloud Keychain, você pode ir para o Preferências do sistema no seu Mac.
-
Selecione os Preferências do sistema opção na lista suspensa do Apple cardápio. Achar senhas e clique nele.
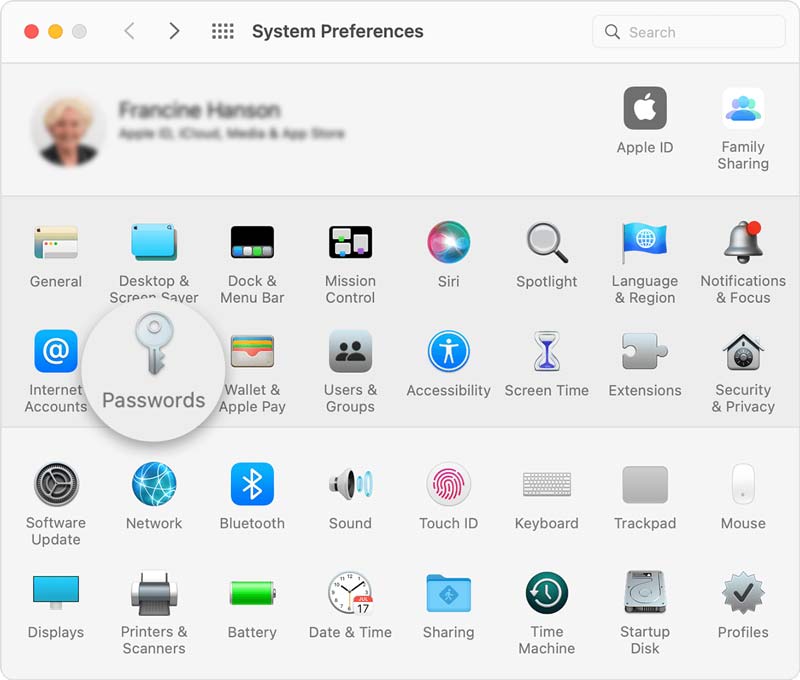
-
Você precisa inserir a senha da sua conta ou fazer login com o Touch ID. Depois disso, você pode verificar todas as senhas armazenadas do iCloud Keychain.
-
Quando você precisar exportar as senhas do iCloud Keychain, clique no ícone de 3 pontos na barra de ferramentas inferior e selecione o Exportar senhas opção.

-
Agora você verá uma mensagem pop-up perguntando se deseja exportar suas senhas salvas, clique no botão Exportar senhas para confirmar isso.
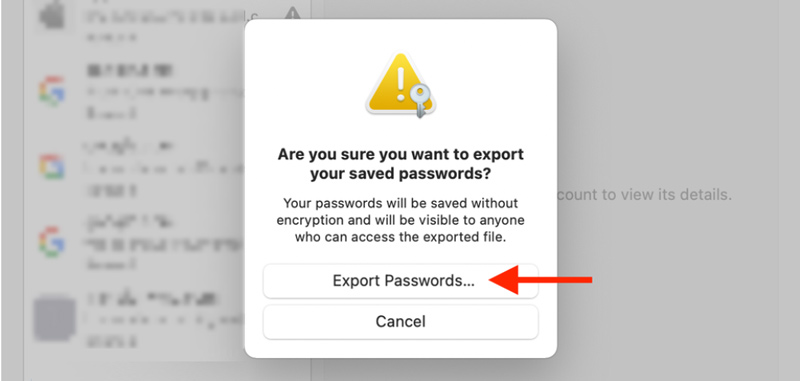
-
. Você pode escolher um local para essas senhas exportadas. Clique no Salvar botão para exportar todas as suas senhas selecionadas. Ao fazer isso, você pode obter um arquivo CSV preenchido com seus nomes de usuário e senhas.
Parte 3. Como exportar senhas de chaves do iCloud em um PC com Windows
Se você é um usuário do Windows e deseja exportar as Chaves do iCloud sem Mac, pode contar com o profissional iPhone Password Manager. Ele permite que você encontre, visualize e exporte todos os tipos de senhas salvas em seu iPhone e iPad. Ele pode ajudá-lo a exportar todas as suas senhas do iCloud Keychain em um computador com Windows 11/10/8/7.
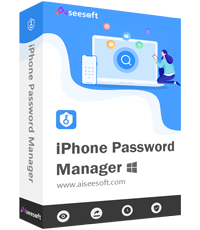
Downloads
iPhone Password Manager
- Exporte senhas do iCloud Keychain no Mac e Windows.
- Encontre, visualize e edite todos os tipos de senhas no iPhone e iPad.
- Gerencie a senha do iCloud Keychain, detalhes de login e outras senhas.
- As senhas serão classificadas e a privacidade dos dados é garantida.
-
Primeiro, você pode baixar, instalar e iniciar gratuitamente este gerenciador de senhas do iPhone recomendado em seu computador. Aqui, tomamos como exemplo a exportação de senhas do iCloud Keychain em um PC com Windows.
-
Conecte seu iPhone ao computador através de um cabo USB relâmpago. Aqui você deve garantir que todos os
iCloud Keychain as senhas são atualizadas neste dispositivo iOS.
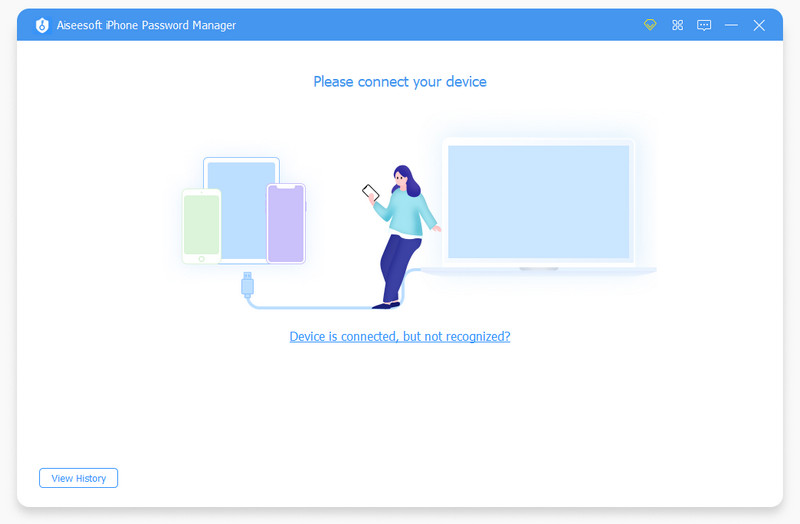
-
Quando a conexão for feita, você pode clicar no botão Início botão no canto inferior direito para começar a verificar todas as senhas salvas no seu iPhone.
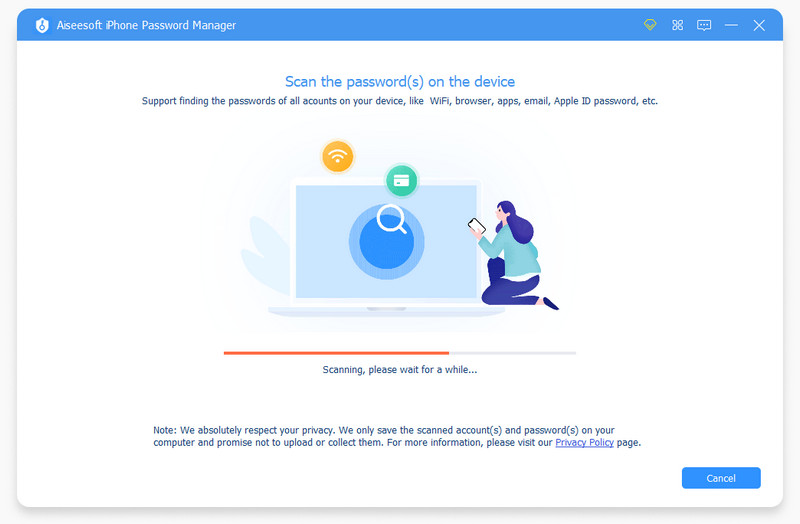
-
Você pode definir uma senha de backup do iTunes para proteger seu backup de senha. Clique aqui para saber mais sobre
backup das chaves do iCloud.
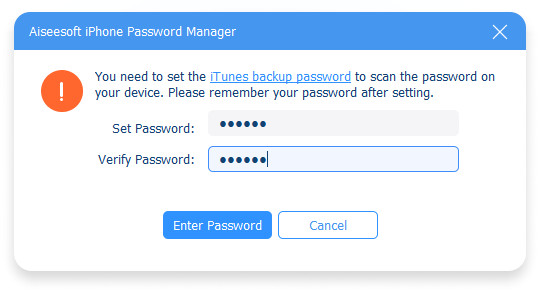
-
Quando a verificação for concluída, todas as informações e senhas da sua conta serão listadas em categorias à esquerda, como conta WiFi, Web e APP, conta de e-mail, Apple ID, tempo de uso e cartão de crédito. Você pode facilmente encontrar e visualizar suas senhas necessárias.
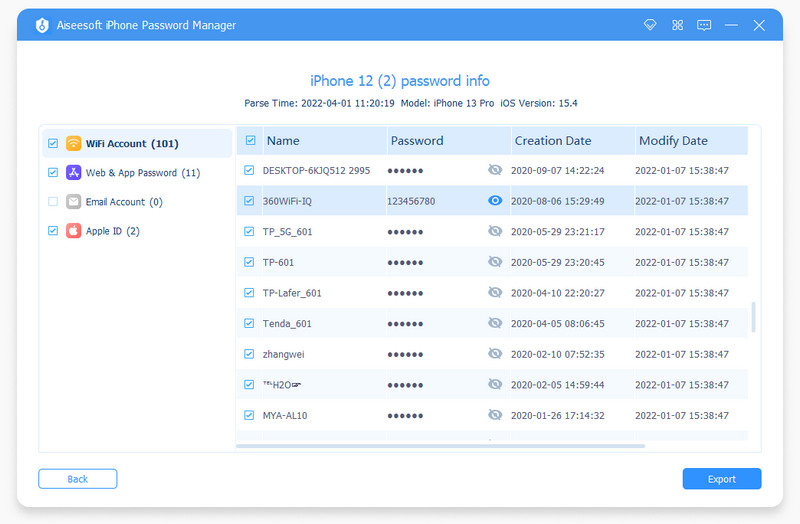
-
Selecione todas as senhas do iCloud Keychain que deseja exportar e clique no botão Exportações botão. Com este Gerenciador de Senhas do iPhone, você pode facilmente criar um backup de suas senhas em computadores Mac e Windows.
Parte 4. Perguntas frequentes sobre como exportar senhas de chaves do iCloud
1. Como posso importar senhas do iCloud Keychain?
Para importar senhas do iCloud Keychain, você deve acessar o aplicativo Keychain Access no seu Mac. Clique no menu Arquivo e escolha Importar itens. Você pode selecionar livremente o chaveiro para o qual deseja importar e clicar no botão Abrir. Você precisa digitar sua senha, se solicitado.
2. Como posso verificar as senhas salvas no Safari?
Abra o Safari no seu Mac. Clique no menu superior do Safari, escolha Preferências no menu suspenso e vá para Senhas. Você precisa entrar na sua conta com a senha ou Touch ID. Depois disso, você pode escolher sites e verificar suas senhas salvas.
3. Como exportar senhas do iPhone para CSV?
Você pode usar o iPhone Password Manager introduzido para exportar sua senha do iPhone e salvá-la em um arquivo CSV.
Conclusão
Este post compartilha 3 soluções para exportar as Chaves do iCloud com ou sem MAC. Você pode usar seu método preferido para exportar senhas do iCloud Keychain.
O que você acha deste post?
Excelente
Classificação: 4.8 / 5 (baseado nos votos 311)Siga-nos no
 Deixe seu comentário e participe de nossa discussão
Deixe seu comentário e participe de nossa discussão
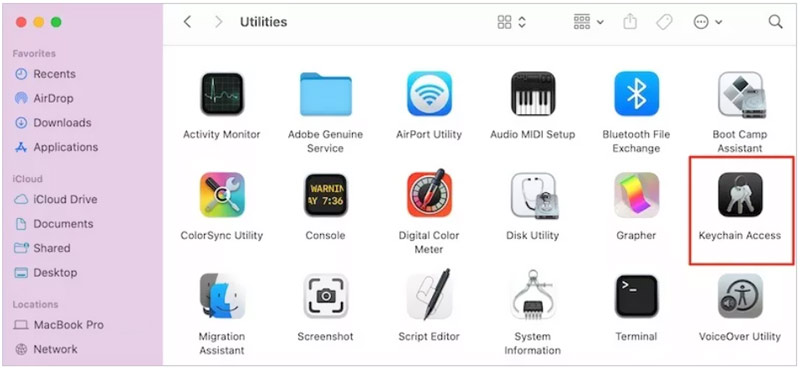
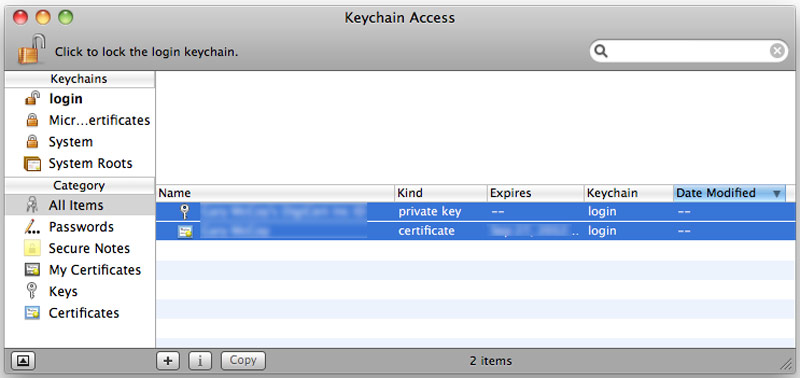
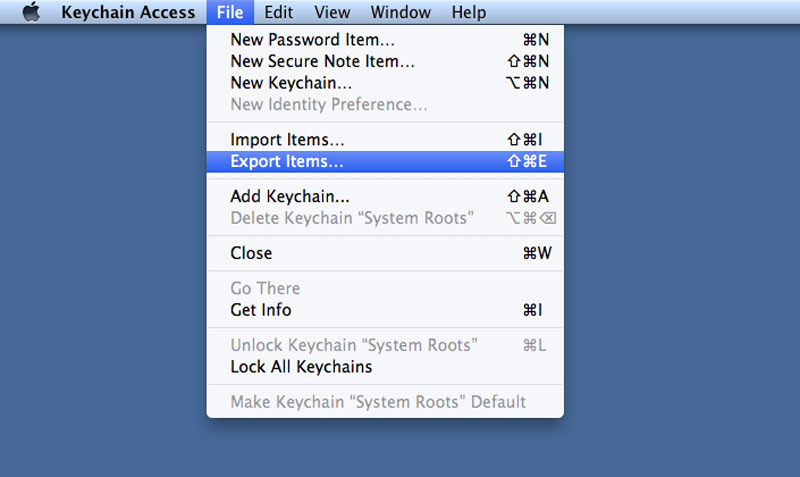
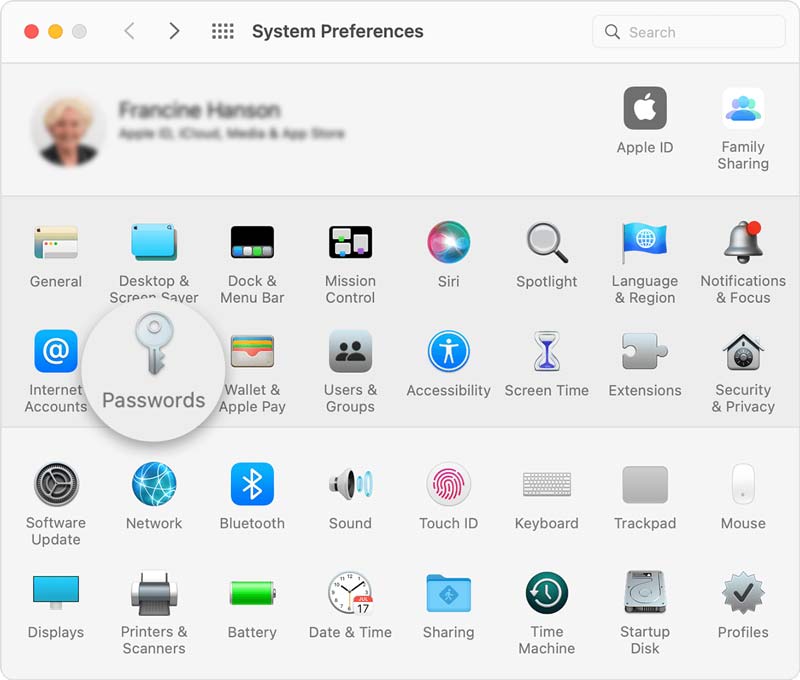

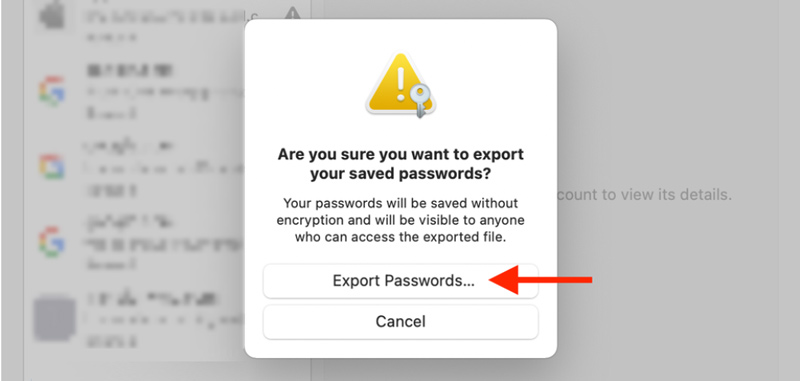
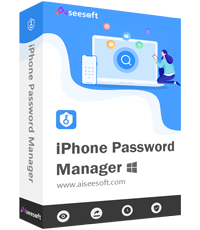
100% seguro. Sem anúncios.
100% seguro. Sem anúncios.
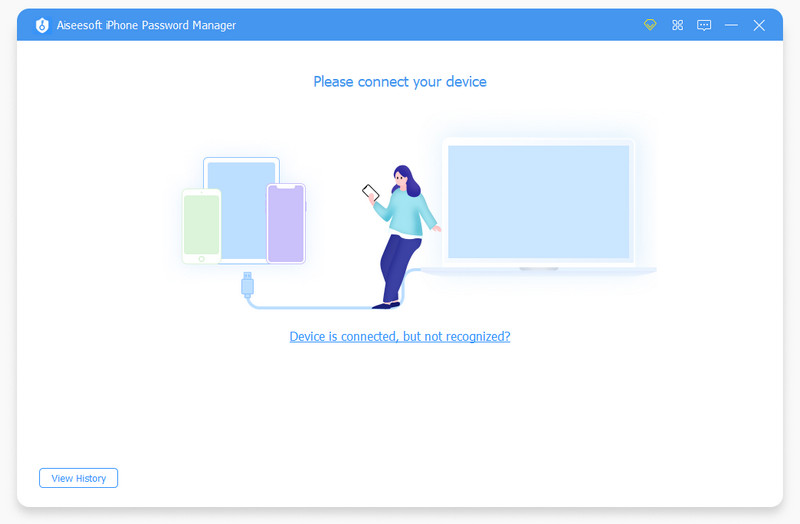
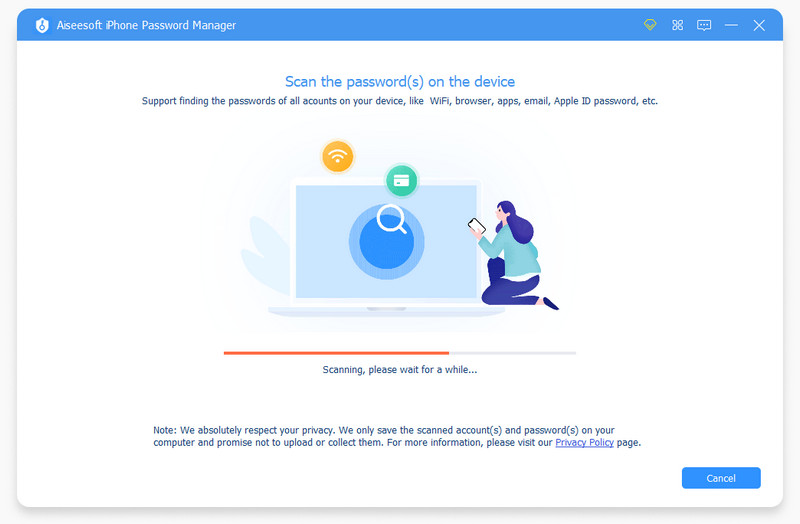
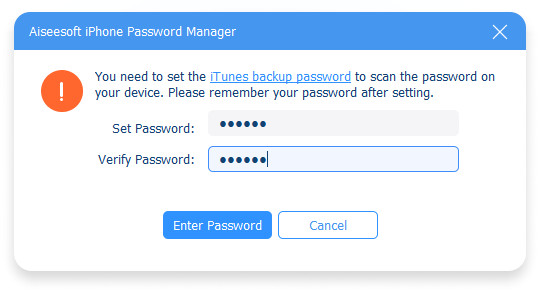
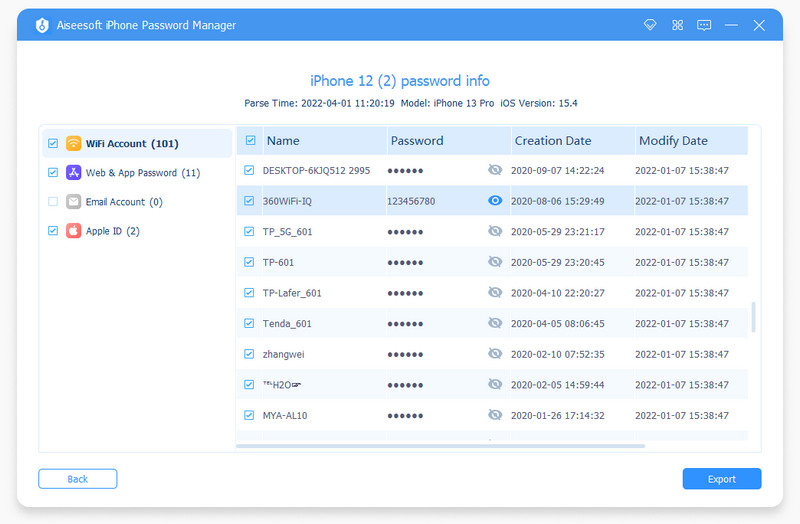
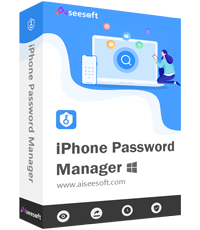
100% seguro. Sem anúncios.
100% seguro. Sem anúncios.