Agora você está usando senhas diferentes para fazer login em aplicativos, serviços, sites e muito mais. Com tantos códigos de acesso, pode ser difícil lembrar de todos eles ou não conseguir inserir o código correto diretamente.
O Mac usa o chaveiro iCloud da Apple para gerenciar várias senhas. Você pode usar o Acesso às Chaves para rastrear e proteger números de contas, senhas e outras informações pessoais no seu MacBook.
Este post cobre o que Chaveiro para Mac é, onde encontrar o Acesso às Chaves e como usar as Chaves para acessar e gerenciar senhas do Mac. Você pode aprender um guia detalhado para visualizar e gerenciar chaveiros no Mac usando o aplicativo Acesso às Chaves.
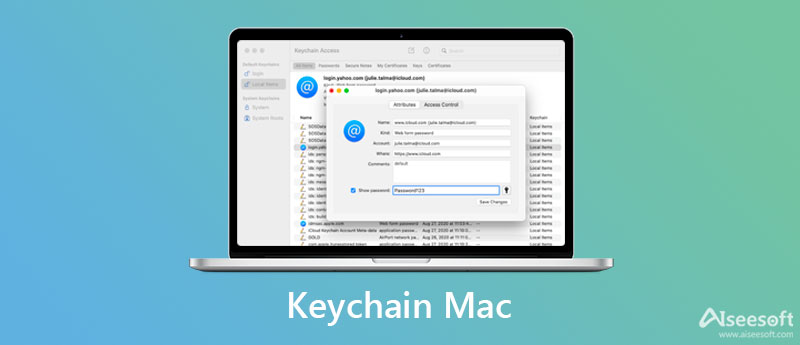
Conforme mencionado acima, o macOS usa chaves para lembrar e salvar suas senhas e outras informações seguras. A chaveiro para mac é um contêiner criptografado usado principalmente para manter o nome e a senha da sua conta. Ele pode armazenar todos os tipos desses conteúdos para aplicativos, servidores, sites, chaves, certificados, notas, números de cartão de crédito, PINs de contas bancárias e outros. Ele existe no Mac desde o lançamento do Mac OS X.

O Acesso às Chaves no Mac está pré-instalando um Acesso às Chaves app armazene e recupere suas senhas com segurança. Ele oferece uma maneira eficaz de tornar as senhas individuais mais complexas e difíceis de quebrar. Além disso, o Keychain Access no Mac pode ajudá-lo a lembrar diferentes senhas e tornar todas as suas contas mais seguras.
O Keychain Access vem com o macOS e vem pré-instalado em todos os dispositivos Mac. Depois de habilitá-lo no seu Mac, você pode usar o aplicativo Keychain Access para lembrar ou salvar senhas. Nesse caso, você pode reduzir o número de senhas que precisa lembrar e evitar a situação de esquecimento da senha.
Ao abrir um aplicativo, acessar a página de um site ou acessar sua conta de e-mail, servidor de rede e outros itens protegidos por senha, você verá o pop-up Acesso às Chaves janela para manter sua conta e senha relacionada. Da próxima vez que você acessar o site ou aplicativo protegido por senha, poderá fazer login diretamente em sua conta por meio das chaves sem inserir a senha manualmente.
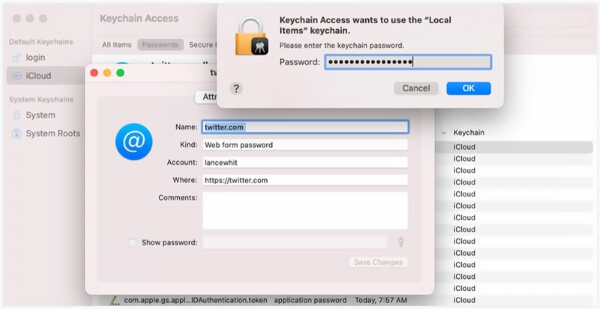
Ambos os dispositivos Macs e iOS, como iPhone e iPad, têm chaveiros. O aplicativo Keychain Access no Mac pode funcionar em colaboração com o iCloud Keychain. Por causa disso, todas as suas contas, senhas e outros arquivos privados podem ser sincronizados via iCloud. Ao fazer isso, você pode acessar facilmente as chaves em todos os dispositivos Apple.
Onde está o Acesso às Chaves no Mac? Se você quiser lembrar e manter senhas diferentes no seu Mac usando o Acesso às Chaves, você deve habilitá-lo primeiro. Esta parte mostrará como usar o Acesso às Chaves no seu Mac para gerenciar senhas.
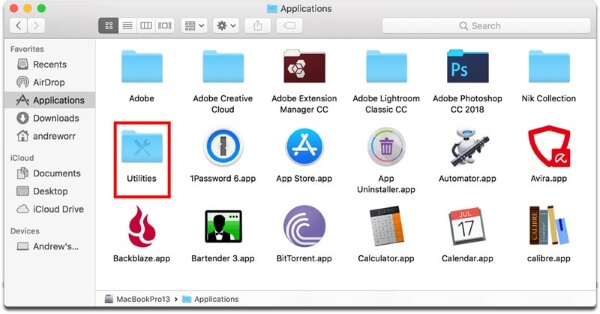

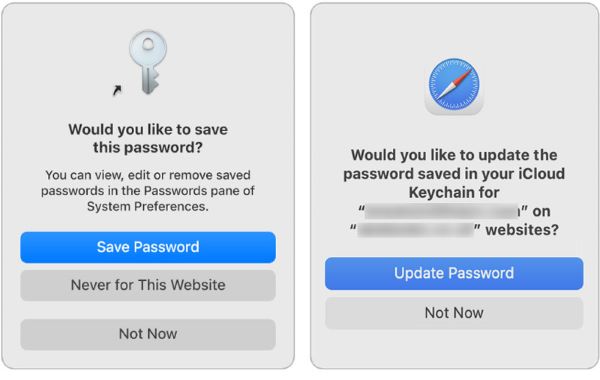
Para gerenciar todos os tipos de dados em seu Mac, proteger arquivos pessoais e privacidade e proteger o Mac de diferentes ameaças, incluindo vírus, malware, adware e outros, você pode contar com o recurso completo Mac Cleaner.

161,522 Downloads
100% seguro. Sem anúncios.

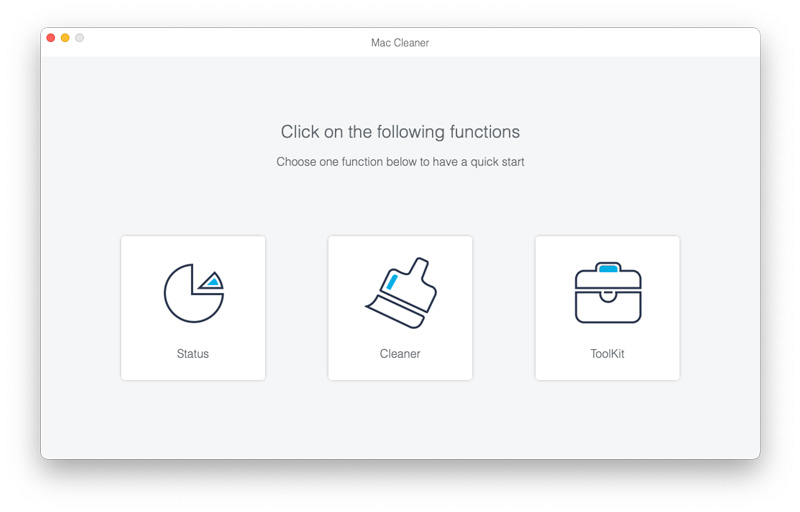
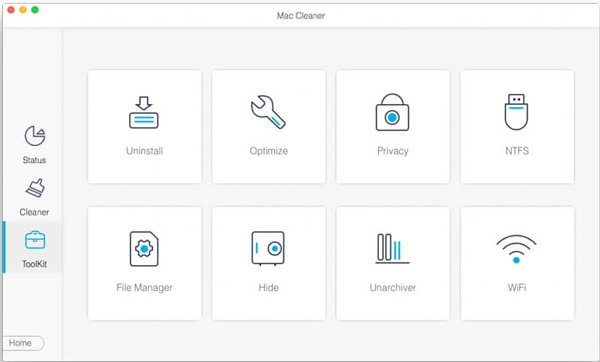
1. Como posso redefinir minhas configurações padrão das Chaves?
Você pode acessar o Finder no seu Mac, na lista suspensa do menu Ir, selecione a opção Utilitários. Encontre e abra o aplicativo Acesso às Chaves. Clique no topo Acesso às Chaves e escolha a opção Preferências no menu suspenso. Na janela Preferências, localize e clique no botão Redefinir meu chaveiro padrão. Depois disso, você pode seguir as instruções na tela para redefinir o Acesso às Chaves.
2. Onde ativar o iCloud Keychain no meu Mac?
Quando quiser ativar o iCloud Keychain no seu Mac, você pode clicar no menu superior da Apple e ir para Preferências do Sistema. Clique em Apple ID e selecione iCloud na barra lateral esquerda. Depois disso, você pode encontrar o Keychain e ativá-lo no iCloud.
3. O que acontece se eu desativar as Chaves do iCloud em um Mac?
Depois de desativar o iCloud Keychain no seu dispositivo Mac, suas novas senhas salvas e outras informações pessoais serão armazenadas apenas localmente neste Mac. Esses arquivos não serão sincronizados com seus outros dispositivos Apple. Ao optar por sair do iCloud no Mac, você será solicitado a manter ou excluir as chaves.
Conclusão
Você não deve usar a mesma senha para diferentes contas, sites ou serviços. Graças a Acesso às Chaves no MacBook, você pode se lembrar facilmente de várias senhas no Mac. Este post falou principalmente sobre o Keychain para Mac. Você pode conhecer seus principais recursos, como funciona no Mac e como usá-lo para salvar senhas no Mac. Para mais perguntas sobre Acesso às Chaves, você pode nos deixar uma mensagem.

O Mac Cleaner é uma ferramenta profissional de gerenciamento do Mac para remover arquivos inúteis, bagunça, arquivos grandes/antigos, excluir arquivos duplicados e monitorar o desempenho do seu Mac.
100% seguro. Sem anúncios.