"Como quero transferir contatos do meu iPhone 6s Plus para contatos do Gmail, preciso exportar os contatos do iPhone para arquivos vCard. Como posso fazer isso?" -Jane
"Quero exportar meus contatos do iPhone 5 para Excel no PC ou Outlook para backup adicional. Existe algum software confiável de terceiros para me ajudar?" - Linda

Fazer um backup dos contatos do seu iPhone parece definitivamente significativo quando seu iPhone é infelizmente roubado ou você pretende mudar para um novo iPhone. Como você exporta contatos do iPhone? Onde você exporta contatos do iPhone X/8/7/SE/6s Plus/6s/6/5s/5c/5/4S/4? Neste artigo, gostaríamos de apresentar a você como exportar contatos do iPhone sem/com iTunes para computador (Excel/CSV/vCard ou Outlook), Gmail, Android.
Ao exportar contatos do iPhone para o computador, você pode estar familiarizado com dois formatos, CSV e vCard. Qual é a diferença entre CSV e vCard? Abreviação de valor separado por vírgula, o arquivo CSV pode armazenar dados tabulares como texto ou números, que podem ser facilmente abertos no Excel. Como um formato para cartão de visita eletrônico, o formato vCard (VCF) permite armazenar números de telefone, nomes, clipes de áudio, fotografias e assim por diante.
E aqui, recomendamos sinceramente um exportador respeitável de contatos do iPhone, FoneTrans, para que você possa transferir contatos do iPhone para o computador sem o iTunes. Você pode transferir livremente os contatos do iPhone para o computador no formato CSV ou vCard. E você também pode transferir seus contatos do iPhone para o Outlook do computador.
Passo 1 Inicie o programa e conecte seu iPhone ao computador via cabo USB. Se você estiver usando Mac, faça o download da versão para Mac.
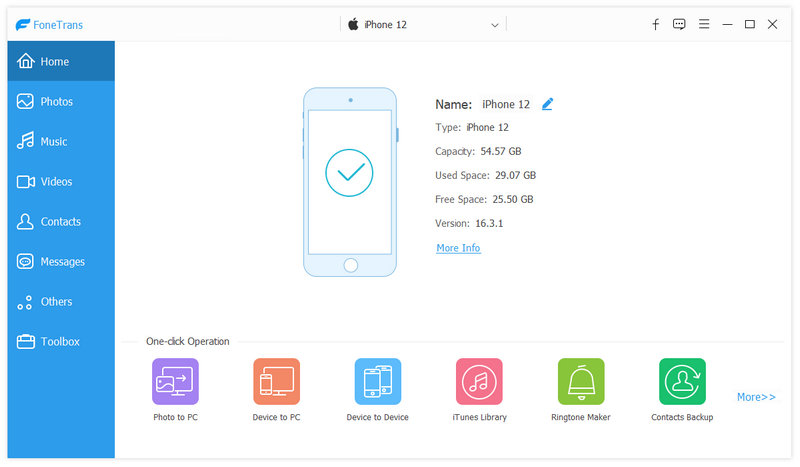
Passo 2 Clique Contactos na coluna da esquerda e marque toda a lista de contatos ou escolha os contatos específicos que deseja exportar.

Passo 3 Aba o botão de Import / Export, escolha Exportar contatos selecionados or Exportar todos os contatos para arquivo CSV preferido, arquivo vCard.

Tips: Para exportar contatos do iPhone para o Outlook, na Passo 3, basta escolher "Exportar contatos selecionados" ou "Exportar todos os contatos" para o Outlo.
Claro, você deve se certificar de que você fez fazer backup de contatos do iPhone para o iCloud.
Passo 1 Vá para o seu iPhone, toque em "Ajustes" > "iCloud". Você precisa fazer login na conta do iCloud (Recuperar senha do iCloud se você esquecer).

Passo 2 Deslize "Contatos" para "DESATIVADO", toque em "Manter no meu iPhone", deslize "Contatos" para "LIGADO", escolha "Mesclar". Seus contatos do iPhone serão mesclados com o backup de contatos do iCloud. Pense nisso quando quiser.
Passo 3 Agora vá visitar iCloud.com e entre no iCloud. Clique Contactos e todos os contatos do iCloud que você carregou do iPhone serão listados na interface.
Passo 4 Clique em "Configurações" no canto inferior esquerdo, escolha "Selecionar tudo" > "Exportar vCard" e depois. Você deve escolher contatos inteiros e transferi-los para o arquivo vCard.

Você pode exportar contatos inteiros do iPhone usando o iTunes. Como funciona o iTunes? A seguir estão as etapas detalhadas sobre a transferência de contatos do iPhone para o computador.
Passo 1 Inicie a versão mais recente do iTunes e conecte seu iPhone ao PC ou Mac com cabo de dados. O iTunes detectará automaticamente seu dispositivo.
Passo 2 Clique no ícone do dispositivo e escolha info na guia "Configurações" na coluna esquerda do iTunes.
Passo 3 Verifique se a opção de Sincronizar contatos com está marcada ou não. Se não, marque-o. Selecione "Contatos do Windows" ou "Outlook" perto de "Sincronizar contatos com". E então clique Inscreva-se no canto inferior direito.

Passo 4 Clique em "Arquivo" no menu superior, selecione "Dispositivo" > "Backup".
Se você deseja transferir todos os seus contatos do iPhone para sua conta do Gmail, verifique as etapas a seguir para ajudá-lo a realizar seu trabalho.
Passo 1 Siga os Passos acima de "exportar contatos do iPhone para o computador via iCloud.com" para obter o arquivo VCF contendo os contatos exportados.
Passo 2 Faça login na sua conta do Gmail, clique no menu do Gmail no canto superior esquerdo e selecione "Contatos". Use o menu suspenso "Mais" para selecionar a opção "Importar".

Passo 3 Escolha seu arquivo vCard no seu PC ou Mac e clique em "Carregar". Agora você pode ver os contatos do seu iPhone como uma subseção do menu "Contatos" do Gmail. Você pode mesclá-los com contatos existentes para evitar duplicatas ou mantê-los como arquivos separados.

Você pode comprar um novo telefone Android e tentar transferir seus contatos do iPhone para o seu novo Android. De um modo geral, você pode exportar contatos do iPhone para o Android via iCloud ou Gmail. Ou você pode escolher o software de terceiros mais conveniente para fazer isso com apenas alguns cliques - FoneCopy. Leia as etapas a seguir para ver como funciona.
Passo 1 Instale e inicie o FoneCopy. Em seguida, conecte seu telefone iPhone e Android com USB ao seu computador.

Passo 2 Verifique o Contactos caixa para permitir que o software copie todos os contatos do iPhone para o Android e, em seguida, clique no botão "Começar a copiar". É isso! É muito fácil!

Neste artigo, falamos especificamente sobre como exportar contatos do iPhone. Espero que você encontre o método adequado para exportar contatos do iPhone.
Exportar contatos importantes para backup será um grande favor em caso de emergência. No entanto, se você tiver fotos enormes em seu iPhone e ocupar muito espaço de armazenamento, basta tirar fotos do iPhone.