Um dos recursos mais frequentes que o pessoal do iPhone usa é o Spotlight Search. Ele pode ajudá-lo a encontrar rapidamente qualquer coisa em seu dispositivo e na web. Alimentado por Siri, pode oferecer as sugestões enquanto você digita.
Um recurso incômodo do Spotlight Search após o iOS 10 é que ele sempre mantém o histórico de pesquisa de tudo o que você digitou recentemente. O que é pior, ele mostrará as mensagens excluídas na sugestão de pesquisa. É embaraçoso até mesmo inseguro descobrir aqueles que você está tentando esconder.
Como excluir sugestões de pesquisa do Spotlight no iPhone para proteger sua privacidade?
É isso que compartilharemos neste post, 4 maneiras fáceis de limpar permanentemente as sugestões e o histórico de pesquisa do Spotlight no iPhone e no iPad.
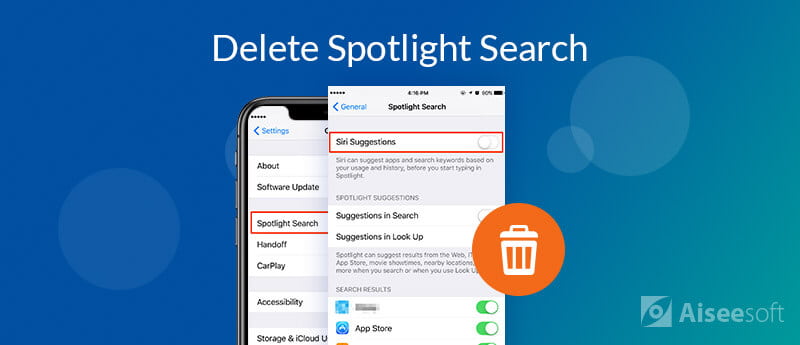
Uma das maneiras de encontrando as mensagens apagadas do iPhone está digitando as palavras da mensagem na Pesquisa do Spotlight e as mensagens excluídas aparecerão no resultado da pesquisa. No entanto, o recurso de faca de dois gumes também revela sua privacidade.
A solução para excluir o histórico de pesquisa de mensagens é desativar a pesquisa de mensagens.
Passo 1 Acesse "Configurações" no iPhone > Toque em "Siri e Pesquisa" > Role para baixo para desligar "Sugestões na pesquisa""Sugestões em Look Up"E"Sugestões na tela de bloqueio" em "SUGESTÕES SIRI".
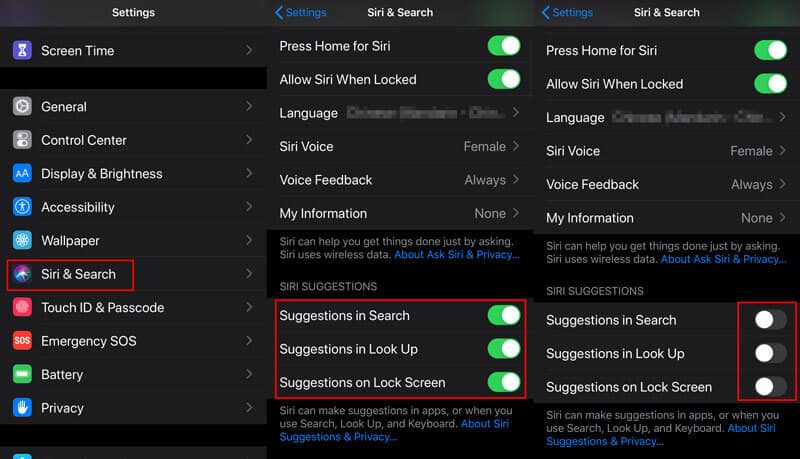
Passo 2 Role para baixo para tocar em "Mensagens" > Desativar "Mostrar na pesquisa" e todas as mensagens relacionadas não serão exibidas nos resultados da pesquisa do Spotlight.

1. Você também pode fazer com que o aplicativo Mensagens desapareça na Pesquisa do Spotlight desativando "Mostrar aplicativo".
2. Repita as etapas acima e você também pode interromper as notificações de outros aplicativos da Pesquisa Spotlight, como Contatos, Notas, Fotos, Telefone, Safari, etc.,
3. As configurações não apenas limparão o histórico do Spotlight Search antes. Para excluir permanentemente o histórico e as sugestões da Pesquisa do Spotlight, você deve mover os próximos 2 métodos.
Desativar as sugestões de pesquisa do Spotlight pode interromper a produção no futuro; no entanto, ele não apagará o histórico de pesquisa armazenado em seu iPhone e iPad. Ou seja, ainda é possível acessar o histórico de buscas com algumas habilidades.
Para limpar o histórico de pesquisa do Spotlight de forma permanente e completa, é recomendável usar o Aiseesoft iPhone Cleaner.
iPhone Cleaner é o limpador de dados para iPhone, iPad e iPod, rodando em iOS 17/16/15/14/13 e anteriores. Ele pode excluir permanentemente os arquivos que você pode ver no iPhone e os dados ocultos, como o histórico de pesquisa do Spotlight de aplicativos e sites, caches de pesquisa, outros armazenamentos, etc.

143,600 Downloads
100% seguro. Sem anúncios.
100% seguro. Sem anúncios.
Passo 1 Inicie o Aiseesoft iPhone Cleaner
Faça o download gratuito deste limpador Spotlight Search no seu computador, instale e execute-o imediatamente.
100% seguro. Sem anúncios.
100% seguro. Sem anúncios.
Passo 2 Conecte o iPhone/iPad ao computador
Obtenha o cabo USB para conectar seu iPhone ou iPad ao computador e não se esqueça de inserir sua senha para desbloquear e tocar no botão "Confiar" no iPhone.
No iOS 13/14, é necessário inserir a senha novamente após tocar no botão "Confiar".
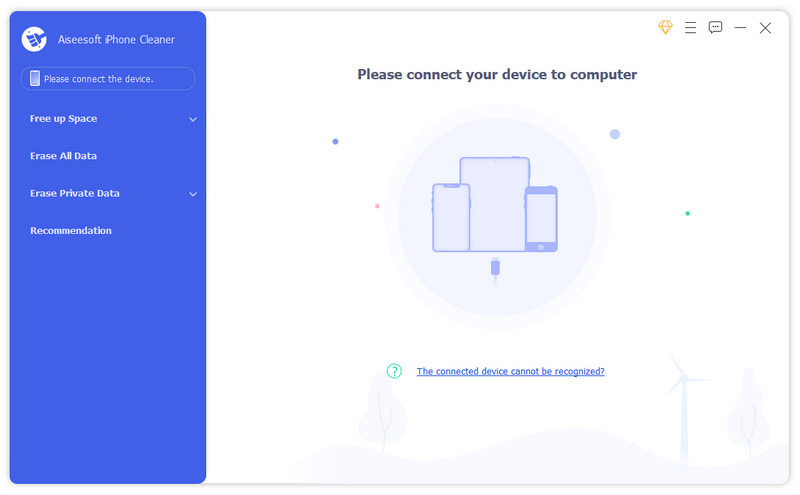
Depois que o iPhone estiver conectado, você poderá ver a interface abaixo. Em seguida, você pode limpar o histórico de pesquisa e as sugestões clicando em "Verificação rápida".
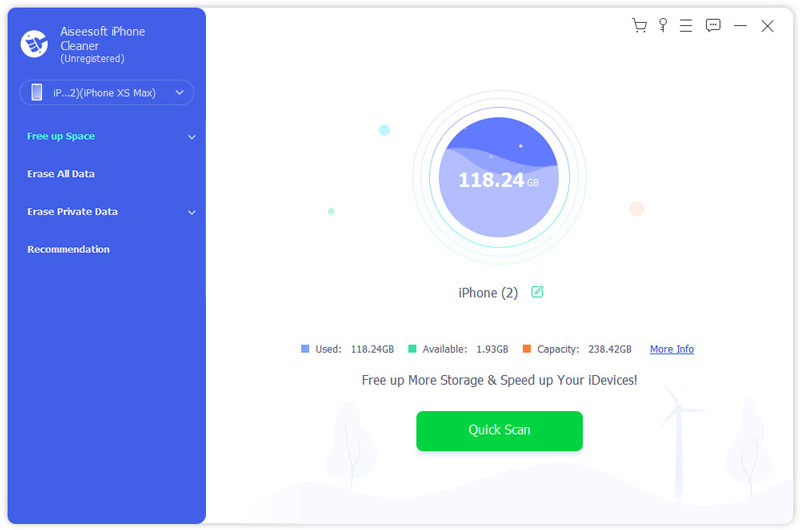
Passo 3 Limpar histórico de pesquisa do Spotlight
Após a digitalização, o programa mostrará quatro opções para limpar seu iPhone. Aqui, escolhemos "Apagar arquivos indesejados" e, em seguida, clicamos no botão "Apagar" para continuar.
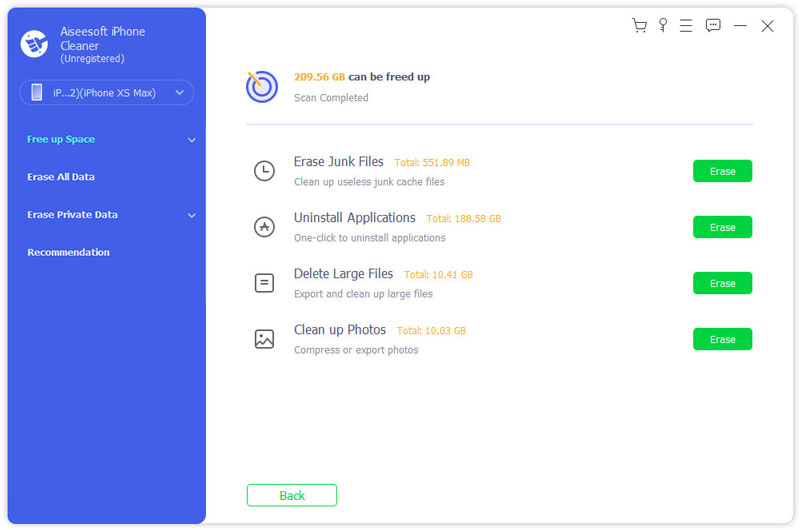
Para limpar todo o histórico de pesquisa do Spotlight e outros dados desnecessários do seu iPhone, você pode selecionar Cache de imagem, Cache do iTunes, Arquivos inválidos, Arquivos temporários baixados e Arquivos de registro de falha. Por fim, clique no botão "Apagar" para limpar o histórico de pesquisa e as sugestões do seu iPhone.
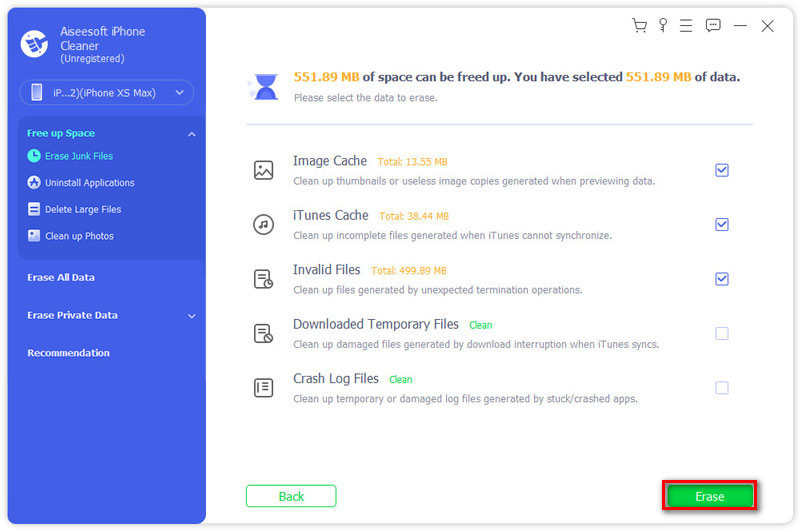
Outra maneira de limpar todas as sugestões e histórico da Pesquisa do Spotlight é restaurar o iPhone para as configurações de fábrica. Semelhante ao segundo método, desta forma será feito no iPhone/iPad diretamente sem computador.
A única necessidade é que você se lembre do seu ID Apple e senha para confirmar suas operações no iPhone ou iPad.
Vá para "Configurações" > "Geral" > "Redefinir" > "Apagar todo o conteúdo e configurações" > Insira sua senha de ID Apple para confirmá-la.
Em seguida, levará algum tempo para redefinir o iPhone e limpar todas as sugestões e o histórico do Spotlight Search.
Em seguida, siga as instruções na tela para ative seu iPhone.
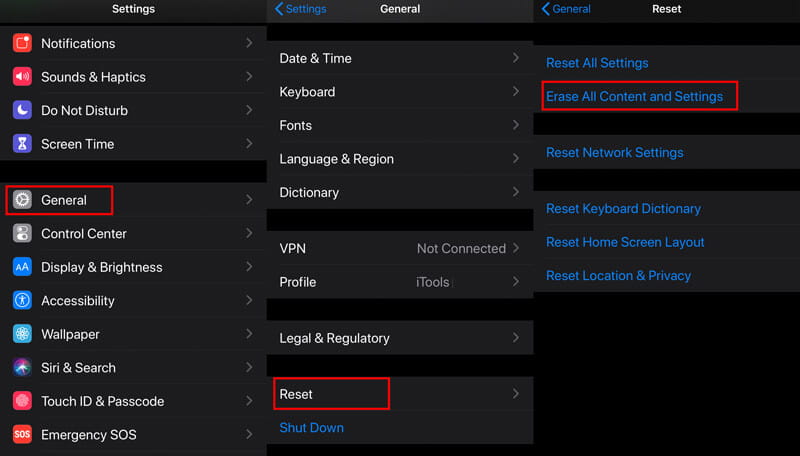
O que é o Spotlight no iPhone?
O Spotlight pode ajudá-lo a encontrar rapidamente aplicativos, documentos e outros arquivos em seu iPhone.
Posso desativar as Sugestões do Spotlight no Mac?
Sim. Basta clicar no menu Apple e selecionar Preferências do Sistema. Clique no ícone Spotlight na janela System Preferences. Em seguida, desmarque Permitir sugestões do Spotlight no Spotlight e Olhe para cima na parte inferior da janela. Depois de desativá-lo, o Spotlight pesquisará apenas arquivos locais e outros dados no próprio Mac.
Como desativar as sugestões do Spotlight no iPhone?
No seu iPhone, abra o aplicativo Configurações, selecione a categoria Geral e toque em Pesquisa do Spotlight. Desmarque a opção Sugestões do Spotlight
Conclusão
A pesquisa do Spotlight é o recurso que você pode usar todos os dias. O histórico de pesquisa e as sugestões podem ajudá-lo a encontrar coisas rapidamente. No entanto, quando você deseja limpar o histórico de pesquisa, não é tão fácil quanto limpar o histórico de navegação. Nesta postagem, reunimos as 3 maneiras fáceis de excluir o histórico de pesquisa do Spotlight e sugestões para proteger seus dados.
Você compreendeu todos os caminhos? Qual caminho é o seu favorito?
Deixe-me saber se você tem alguma dúvida, deixando seus comentários abaixo.
Excluir dados no iPhone
Como excluir sugestões de pesquisa do Spotlight no iPhoneEncontrar conta do iCloud por IMEIPare de e-mails indesejados no GmailExcluir conta de e-mail do Outlook no iPhoneExcluir pesquisa do SpotlightExcluir conta e dados do TwitterRedefinir dados criptografados no iPhoneExcluir podcasts do iPhoneExcluir calendários no iPhoneExcluir e-mails no iPhoneExcluir Cydia do iPhoneExcluir Instagram no iPhoneObtenha mais armazenamento no iPhoneExcluir histórico de chamadas no iPhoneExcluir arquivos temporários no iPhoneQuanta dose de armazenamento o iPhone temExcluir ícones de aplicativos no iPhoneExcluir correio de voz no iPhoneLimpar dados do sistema do iPhoneExcluir arquivos corrompidos do iPhoneLimpe o iPodLimpe o iPadExcluir conta do Viber no iPhoneCompre mais armazenamento no iPhoneExcluir documentos e dados no iPhone
O utilitário mais poderoso de todos os tempos, permitindo aos usuários apagar todo o conteúdo do iPhone, como contatos, mensagens, fotos, vídeos, notas, etc. e configurações de forma permanente e completa.
100% seguro. Sem anúncios.