JPEG, também conhecido como JPG, é um formato de imagem antigo. O desenvolvedor produziu esse formato para compactar fotos grandes em tamanho pequeno e compartilhá-las online. Hoje, a maioria dos sites suporta JPG nativamente. Portanto, se você tiver algumas imagens ou fotos em formatos não compactados, é melhor convertê-las em JPEG antes de carregá-las ou compartilhá-las. Para ser honesto, existem muitos softwares conversores de JPEG no Windows, Mac, Android, iPhone e online. Mas apenas alguns são capazes de produzir resultados JPG de alta qualidade. Neste post, vamos compartilhar as melhores imagens para conversores JPEG e dizer como usá-las para obter o que deseja facilmente.

Converter imagens para JPEG
Prós
1. Carregue uma imagem de até 200 MB do disco rígido ou URL.
2. Compatível com uma ampla variedade de formatos de imagem, como BMP, PNG, GIF, TIFF, PSD e muito mais.
3. Redimensione a largura e a altura da imagem.
4. Personalize a qualidade e produza JPGs menores.
5. Converta imagens para JPG gratuitamente.
Desvantagens
1. Este conversor de imagem para JPG não pode lidar com várias imagens ao mesmo tempo.
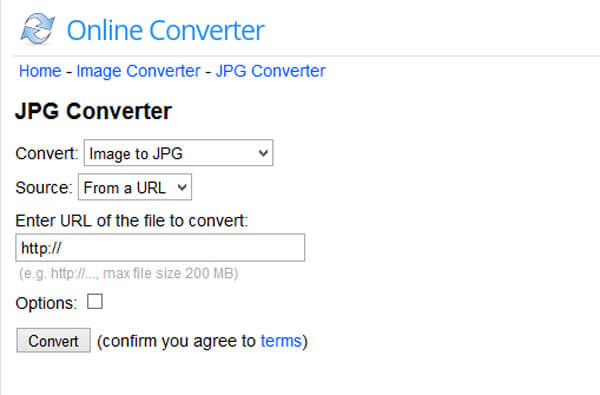
Prós
1. Importe uma imagem do computador e converta-a em JPG.
2. Um clique para converter imagens em jpeg.
3. Suporta formatos de imagem comumente usados.
4. A interface concisa simplifica a conversão de imagens.
Desvantagens
1. Este conversor de imagem para JPEG não possui opção personalizada.
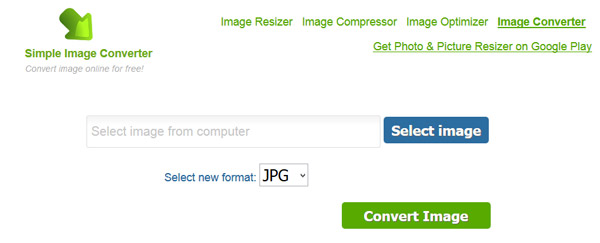
Prós
1. Adicione fotos do computador, URL ou serviços em nuvem.
2. Converta várias imagens de até 100 MB para JPG em lote.
3. Salve facilmente entre JPG e dezenas de formatos de imagem.
4. Exiba o tamanho da saída.
5. Envie os resultados para o Google Drive ou Dropbox.
Desvantagens
1. Nenhum parâmetro alterável.

Plataforma: iOS e Android
Prós
1. Veja imagens em sua galeria de fotos com informações.
2. Escale a dimensão da imagem antes de converter imagens para JPEG.
3. Converta imagens para JPG ou JPG para outro formato de imagem.
4. Suporta mais de 50 formatos de entrada e saída.
5. Envie os resultados para o seu e-mail como anexos.
Desvantagens
1. Este aplicativo conversor de imagem para JPEG coleta seus dados móveis.

Plataforma: Android
Prós
1. Selecione as fotos da Galeria ou do Seletor de Arquivos.
2. Redimensione a largura e a altura da imagem antes de converter as imagens para JPEG.
3. Redefina a qualidade e o aspecto da imagem.
4. Salve PNG, BMP, TIFF e outros formatos em JPG ou reverso.
5. Suporta conversão em lote
Desvantagens
1. Este conversor de imagem para JPG é grande e usa muito espaço de armazenamento.
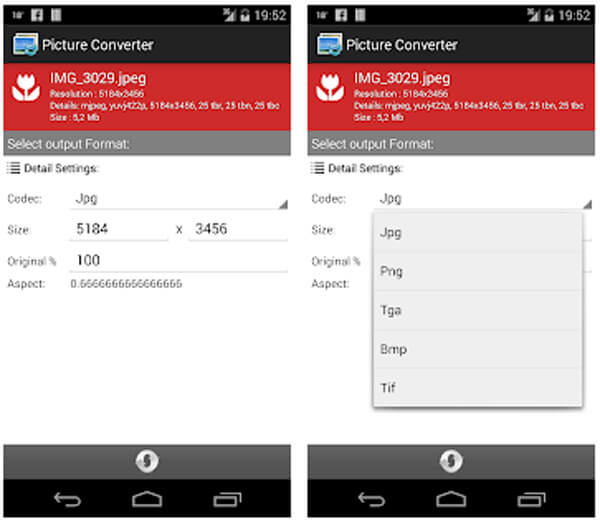
Plataforma: iOS
Prós
1. Converta imagens para JPEG ou PNG.
2. Reconheça as imagens no Rolo da Câmera ou no aplicativo Fotos automaticamente.
3. Suporta JPG, PNG, GIF, BMP, TIFF, TGA e HEIF como formatos de entrada.
4. Disponível para várias versões do iOS, incluindo iOS 11.1.
5. Grátis.
Desvantagens
1. Este conversor de imagem para JPEG não pode redimensionar ou alterar outros parâmetros.

Se você deseja converter imagens em JPEG no Windows e no Mac, o software de edição de fotos integrado, Paint e Preview, pode atender às suas demandas.
Passo 1 Abra a imagem que deseja converter para o formato JPG no Windows Paint. Se o Paint for o programa padrão para visualização de imagens, clique duas vezes nele. Caso contrário, você pode clicar com o botão direito do mouse na imagem, selecionar "Abrir com" e "Pintar".
Passo 2 Em seguida, você pode editar a imagem como desejar, como remover partes indesejadas ou redimensioná-la. Basta converter a imagem para JPEG, pular para a próxima etapa diretamente.
Passo 3 Clique e abra o menu "Arquivo", vá em "Salvar como" e escolha "JPEG" como formato de saída. Na caixa de diálogo Salvar como, digite um novo nome e clique em "Salvar" para produzir um arquivo JPG a partir da imagem.
Nota: Desta forma, não interromperá a imagem original, mas criará um novo arquivo JPEG. E o Paint suporta apenas o manuseio de uma imagem por vez.

Passo 1 Inicie o utilitário Preview no seu Mac e adicione as imagens a serem convertidas em JPEG no Preview. Selecione todas as imagens na barra lateral esquerda, localize a faixa de opções superior e vá para "Arquivo" > "Exportar imagens selecionadas" para ativar a caixa de diálogo da opção de exportação.
Passo 2 Selecione uma pasta ou crie uma nova pasta para salvar os resultados JPG. Certifique-se de selecionar "JPEG" na lista suspensa "Formato".
Passo 3 Por fim, clique no botão "Escolher" na caixa de diálogo pop-up para converter imagens em JPEG imediatamente.
Nota: Desta forma, não interromperá a imagem original, mas criará um novo arquivo JPEG. E o Paint suporta apenas o manuseio de uma imagem por vez.
Observação: não é possível personalizar a qualidade e a resolução ao converter imagens em lote na Visualização. Se você converter apenas uma única imagem, selecione "Salvar como" no menu Arquivo e poderá redefinir os parâmetros da imagem. Na verdade, para muitos tipos de arquivo, os usuários de Mac podem alterar a extensão do nome do arquivo e executar a conversão do formato da imagem automaticamente.

A maioria dos aplicativos conversores de JPG não pode salvar PDF em JPG. A partir deste ponto, recomendamos Aiseesoft PDF Converter final.
Seus principais recursos incluem:
1. Converta PDF baseado em imagem para JPEG, PNG, GIF, BMP, TIFF e outros formatos de imagem.
2. Ajuste o tamanho da imagem, cor e outros parâmetros antes de converter.
3. Converta vários arquivos PDF em lote e produza várias imagens ao mesmo tempo.
4. Ou selecione uma parte do PDF e crie uma imagem JPG.
5. Reconhece mais de cem idiomas usando a tecnologia OCR.
6. Integre um algoritmo avançado e mantenha a qualidade original durante a conversão.
7. Compatível com o Windows 10 / 8 / 8.1 / 7 / XP e Mac OS.
Em uma palavra, se você deseja extrair imagens de arquivos PDF sem prejudicar a qualidade ou converter arquivos PDF inteiros em imagens, o PDF Converter Ultimate é a opção ideal.
Neste tutorial, discutimos como converter imagens em JPEG no Windows, Mac, iPhone e Android. Em primeiro lugar, os conversores JPEG online são uma maneira portátil de produzir arquivos JPEG com imagens de outros formatos. E se você deseja converter imagens para JPEG no celular, os aplicativos compartilhados acima são opções simples. Para usuários de Windows e Mac, o Paint e o Preview permitem que você obtenha imagens JPEG sem instalar nada em seu computador. Por fim, também compartilhamos um conversor de PDF para JPEG para ajudá-lo a criar imagens JPEG a partir de arquivos PDF. Agora, você pode escolher seu caminho favorito e seguir nossos guias para conseguir o que deseja.