A filmadora Flip está se tornando cada vez mais popular entre as pessoas por causa de sua conveniência, rapidez e facilidade de uso. Ele pode ajudá-lo a capturar todos os momentos ao seu redor e compartilhá-los com seus amigos em casa ou online.
Mas Flip video Camcorder grava vídeo apenas no formato .MP4, como fazê-lo para outros formatos e compreendido pelo Windows Media Player, Windows Movie Maker, iPod, iPhone, PSP e outros PMPs?

Converter vídeo flip
Tudo o que você precisa é apenas um Flip Converter que pode ajudá-lo a resolver esse problema.
Aiseesoft Conversor de inversão é o melhor conversor de vídeo Flip para converter vídeo Flip criado pela família Flip: Flip Ultra, Flip Ultra HD, Flip Mino e Flip Mino HD como ferramenta de conversão de arquivos Flip Mino HD. Com este Flip Video Converter, você pode converter o vídeo Flip para qualquer outro formato de vídeo/áudio MOV, M4V, AVI, 3GP, FLV, vídeo HD e AAC, MP3, OGG, WMA, etc formatos de áudio para todos os players.
Aqui está um guia simples para você seguir e você precisa primeiro baixar o Flip Converter gratuitamente.
1Importação de arquivos
Você pode carregar seu vídeo clicando no grande ícone de mais ou clicando no botão "Adicionar arquivos", você pode escolher "Adicionar arquivos" em uma lista suspensa. Ou arraste os arquivos de vídeo e áudio diretamente para a janela da lista de arquivos.

2Escolha o seu perfil de saída e configurações
Ícone de formato: selecione um formato de saída para o arquivo selecionado
Configurações: Clique no ícone de engrenagem para abrir as janelas de Configurações:

Configurações de vídeo: defina as configurações de codificação de vídeo selecionando um codificador, uma resolução, uma taxa de quadros e uma taxa de bits de vídeo.
Configurações de áudio: defina as configurações de codificação de áudio selecionando um codificador, uma taxa de amostragem, canais e taxa de bits de áudio.
Dica 1: Para a configuração de resolução, você pode escolher a resolução predefinida na lista suspensa à direita. Você também pode inserir diretamente sua própria resolução na forma de "XXX*XXX".
Dica 2: Você pode personalizar as configurações de codificação de vídeo e áudio e salvá-las como seu próprio perfil. Depois de escolher as opções de codificação, basta clicar no botão "Criar novo" e nomear seu perfil e, em seguida, o perfil será salvo na lista Definido pelo usuário. Você pode usar o perfil personalizado da próxima vez, selecionando-o na lista.
3Edição de Vídeo
1. Virar ou girar:
Clique no botão "Girar e cortar" e você verá os dois recursos básicos, girar e virar.
Aqui você pode inverter o vídeo verticalmente (espelho) e horizontalmente. Você também pode girar um arquivo de vídeo em 90 no sentido horário ou anti-horário.

2. Guarnição:
A função "Cortar" permite que você selecione qualquer parte do seu vídeo para converter. Você pode apenas converter uma parte do seu vídeo que deseja. Aprenda aqui a cortar um arquivo de vídeo.

Existem três maneiras disponíveis:
Método 1: Insira a hora de início na caixa Hora de início e, em seguida, insira a hora de término na caixa Hora de término e clique em Salvar.
Método 2: Arraste o botão abaixo da janela de visualização para marcar o início do clipe e arraste-o para marcar o final do clipe durante a visualização.
Método 3: Durante a reprodução do vídeo, clique no botão para marcar o início do clipe e marcar o final do clipe durante a visualização.
Dicas:
Clique no segundo botão para visualizar o vídeo quadro a quadro.
Clique no botão de visualização para visualizar seu clipe aparado.
Depois de definir o tempo de recorte, o comprimento do clipe capturado será mostrado na caixa Selecionar comprimento para sua referência.
3. Colheita:
"Crop" significa escolher uma determinada área de jogo para converter. Obtenha mais detalhes aqui para cortar um arquivo de vídeo.
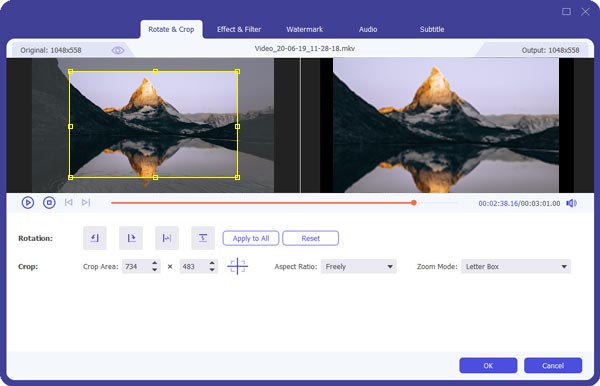
Método 1: corte ajustando o quadro de corte. O quadro de corte é a linha amarela ao redor do vídeo do filme. Existem oito pequenas caixas de ajuste na moldura de corte. Cada caixa de ajuste permite que você recorte o vídeo do filme em uma posição diferente. Para cortar o vídeo do filme, você pode simplesmente mover o cursor do mouse para uma caixa de ajuste e arrastar o quadro de corte.
Método 2: Cortar definindo os valores de corte. Existem quatro valores de recorte na parte inferior da janela: Esquerda, Superior, Direita e Inferior. Você pode definir cada valor para cortar o vídeo do filme e o quadro de corte se moverá de acordo.
4. Efeito:
Clique em "Efeito e Filtro" para abrir a janela de edição para ajustar os efeitos de vídeo. Você pode ajustar o "Brilho", "Contraste", "Saturação" e "Volume".
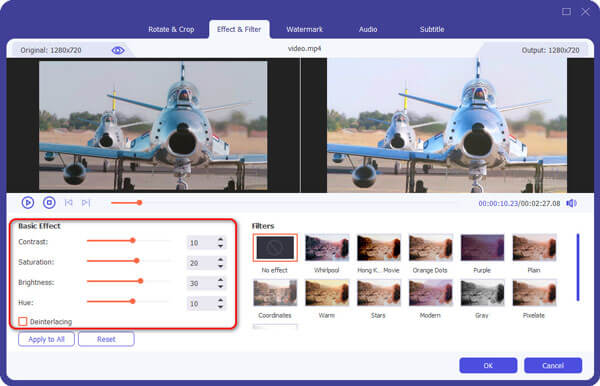
4Conversão
Depois de terminar todas as configurações e edições necessárias, você pode clicar em "Converter tudo" para iniciar a conversão.

Não perca este tutorial em vídeo para inverter e converter seus arquivos de vídeo:

