"Posso usar meu iPhone para controlar meu Mac?"
"Como posso usar meu iPhone como mouse?"
"Existe alguma maneira de controlar o iPhone do PC sem jailbreak?"
Existem muitas questões semelhantes sobre como controlar seu computador a partir do seu iPhone.
Bem, a resposta é sim". Você pode controlar remotamente um computador Mac com seu iPhone sem fio.
Em outras palavras, você pode sentar no sofá e trocar de canal no Mac sem esforço.
Aí vem a pergunta, como estabelecer a conexão entre o iPhone e o Mac?
Felizmente, este artigo explica as etapas detalhadas para controlar o Mac a partir do iPhone. Portanto, tudo bem se você não tiver experiência em tecnologia. Basta fazer o que os parágrafos a seguir dizem. Mais tarde, você pode transformar seu iPhone em um mouse remoto para seu laptop com facilidade.

Controlar o computador pelo iPhone
Esta seção usará o VNC Viewer como exemplo para controlar remotamente o Mac com o iPhone. Na verdade, você também pode instalar outro software de compartilhamento de área de trabalho para controlar o iPhone a partir do PC sem jailbreak. Agora, vamos ler juntos para descobrir as etapas detalhadas.
Passo 1 Copie o nome do seu computador e o nome do host local
Vá para o ícone de engrenagem "Preferências do sistema" em cinza no seu computador Mac. Escolha a opção "Compartilhamento" na terceira linha.
Você pode ver o nome do seu computador atual na parte superior. Anote em seu caderno. Clique no ícone "Editar…" abaixo. Você também precisa anotar o nome do host local. Não pule esta parte. Posteriormente, escolha o ícone "Cancelar" para sair da janela.
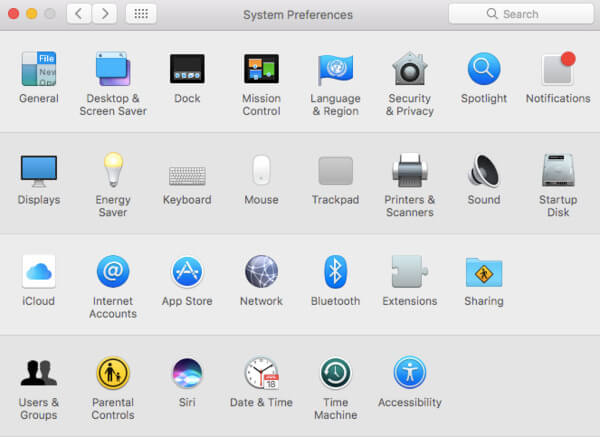
Passo 2 Ative o compartilhamento de tela no Mac
Ative a opção "Compartilhamento de tela" para o estado "Ligado". Você precisa marcar a pequena caixa antes de "Compartilhamento de tela" no painel esquerdo. Consequentemente, você pode ver um ponto verde no local relacionado. Em seguida, escolha a opção "Configurações do computador...". Marque a opção antes de "Visualizadores VNC podem controlar a tela com senha". Você será solicitado a inserir a senha. Escolha "OK" para salvar sua alteração.
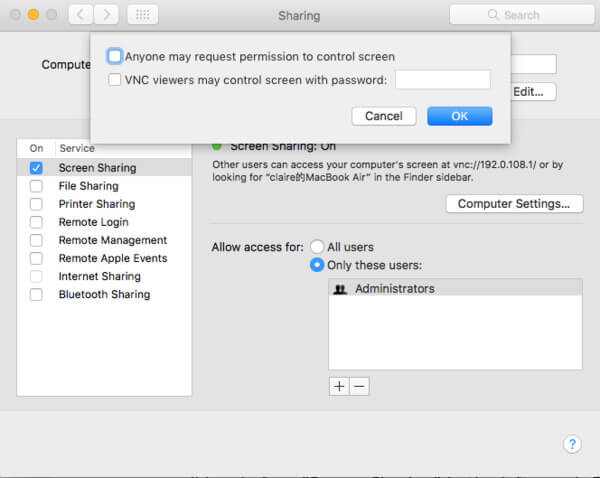
Passo 3 Entre na sua conta RealVNC no iPhone
Pesquise VNC Viewer na App Store. Toque em "Obter" sob o título de "VNC Viewer – Remote Desktop". Bem, pode ser necessário fazer login no seu Touch ID antes de baixar o computador de controle com o aplicativo para iPhone.
Mais tarde, escolha "Abrir" após a instalação. Escolha o ícone "Mais" de três linhas no canto superior esquerdo da tela. Registre-se ou entre em sua conta RealVNC com seu endereço de e-mail e senha.
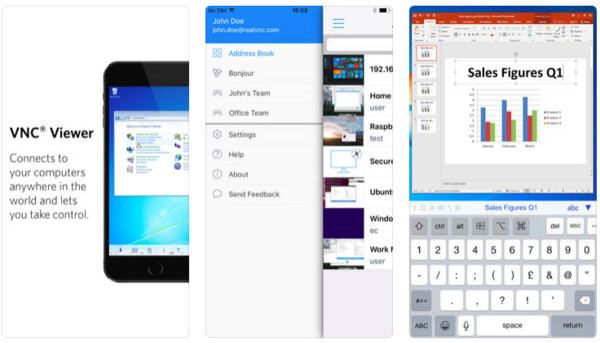
Passo 4 Controle o Mac do iPhone usando o VNC Viewer
Escolha o ícone "+" no canto superior direito. Agora você precisa digitar o nome do host local exato no espaço em branco ao lado de "Endereço". Em seguida, digite o nome do computador no espaço em branco ao lado de "Nome". Escolha "Salvar" para seguir em frente. Selecione "Conectar" duas vezes em lugares diferentes. Por fim, digite sua senha e escolha "Concluído" para conectar o iPhone ao Mac. Mais cedo, você pode controlar o computador com o iPhone remotamente.
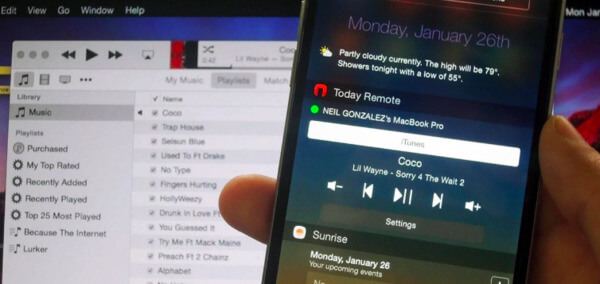
Nota: Na primeira vez que você conectar remotamente o iPhone ao Mac, primeiro precisará definir alguns gestos. Basta escolher "Avançar" e seguir as instruções na tela para gerenciar sua personalização.
Você também pode tentar outras ferramentas para controlar remotamente o computador com o iPhone. Na verdade, existem muitos softwares de acesso remoto excelentes. A seguir estão recomendações de 3 aplicativos que permitem usar o iPhone como controle remoto para Mac. Basta ler e escolher um para transformar seu iPhone em um mouse remoto.
Ao usar o Remote, você pode conectar o iPhone ou iPad ao iTunes sem fio. Para ser mais específico, depois de se conectar ao iTunes Remoto, você pode acessar a biblioteca do iTunes completamente. Além disso, você pode enviar música para AirPlay falantes livremente. Apenas certifique-se de estar executando o iOS 9 ou versões posteriores.
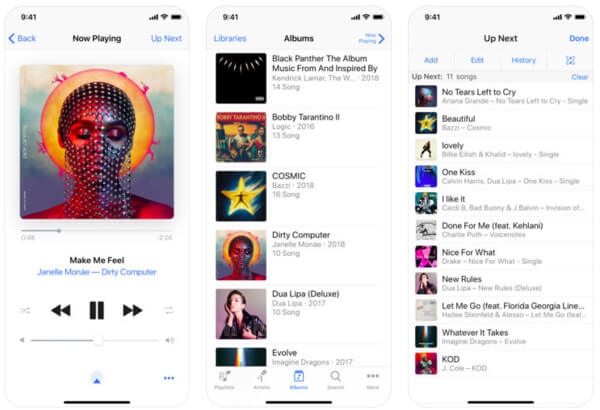
O TeamViewer oferece acesso completo para usuários em diferentes plataformas. Por exemplo, você pode controlar o laptop com o iPhone e fazer outras conexões. Em outras palavras, depois de instalar o TeamViewer, você pode controlar todos os computadores e smartphones livremente.
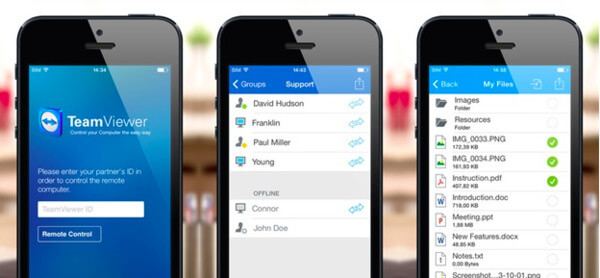
O Remote HD permite que os usuários assumam o controle total do seu computador Mac usando seu iPhone/iPad/iPod touch. Assim, você pode transformar seu dispositivo Apple em um teclado, mouse ou trackpad remoto sem fio para o seu computador.

Em suma, você pode controlar o Mac a partir do iPhone usando os programas acima com segurança e facilidade. Se você tiver alguma dificuldade ao conectar remotamente o iPhone ao Mac, sinta-se à vontade para nos contatar. Temos o prazer de ajudá-lo a resolver qualquer dúvida sobre o controle remoto para Mac usando o iPhone.
Por favor, compartilhe esta postagem se funcionar. Obrigado pela sua leitura.