Tenho muitas fotos no meu iPad, mas meu armazenamento está quase cheio. Posso fazer backup de algumas fotos no meu iCloud? Quero ter mais espaço no meu iPad."
Quando você usa o iPad para entretenimento ou trabalho de escritório, também pode ser necessário fazer backup dos dados importantes. Não importa por que você faz backup do iPad para obter mais armazenamento ou apenas fazer uma cópia de informações importantes, você precisará da ferramenta gratuita fornecida pela Apple, o iCloud. Então a questão é como fazer backup do iPad para o iCloud? Como ver o arquivo de backup do iCloud? Continue lendo para obter as respostas por si mesmo.

Faça o backup do iPad para o iCloud
O iCloud fornece apenas 5 GB de espaço livre para armazenar os dados do iPad, portanto, você precisa fazer o backup do iPad no iCloud com cuidado para obter dados importantes. Então você pode fazer backup manualmente do iPad para o iCloud.
1Faça o seu iPad para conectar a rede Wi-Fi.
2Vá para "Configurações" > Role para baixo e toque em "iCloud" > "Armazenamento e backup" > "Backup do iCloud" > clique em "Fazer backup agora".

1Conecte seu iPad à rede Wi-Fi.
2Vá para "Configurações" > role para baixo e toque em "iCloud" > toque em "Armazenamento e backup" > deslize "Backup do iCloud" para LIGADO.

As duas maneiras acima farão backup dos dados padrão (1. Fotos, vídeos, toques, dados de aplicativos, iMessages, dados de saúde, configuração do homekit, tela inicial, organização de aplicativos, configurações do dispositivo, histórico de compras de músicas, filmes, programas de TV, livros e aplicativos) para o iCloud. Se você quiser fazer mais backup, deslize o botão de alternância de dados para LIGADO.
Vá para "Configurações" > "iCloud" para encontrar o tipo de dados que você também deseja fazer backup no iCloud e deslize-o para ON.
Aqui você pode fazer backup opticamente de e-mails, contatos, calendários, lembretes, favoritos, notas, fluxo de fotos e documentos e dados para o iCloud.

Você pode verificar o progresso e confirmar se o backup do iCloud foi concluído. Vá para "Configurações" > "iCloud" > "Armazenamento e backup" > "Backup do iCloud". Em "Fazer backup agora", você verá a data e a hora do seu último backup.

As formas acima se concentram nas formas de fazer backup do iPad no iCloud. Depois de fazer o backup com sucesso, você pode visualizar o backup do iPad no iCloud.
O iCloud oferece duas maneiras de visualizar o backup do iPad. Painel de controle do iCloud e web do iCloud.
1Baixe o iCloud para o seu Windows ou Mac em seu computador, instale e execute-o.
2Faça login na sua conta do iCloud com o ID e a senha da Apple.

3Depois de fazer login no iCloud, você verá as fotos e clique em "Opções" para abrir a pasta, pois ela informa para acessar as fotos de backup do iPad. As fotos não são todas do iPad, são apenas de "My Photo Streaming" e "Photo Sharing".

Se você quiser ver mais dados do iPad no iCloud, basta visitar www.icloud.com
1Acesse www.icloud.com, e assine nele.
2Clique em um tipo de dados para visualizar online. Aqui você poderá ver e-mails, contatos, calendário, fotos, notas, lembretes, etc. no iCloud.

Das maneiras acima, você notará que só tem permissão para visualizar e baixar parte do backup do iPad. No entanto, e se você quiser baixar todos os backups do iPad no iCloud? A resposta é usar o FoneLab - Recuperação de dados do iPhone.
1Execute este software no seu computador e clique em "Recuperação de dados do iPhone" > "Recuperar do arquivo de backup do iCloud".
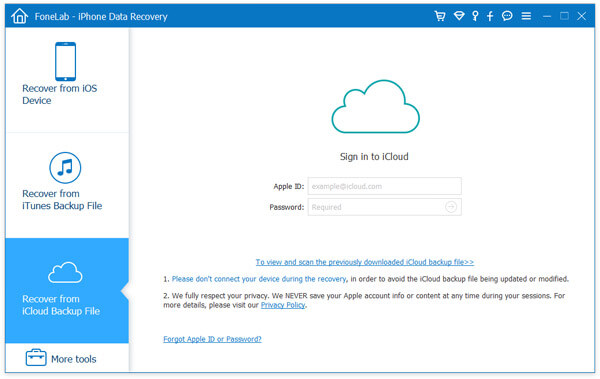
2Entre na sua conta do iCloud para acessar todos os arquivos de backup com a conta do iCloud. Encontre o backup do iPad que você precisa para "Baixar".

3Selecione o tipo de dados que deseja visualizar ou baixar > "Avançar" para começar a verificar seu backup do iCloud.
Após a digitalização, você poderá visualizar a marca de seleção e clicar em "Recuperar" para baixar o backup do iPad do iCloud para o seu computador.

Fácil, certo? Depois de ler esta página, será um bom mestre do iCloud para fazer backup do iPad no iCloud.
Estenda a leitura: depois de restaurar o iPad para o iCloud, você pode precisar desta página para ajudá-lo restaurar do iCloud.