Você provavelmente mantém algumas informações muito importantes em seu iPhone, iPad ou iPod touch, sejam fotos de seus filhos ou endereços de e-mail de seus contatos comerciais mais importantes. Você definitivamente não quer perder contatos, mas e se seus contatos ou outros dados, como fotos e outros, forem perdidos quando seu dispositivo iOS for roubado ou seriamente danificado?
Todo usuário móvel deve fazer backup de seus dados regularmente. Para usuários de iOS, você tem duas opções: usar o iCloud ou o iTunes para backup de dados.

Esta postagem explica como fazer backup de seus contatos usando o iCloud.
iCloud é a solução de armazenamento e backup baseada em nuvem da própria Apple para software Apple. Ele vem incluído com o seu dispositivo e é gratuito para até 5 GB.
Passo 1 Vá em Ajustes > iCloud > Armazenamento > Backup.
Passo 2 Em Backup, ative a chave para Backup do iCloud.
Passo 3 Volte uma tela e ative ou desative os dados dos quais deseja fazer backup nas seleções.
Observe que nem todos os seus aplicativos aparecem aqui, apenas os aplicativos Apple pré-instalados. Agora você pode definir mensagens de texto de backup do iPhone, vídeos, áudio, etc. Neste estágio, você pode considerar o backup concluído se não quiser fazer backup de mais nada em seu telefone. Se tiver terminado, vá para a etapa 9. Se quiser fazer backup de mais aplicativos que não sejam da Apple, continue com o restante das etapas.
Passo 4 Role até Armazenamento e Backup e toque nele.

Passo 5 Escolha a terceira opção mostrada, Gerenciar armazenamento.
Nesta página, você verá uma lista apenas de aplicativos e dados da Apple dos quais foi feito backup. Para acessar seus outros aplicativos…
Passo 6 olhe na parte superior, sob o título "Backups", e selecione o dispositivo que deseja gerenciar. Depois de tocar em seu dispositivo, a próxima página pode demorar um ou dois minutos para carregar. Ser paciente.

Passo 7 Agora você deve estar em uma página chamada Info. Sob o título Opções de backup, você verá uma lista dos cinco principais aplicativos que usam armazenamento, além de outro botão que diz “Mostrar todos os aplicativos”. Pressione Mostrar todos os aplicativos e agora você pode escolher quais itens deseja fazer backup.

Você deve fazer backup de aplicativos que contenham informações ou arquivos importantes, bem como de aplicativos que você demorou muito para personalizar. Pessoalmente, eu não faria backup da maioria dos aplicativos que usam um serviço de nuvem porque todos os dados do aplicativo de seu interesse já estão hospedados no provedor - e não localmente no seu telefone.
Passo 8 Ao decidir quais aplicativos não deseja fazer backup, desative-os. Um botão vermelho onde se lê “Desligar e Excluir” aparecerá. Se você clicar nele, você ainda terá o aplicativo e seus dados localmente no seu iPhone. Tudo o que você está “excluindo” são os dados do backup do iCloud.
Na parte inferior da tela, você verá quanto espaço tem disponível. A Apple oferece 5 GB de armazenamento iCloud gratuitamente. Claro, se quiser fazer backup de mais, você pode pagar à Apple por espaço de armazenamento extra, a partir de US$ 20 por ano por 10 GB adicionais.
Passo 9 Conecte seu iPhone ou iPad a um sinal Wi-Fi, conecte-o a uma fonte de energia (como uma tomada) e deixe a tela bloqueada (ou seja, não use o dispositivo). Seu iPhone ou iPad fará backup automaticamente uma vez por dia quando atender a essas três condições. Você também pode executar um backup no iCloud manualmente conectando seu iPhone ou iPad a um sinal Wi-Fi e selecionando Fazer backup agora em Configurações > iCloud > Armazenamento > Backup.
Aqui estão algumas dicas para você restaurar contatos do iCloud.
Passo 1 Ao iniciar um dispositivo iOS novo (ou recém-apagado), um Assistente de Configuração perguntará automaticamente se você deseja “Restaurar do Backup do iCloud”. Escolha esta opção para restaurar os dados, aplicativos e configurações do seu antigo iPhone ou iPad.
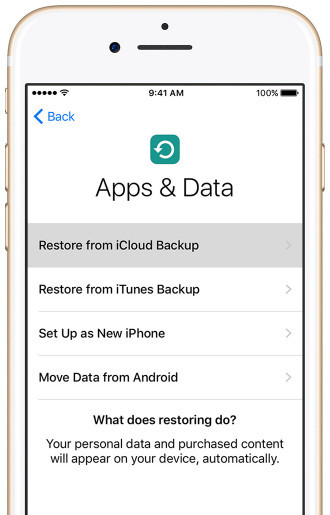
Passo 2 Digite seu nome de usuário e senha do iCloud.
Passo 3 Você verá os três backups mais recentes para escolher. Na maioria dos casos, você desejará o mais recente.
Passo 4 A partir deste ponto, o iPhone ou iPad fará praticamente o resto. Digite as senhas quando solicitado e não mexa no telefone enquanto a barra de progresso ainda estiver funcionando. O iCloud restaurará seus aplicativos para a versão que você tinha, em vez da versão mais atualizada, a menos que a versão armazenada anteriormente não esteja mais disponível; nesse caso, o padrão é a mais recente.
Para dispositivos iOS antigos, aqui tomaremos os contatos como exemplo.
Passo 1Vá para "Configurações" > "iCloud" para encontrar "Contatos".
Passo 2Deslize "Contatos" de OFF para ON> para restaurar contatos do iCloud para o iPhone.
Se "Contatos" estiver LIGADO, deslize-o para DESLIGADO > "Excluir do Meu iPhone" para excluir os contatos do iCloud sincronizados anteriormente > Deslize de DESLIGADO para LIGADO > "Mesclar" para mesclar os contatos restaurados com os contatos existentes no seu iPhone .

Se você tiver tempo para aprender um pouco mais sobre como fazer backup de um computador, eu recomendo fortemente Backup e restauração de dados Aiseesoft iOS. Usando este software, você pode fazer backup facilmente de mais do que contatos, e tipos de dados como fotos, vídeos, mensagens de texto, etc. também são suportados.