No Minecraft, a alocação de RAM é essencial se você quiser melhorar sua experiência de jogo. A memória de acesso aleatório é de longo prazo para RAM, que seu computador usa para armazenar dados temporários durante jogos como o Minecraft. RAM insuficiente pode levar à lentidão do Minecraft - seja no seu dispositivo ou na jogabilidade. Felizmente, você pode usar algumas dicas para aumentar o volume de sua RAM, alocando-a para que o jogo funcione de maneira mais suave e não sofra mais travamentos novamente. Agora que você está lendo este artigo, daremos informações úteis, como como alocar mais ram para minecraft.

Lembre-se que o tutorial abaixo só funciona para Minecraft: Java Edition e não para Minecraft: Bedrock Edition. Então agora, se você quer saber como dar mais RAM ao Minecraft, prossiga lendo as informações abaixo.
Vamos começar o tutorial com a ajuda do inicializador padrão que você baixou com o jogo. Portanto, se você não sabe como fazê-lo, pode seguir as etapas abaixo, pois o guiaremos pelo processo de maneira mais simples.
Um dos launchers mais usados no Minecraft é o Lançador AT; através este aplicativo, você pode alocar mais RAM no Minecraft. Se você estiver usando este iniciador, siga o tutorial abaixo.

Além do ATLauncher, você também pode usar o Technic Launcher quando você precisa do Minecraft para alocar mais RAM. Por mais simples que seja, o aplicativo é construído de forma diferente de outros lançadores e você pode facilmente fazer o método de alocação seguindo as etapas apropriadas. Se você estiver pronto, siga o tutorial abaixo.
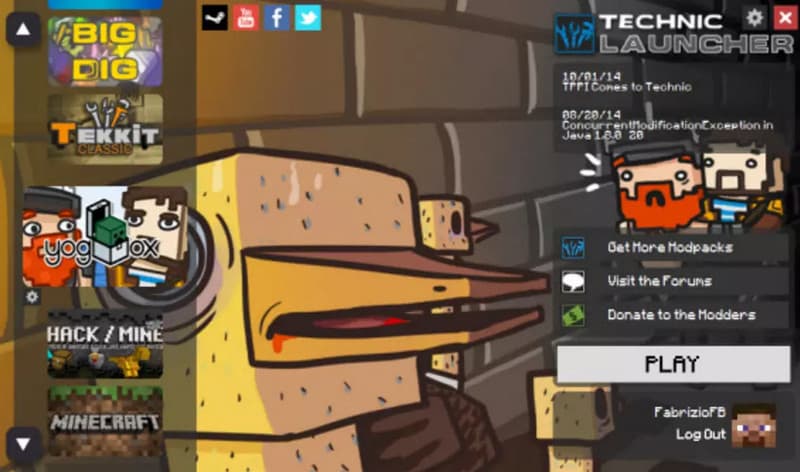
A alocação de RAM atribui a quantidade de dados físicos através da memória do computador enquanto o programa de computador é executado no sistema, seja reservado de forma parcial ou completa. Por ser uma memória volátil que precisa de energia para manter as informações, seu tamanho é limitado e não pode armazenar arquivos multimídia que não sejam dados. Sem RAM suficiente, qualquer pessoa que jogar terá uma queda de FPS que pode resultar em baixo desempenho do PC.
Além disso, as pessoas que não gostam de encontrar desempenho ruim, como em jogos ao longo do tempo, tentaram alocar mais a RAM para maximizar seu poder. Alguns o ajustam para evitar travamentos e queda na taxa de quadros. No entanto, o uso indevido da alocação de RAM pode levar ao desastre, especialmente ao executar 100%, portanto, você deve evitar isso. Quer você precise ou não, entender o objetivo principal da alocação de RAM é um excelente conhecimento armazenado para jogadores e entusiastas de computador.
Agora que você terminou de alocar mais RAM para o Minecraft, pode começar a jogar o jogo sandbox e seria melhor gravá-lo durante o jogo. Para fazer isso, você pode facilmente usar o Aiseesoft Screen Recorder - Gravador de jogos. Este programa oferece uma melhor experiência de gravação automática dos destaques do jogo quando você o usa. Você pode gravá-lo sem parar com sua tela, voz, som do sistema e webcam, se tiver uma. E sem dúvidas, o app é o melhor gravador de tela do Minecraft para baixar e usar no seu PC. Se você quiser saber como funciona, siga o tutorial abaixo.
100% seguro. Sem anúncios.
100% seguro. Sem anúncios.



Quanta RAM devo alocar para o Minecraft?
Para o Minecraft, você precisará de pelo menos 2 GB ou mais, se for menor que isso, verá que o jogo trava continuamente toda vez que você o usa.
Você pode liberar RAM no Mac?
Isso é possível se você tiver uma ferramenta para fazer isso. Se você não tem certeza do que faz sua RAM funcionar mais devagar, você pode visitar o Activity Monitor para ver qual programa consome muita memória. Mas para liberar RAM no Mac, você deve usar o melhor limpador macOS para resolver esse problema.
Preciso ter uma RAM maior?
Este caso dependerá de suas necessidades de carga de trabalho. Se você lida apenas com navegação casual na Internet, um de 8 GB serve. Vários programas de escritório devem ter uma RAM maior, como 16 GB. Mas para jogadores com alto processamento e editores, 32 GB de RAM resolverão o problema.
Conclusão
Como alocar mais RAM no Minecraft é uma tarefa fácil e factível, mesmo se você for novo. Seguir o tutorial que adicionamos garantirá que você torne seus jogos do Minecraft mais suaves.

O Aiseesoft Screen Recorder é o melhor software de gravação de tela para capturar qualquer atividade, como vídeos online, chamadas de webcam, jogos no Windows/Mac.
100% seguro. Sem anúncios.
100% seguro. Sem anúncios.