Mesmo que você esteja usando o poderoso MacBook Pro ou iMac Pro, você também pode enfrentar a situação em que o uso de RAM do Mac é usado ao máximo. Nessa circunstância, seu Mac está lento ou congelando e você recebe a sugestão de liberar RAM no Mac.
Quando o seu Mac não tem memória suficiente, ele não funcionará corretamente. Aqui neste post, gostaríamos de dizer a você como verificar o uso de RAM no Mac. Além disso, vamos orientá-lo para diminuir o uso de RAM no Mac Passo a Passo.
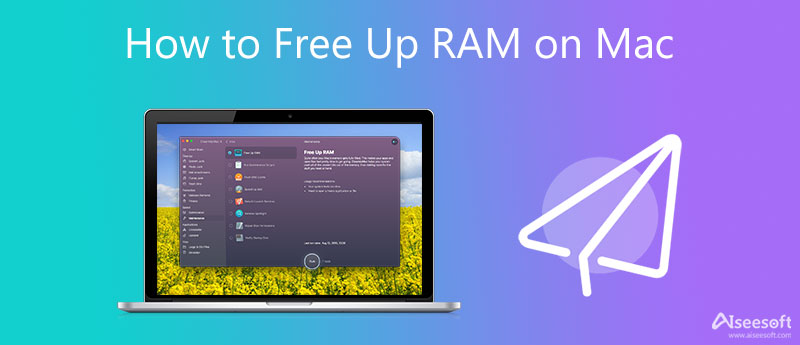
Ao usar seu Mac, você pode ver uma mensagem informando que "seu sistema ficou sem memória do aplicativo". Antes de optar por liberar a memória do Mac, você deve saber onde verificar o uso de RAM em um Mac.
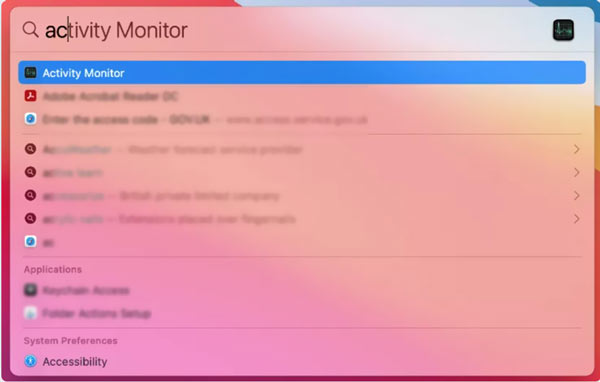

Quando o seu Mac informa que está sem memória, você pode usar os métodos regulares abaixo para liberar RAM no seu Mac com facilidade.
Quando muitos programas estão sendo executados em segundo plano no seu Mac, é mais provável que você enfrente o problema de falta de memória do aplicativo. Você pode fechar alguns aplicativos do Dock para diminuir o uso de RAM do Mac.
Reiniciar é a maneira mais fácil de liberar RAM no Mac. Você pode usar a maneira comum de desligar o Mac, aguardar alguns minutos e reiniciá-lo. Depois de reiniciar, seu Mac limpará a RAM e os caches de disco no Mac. Se o seu Mac estiver travado em algum processo e não responder, você pode continuar pressionando o Potência botão para forçá-lo a desligar.
Vou ao monitor de atividade no seu Mac, clique no botão Memória guia para exibir todos os processos neste Mac. Todos esses aplicativos serão listados pela quantidade de memória usada.
Encontre o aplicativo que você não precisa e clique nele info botão. Na nova janela pop-up, clique no botão desistir botão para fechá-lo.

Você pode optar por atualizar o macOS para a versão mais recente para otimizar o desempenho do Mac e obter mais RAM. Você pode ir para o Preferências do sistema e depois escolha Atualização de software para verificar se há uma atualização do macOS disponível.
Para atualizar aplicativos, você pode ir para a App Store. Ao chegar lá, você pode gerenciar com facilidade vários aplicativos com base em sua necessidade.
Além dos métodos acima, você também pode liberar RAM no Mac limpando caches e corrigindo bugs de uso da CPU. Para fazer isso, você pode contar com o poderoso Mac Cleaner.

155,219 Downloads
100% seguro. Sem anúncios.

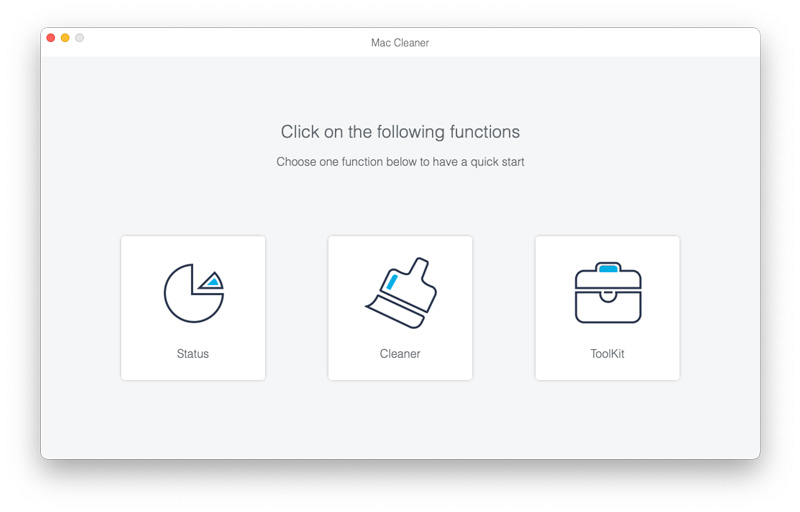
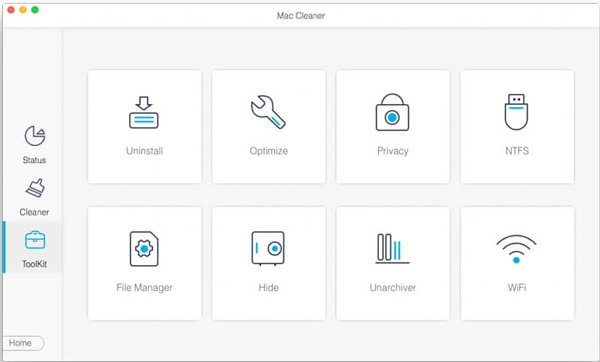
Pergunta 1. Qual é a RAM em um Mac?
RAM, refere-se à memória de acesso aleatório, é essencialmente a memória de curto prazo do seu Mac. É usado principalmente para armazenar tudo que está sendo executado no Mac. Você pode simplesmente considerar a RAM como a memória volátil.
Pergunta 2. Qual é a melhor maneira de liberar RAM no meu Mac?
Todos os métodos que compartilhamos acima só podem limpar a RAM em um Mac temporariamente. Se você sempre se depara com a situação em que seu Mac está ficando sem memória, você deve atualizar a RAM.
Pergunta 3. Posso limpar o armazenamento do disco rígido para diminuir o uso de RAM em um Mac?
Quando você obtém mais armazenamento no disco rígido do seu Mac, ele pode gerenciar melhor todos os tipos de novos dados. Até certo ponto, pode ajudar seu Mac a funcionar melhor. Mas o armazenamento no disco rígido não afeta o uso da RAM do Mac.
Conclusão
Nós conversamos principalmente sobre o Uso de RAM do Mac nesta postagem. Você pode aprender como verificar o uso de RAM no Mac. Mais importante, ele fornece várias dicas úteis para ajudá-lo a diminuir o uso de RAM do seu Mac. Você pode usá-los para otimizar seu Mac.

O Mac Cleaner é uma ferramenta profissional de gerenciamento do Mac para remover arquivos inúteis, bagunça, arquivos grandes/antigos, excluir arquivos duplicados e monitorar o desempenho do seu Mac.
100% seguro. Sem anúncios.