É bem necessário adicionar uma assinatura no Gmail. Você pode criar uma assinatura no Gmail para melhorar seu profissionalismo e identidade de marca. Além disso, sua assinatura do Gmail pode ajudar a exibir algumas informações importantes, como seu nome, logotipo da empresa, cargo, detalhes de contato e site. Além disso, você pode adicionar uma assinatura no Gmail para personalizar seus e-mails e torná-los mais memoráveis.
Seja qual for o motivo, você pode seguir o guia abaixo quando quiser criar e adicionar uma assinatura aos seus e-mails do Gmail. Este artigo fornece um guia completo sobre como criar, adicionar, editar, alterar e atualizar uma assinatura no Gmail.
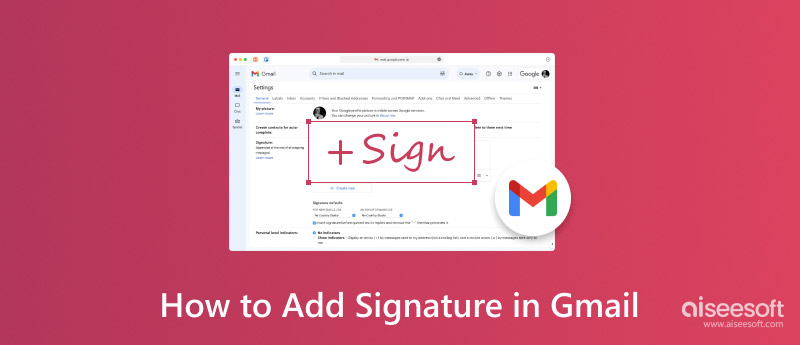
O processo de criar e adicionar uma assinatura no Gmail é direto. Se você deseja criar uma assinatura no Gmail no seu computador, iPhone, iPad ou telefone Android, você pode seguir o guia a seguir.
Se você costuma usar a versão web do Gmail e quer criar ou adicionar uma assinatura, você pode navegar até o site oficial no seu computador Mac ou Windows. Verifique e garanta que você entrou na conta específica do Gmail à qual você quer adicionar uma assinatura. Você pode clicar no botão Entrar para entrar na sua conta.
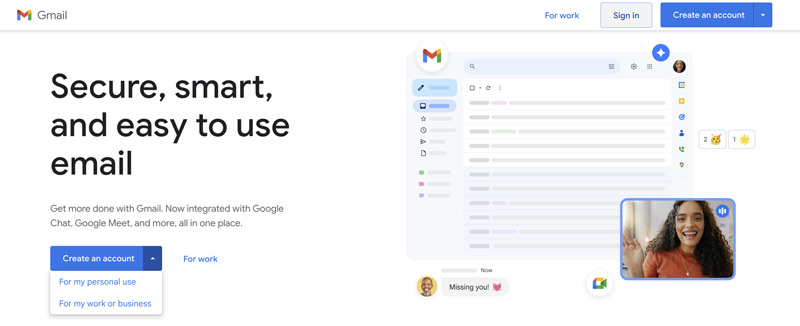
Ao entrar no Gmail, clique no botão Configurações no canto superior direito da interface. Em seguida, clique no botão Ver todas as configurações. Você será levado para uma página de Configurações específica.
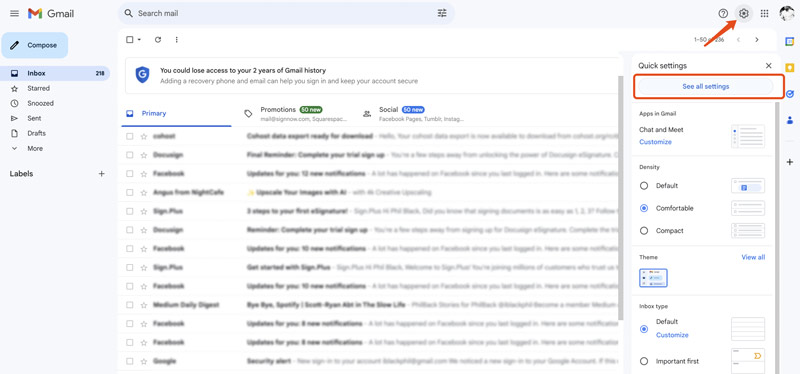
Role para baixo para localizar a seção Signature. Clique no botão Create new para adicionar uma assinatura no Gmail.
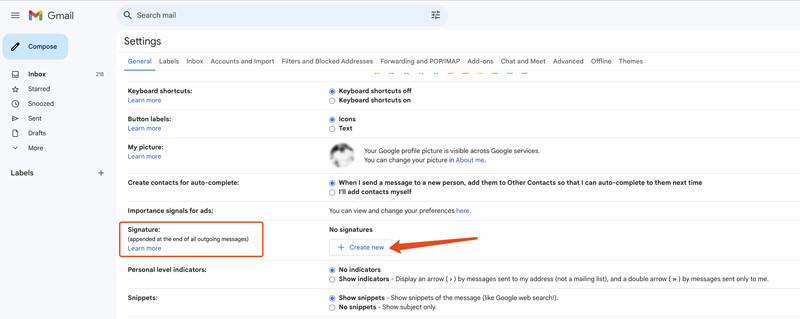
No pop-up Nomear nova assinatura, crie um nome para a nova assinatura do Gmail. Depois disso, você pode adicionar o texto da sua assinatura à caixa, selecionar uma fonte adequada para sua assinatura, redimensioná-la e ajustar a cor e outras configurações de acordo com suas necessidades. Durante esta etapa, você também pode habilitar a assinatura do Gmail para uso em novos e-mails e no uso de repetição e encaminhamento.
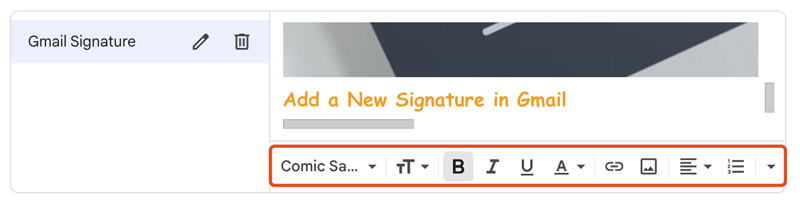
Ao criar uma assinatura no Gmail, você pode usar as opções acima para otimizar seus efeitos. Você também pode inserir um link ou imagem na assinatura recém-criada. Clique no botão Inserir imagem para prosseguir. Na janela pop-up Adicionar uma imagem, você tem três opções para inserir uma imagem de assinatura no Gmail: Endereço da Web (URL), Meu Drive e Carregar. Você pode selecionar a maneira como prefere adicionar seu arquivo de imagem.
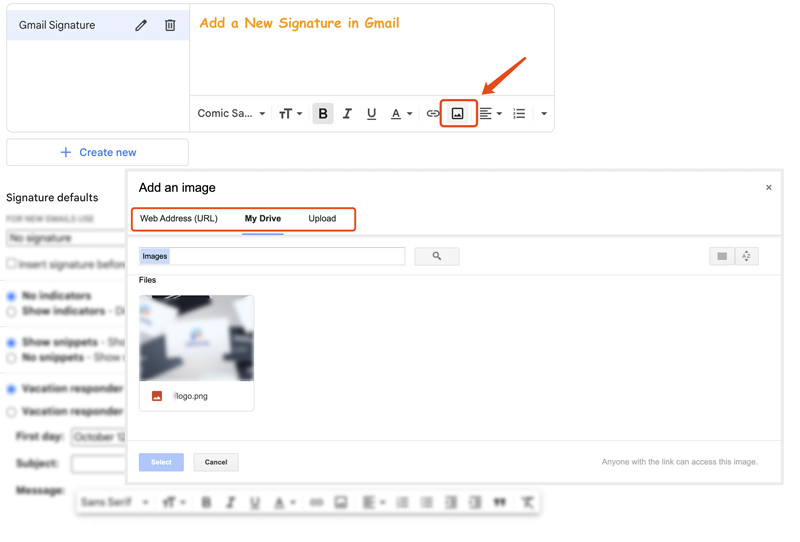
Antes de adicionar sua foto de assinatura ao Gmail, muitas vezes você precisa remover o fundo e manter apenas sua assinatura manuscrita. Você pode usar o Removedor de fundo gratuito para fazer isso. Ele usa tecnologia avançada de IA para reconhecer o conteúdo principal e remover o fundo indesejado com precisão. Além disso, você pode editar o resultado com base em suas necessidades. Ele permite que você otimize as bordas da assinatura, gire seu ângulo, redimensione-a e muito mais. Você obtém os pincéis Manter e Apagar para garantir o melhor resultado de remoção de fundo.
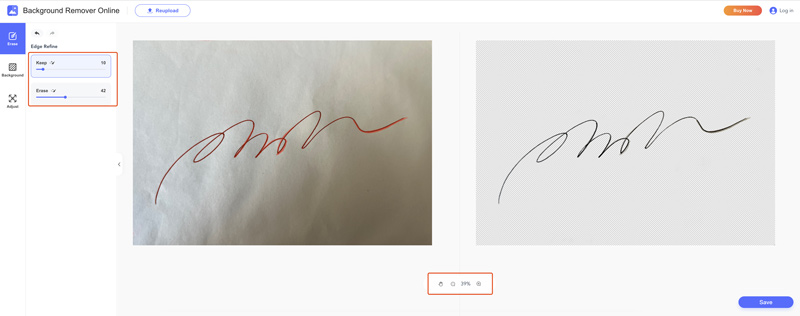
Depois que a assinatura da imagem for adicionada, clique nela para mostrar mais opções. Você pode redimensioná-la para obter o melhor efeito. Após todas essas configurações, você pode clicar em Salvar alterações na parte inferior da página Configurações.
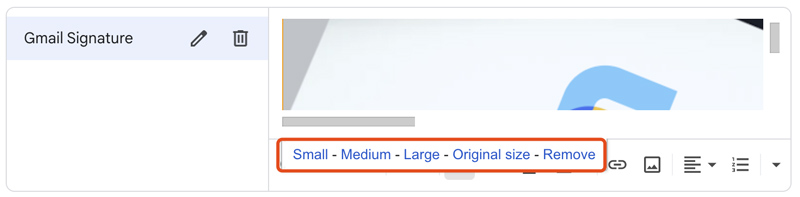
Quando quiser criar e adicionar uma assinatura no Gmail no seu celular, você pode abrir o aplicativo Gmail, tocar no ícone de três linhas horizontais no canto superior esquerdo e escolher Configurações.
Se você tiver várias contas conectadas no aplicativo Gmail, você deve alternar para a conta de destino primeiro. Depois de selecionar a conta do Google, toque em Mobile Signature e siga as etapas na tela para adicionar uma assinatura no Gmail. Toque em OK para confirmar a adição da assinatura do Gmail.
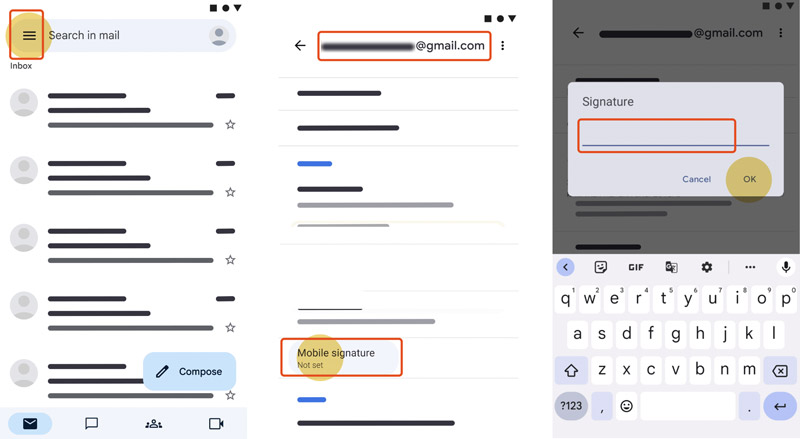
Quando não estiver satisfeito com a assinatura atual do Gmail, você pode entrar na página Configurações e ir para a seção Assinatura para editá-la ou alterá-la. Clique em Editar nome da assinatura para editar o nome atual da sua assinatura do Gmail. Da mesma forma, você pode alterar o texto da assinatura, a imagem e outros de acordo com suas necessidades. Em seguida, clique em Salvar alterações para atualizar a assinatura no Gmail.
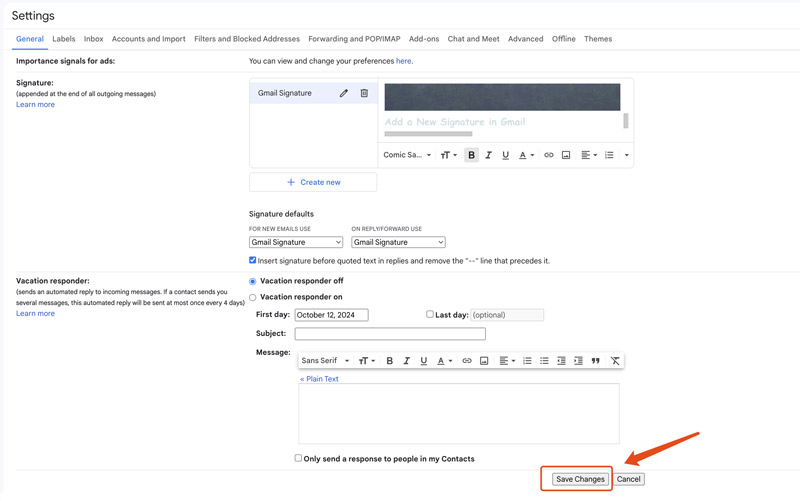
Quer você queira alterar o logotipo do Gmail para o logotipo de uma empresa ou editar o texto da assinatura, siga as dicas abaixo para criar a assinatura perfeita no Gmail.
Você deve manter o texto da assinatura do Gmail conciso e direto ao ponto. Além disso, você deve usar uma fonte profissional. Com base na sua assinatura, você pode ajustar e usar a mesma formatação e cores. Quando você decidir inserir uma imagem na sua assinatura, é melhor personalizar e melhorar sua qualidade geral. Você pode remover fundos indesejados e deixe apenas o conteúdo principal. Depois de criar ou alterar uma assinatura no Gmail, você também deve testar seus efeitos.
Pergunta 1. Como adiciono o logotipo de uma empresa à minha assinatura do Gmail?
Quando você quiser adicionar um logotipo ou imagem da empresa à sua assinatura do Gmail, você pode ir para as Configurações do Gmail. Garanta o direito Conta do Google está logado e, em seguida, vá para Configurações. Clique na guia Geral e, em seguida, role para baixo até a seção Assinatura. Aqui, você tem permissão para criar uma nova assinatura ou editar a existente. Ao acessar o editor de assinaturas, você pode adicionar facilmente a imagem do logotipo da sua empresa. Depois disso, você pode redimensioná-la, reorganizar sua posição e fazer outras otimizações com base em suas necessidades. Clique em Salvar alterações para confirmar sua operação.
Pergunta 2. Como adiciono uma assinatura ao meu Gmail em todos os dispositivos?
Se você deseja adicionar uma assinatura ao seu Gmail na web ou em dispositivos móveis, você pode seguir etapas semelhantes. Primeiro, você deve ir para as configurações do Gmail. Como mencionado acima, você pode clicar no ícone de engrenagem para localizar e escolher Configurações em seu software web. Para acessar suas Configurações em seu iPhone ou telefone Android, você precisa abrir o aplicativo Gmail, tocar no botão de menu e escolher Configurações. Depois disso, você pode escolher Assinatura na guia Geral. Você tem permissão para criar uma nova assinatura no Gmail ou editar a existente. Geralmente, uma vez que a assinatura do Gmail é adicionada ou alterada em um dispositivo, a alteração será sincronizada automaticamente em todos os seus dispositivos vinculados.
Pergunta 3. Por que minha assinatura não foi adicionada ao Gmail?
Há vários motivos possíveis pelos quais sua assinatura pode não ser adicionada ao Gmail. Primeiro, você deve ir para as configurações do Gmail e garantir que uma assinatura seja criada. Você pode adicionar uma nova assinatura à sua conta do Gmail ou alterar diretamente a atual. Salve suas alterações e verifique se a assinatura foi adicionada. Em alguns casos, a assinatura do Gmail não é adicionada devido a problemas de sincronização ou atualização de software. Além disso, algumas extensões ou plugins de terceiros podem afetar a funcionalidade de assinatura do seu Gmail.
Conclusão
Sua assinatura do Gmail oferece uma maneira eficaz de melhorar sua comunicação e aumentar o profissionalismo. Este post fornece um guia útil sobre como adicionar uma assinatura no Gmail. Você pode seguir estas etapas para adicionar, editar e atualizar sua assinatura para e-mails do Gmail.

Amplie e aprimore imagens em até 4K em lotes rapidamente com amplo suporte para vários formatos de imagem.
100% seguro. Sem anúncios.
100% seguro. Sem anúncios.