Como uma empresa líder, o Google nos influenciou muito em todos os aspectos. E o Gmail é um dos melhores serviços de e-mail da atualidade. Lançado em 2004, tem mais de 1.5 bilhão de usuários.
Quer você o use para negócios ou simplesmente para si mesmo, você pode se cansar do Gmail e precisar usar uma nova conta ou um novo serviço de e-mail. Mas há muitos contatos importantes na sua última conta do Gmail. Então, o que você deve fazer?
Não se preocupe, o Google permite que você exporte seus contatos do Gmail. Você pode não saber como fazer isso. Basta ler este artigo, você pode fazer isso facilmente.
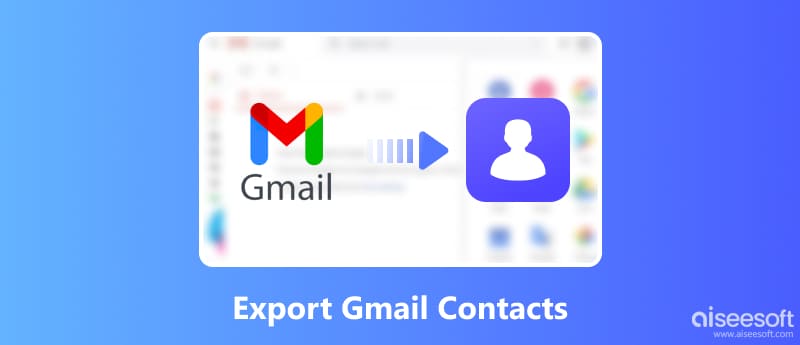
Os Contatos do Gmail têm uma função útil para gerenciar seus contatos. Quando você precisa exportar sua lista de amigos, permite exportar uma lista de números selecionada ou todos os contatos como arquivos CSV. Depois, você pode importá-lo para uma nova conta do Gmail ou outro software. Vamos ver como exportar seus contatos do Gmail.
Antes de começar, você precisa fazer login na sua conta do Google e manter a internet em boas condições.
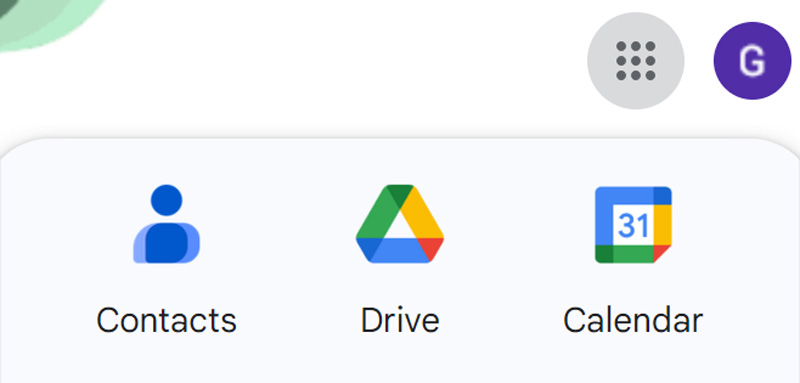
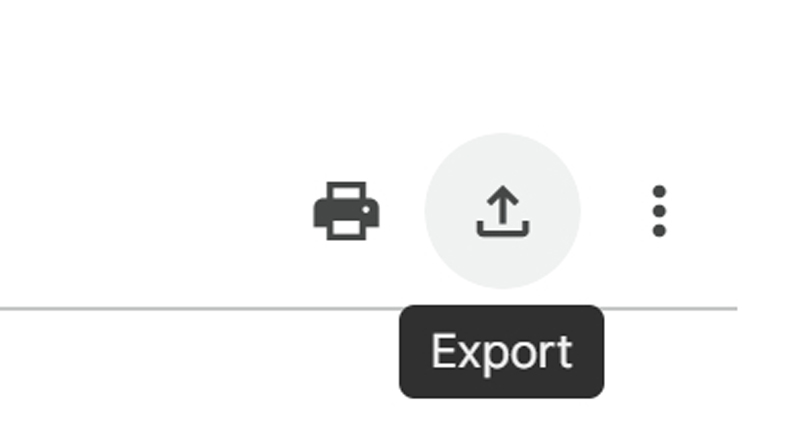
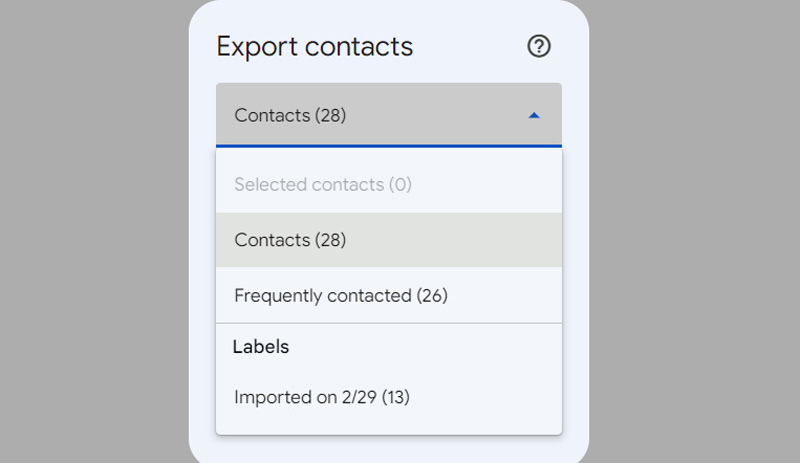
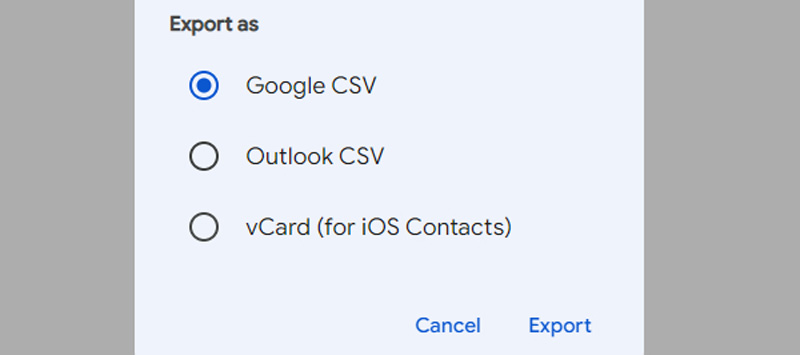
Depois de criar o arquivo de contatos CSV, a próxima coisa que você precisa fazer é importá-lo para outros locais. Aqui estão três opções bem aceitas.
Se quiser importar seus contatos do Gmail para o Outlook, você precisa escolher Outlook CSV na primeira etapa. E aqui estão o resto das operações.
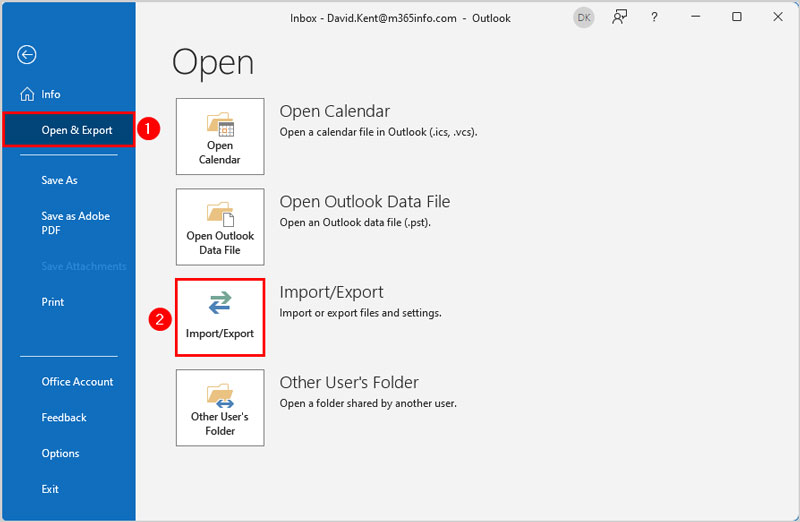
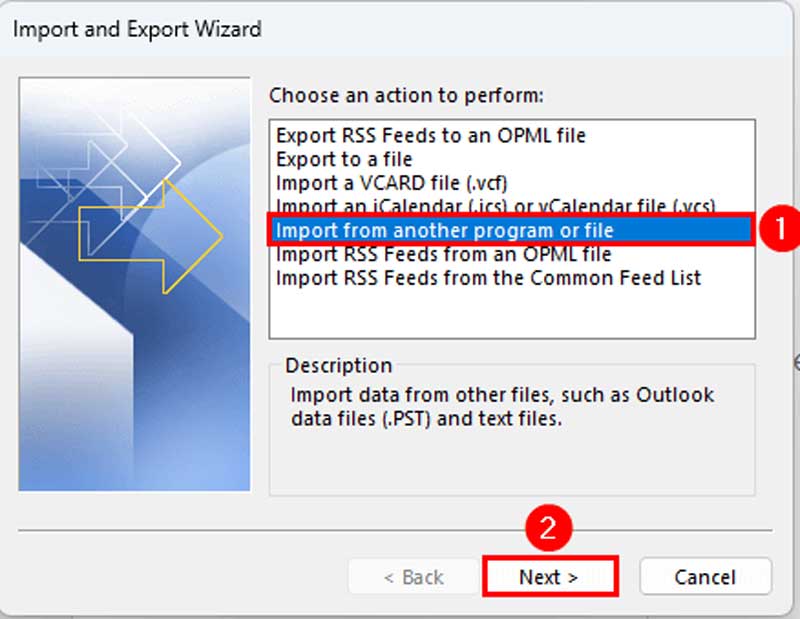
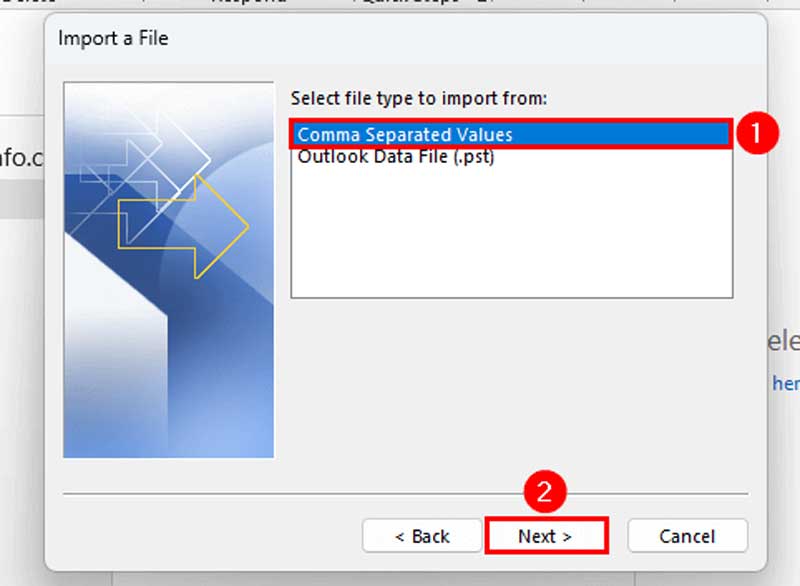
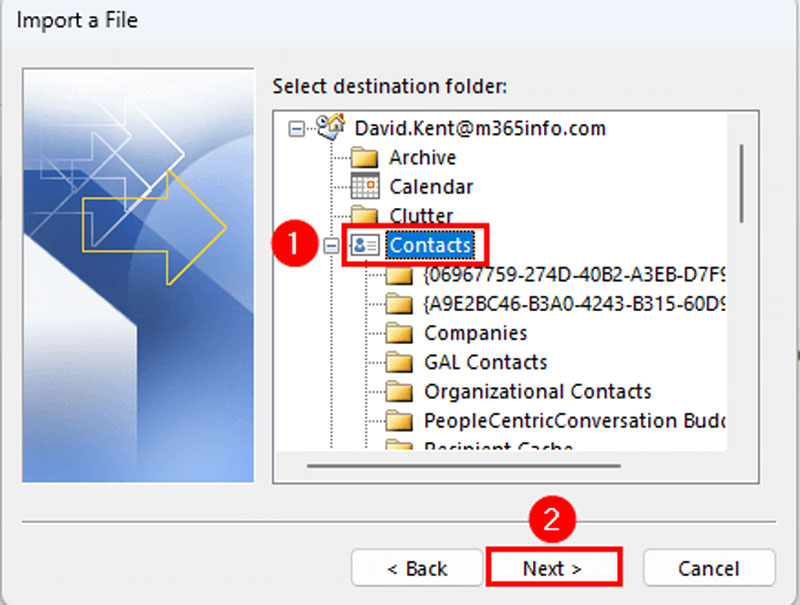
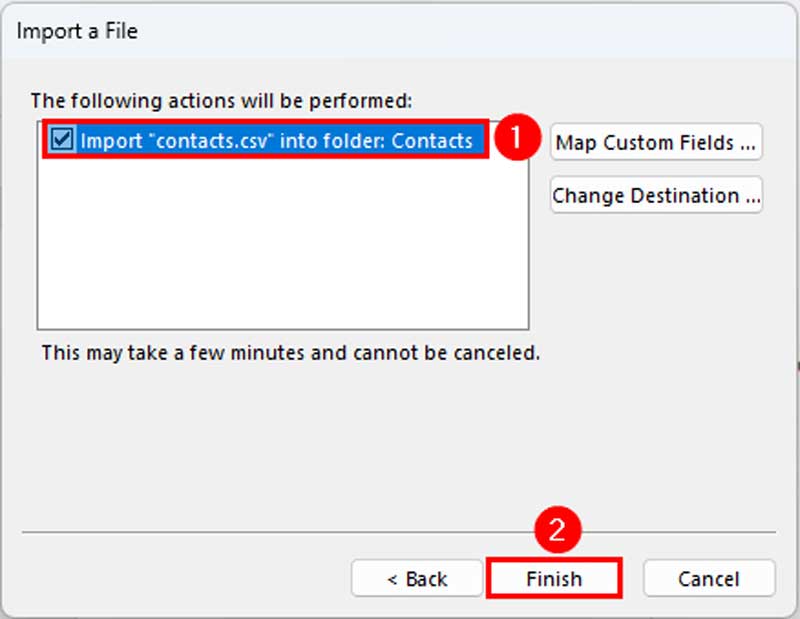
Clique aqui para aprender como exportar contatos do Outlook.
Se quiser editar o arquivo de contato, como adicionar e excluir algumas informações, compartilhá-lo com outros dispositivos ou imprimi-lo em formulários, você pode abri-lo no Excel. Claro, você pode abri-lo diretamente com o Microsoft Excel e começar a editar. No entanto, às vezes o Excel não consegue reconhecer o conteúdo e mostra o mojibake. Se isso acontecer, pode ser necessário usar outro software Excel ou converter CSV em XSL.
Por exemplo, você pode usar WPS para abrir o CSV ou usar CloudConverter para transformá-lo em um arquivo XLSX.
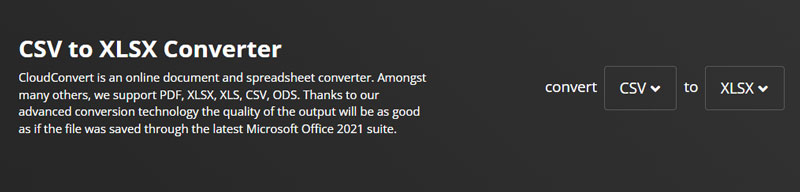
Exportar contatos de uma conta do Gmail para outra pode ser muito fácil. Primeiro, você deve criar um arquivo CSV do Google conforme mostrado acima. Então, você deve fazer:
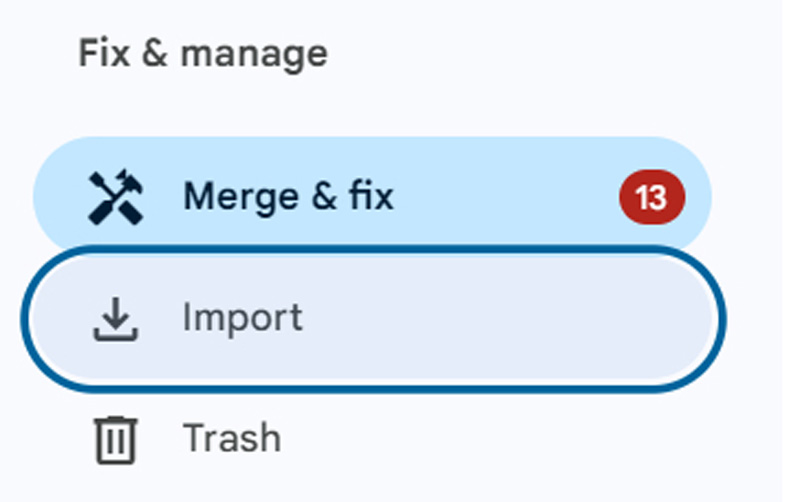
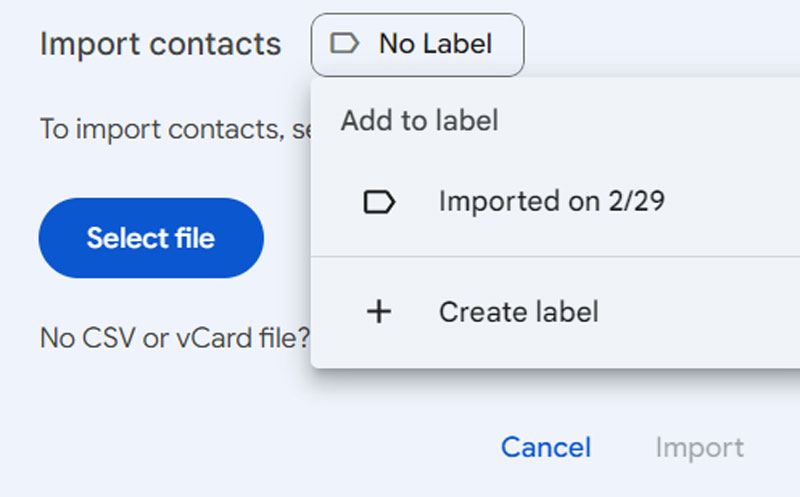
Os usuários da Apple tendem a escolher o iCloud para salvar e gerenciar dados; se você é um novo usuário de dispositivos iOS, pode querer transferir seus contatos do Gmail para o iCloud e navegar por eles no seu iPhone ou iPad. Aqui estão dois métodos diferentes para fazer isso.
Semelhante à operação com uma nova conta do Google e Outlook. Você pode exportar e importar os contatos manualmente.
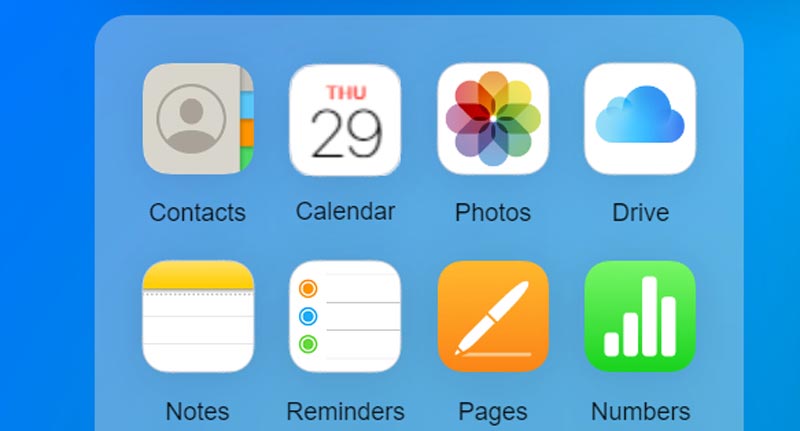
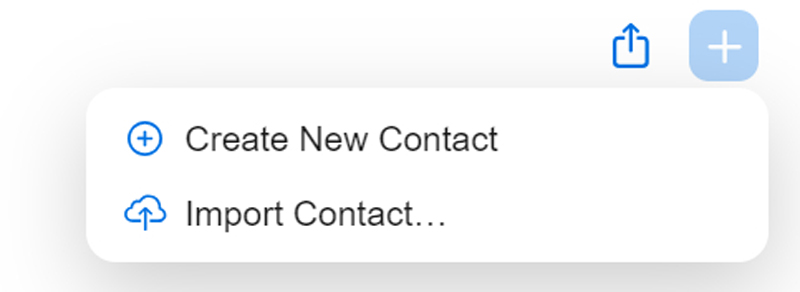
Dispositivos iOS podem sincronizar arquivos automaticamente com o iCloud de acordo com suas necessidades. Você também pode usar esta função para salvar seus contatos do Gmail no iCloud.
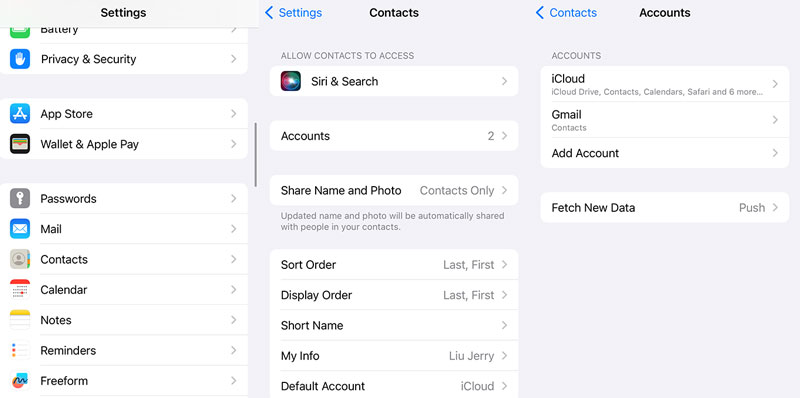
É muito fácil fazer essa configuração e nenhum download extra é necessário. Mas certifique-se de ativar a função de sincronização de contatos e de que seu iCloud tenha armazenamento suficiente.
iOS é um sistema fechado, que pode proteger o dispositivo e a privacidade dos usuários, mas também causa um grande problema na transferência de dados. Você pode usar um cabo USB para exportar e importar arquivos de dispositivos Android, mas isso não funciona em iPhones. Neste caso, você precisa Aiseesoft FoneTrans para transferir seus dados do iOS. Você pode transferir muitos arquivos no iOS, como fotos, mensagens, contatos, músicas, etc. O iPhone possui um software gerenciador de arquivos padrão, mas não é muito conveniente. Às vezes, não consigo nem encontrar o arquivo no meu iPhone, mas com o Aiseesoft FoneTrans posso localizá-los rapidamente e transferi-los para o computador e outros dispositivos iOS.
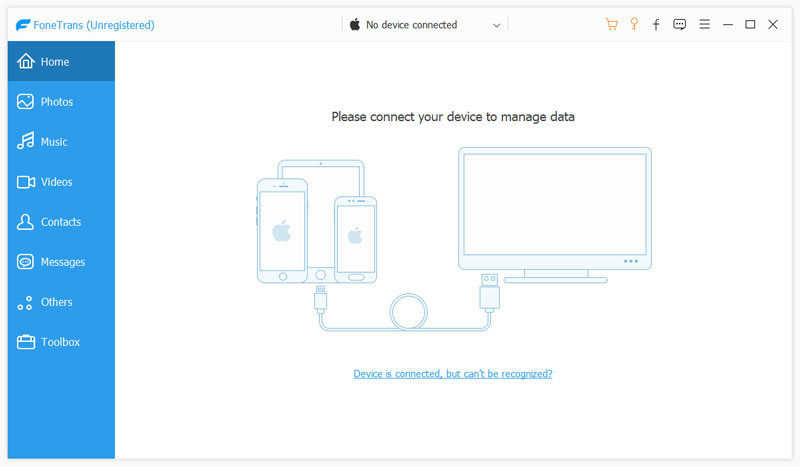

Downloads
100% seguro. Sem anúncios.
100% seguro. Sem anúncios.
Como exporto meus contatos do Gmail para o meu iPhone?
Você pode criar um arquivo de contato vCard no Gmail e importá-lo para o iCloud. Em seguida, verifique se está no contato do seu iPhone. Você também pode adicionar a conta do Google à conta de contato do iPhone e deixá-la sincronizar automaticamente. Mas se houver alguma alteração no contato da sua conta Google, o seu iPhone mudará da mesma forma.
Por que todos os meus contatos não aparecem no iCloud?
Certifique-se de que seu iPhone e iCloud usem a mesma conta e verifique se você ativou a sincronização de contatos em seu iCloud e iPhone.
Existe uma maneira de transferir tudo de uma conta do Gmail para outra?
Infelizmente não. Pode ser necessário exportar e-mails e contatos separadamente, manualmente.
Conclusão
Este artigo mostra algumas maneiras de exportar contatos do Gmail para Outlook, Excel, outras contas do Gmail e iCloud. Acredito que isso pode cobrir a maioria das suas necessidades. Tente agora! A propósito, se você precisar transferir dados do iOS, Aiseesoft FoneTrans pode ajudá-lo.

O melhor software iOS Transfer para gerenciar e transferir arquivos iOS do iPhone/iPad/iPod para o seu computador ou vice-versa sem executar o iTunes.
100% seguro. Sem anúncios.
100% seguro. Sem anúncios.