Este guia mostrará como colocar vídeo na Apple TV usando Aiseesoft Conversor de Vídeo da Apple TV, um suporte de ferramenta profissional convertendo MPG, MPEG, MPEG2, VOB, MP4, M4V, RM, RMVB, WMV, ASF, TS, MKV, AVI, 3GP, FLV, MPV, MOD, TOD, MP3, MP2, AAC, AC3, WAV, MID, MIDI, WMA , M4A, RA, RAM para arquivos de vídeo e áudio da Apple TV.

Passo 1Adicionar Arquivo
Clique no grande botão de adição para importar arquivos de vídeo ou áudio, você também pode clicar no menu "Adicionar arquivos" para abrir o seguinte menu suspenso e, em seguida, selecionar "Adicionar arquivos" para importar arquivos.
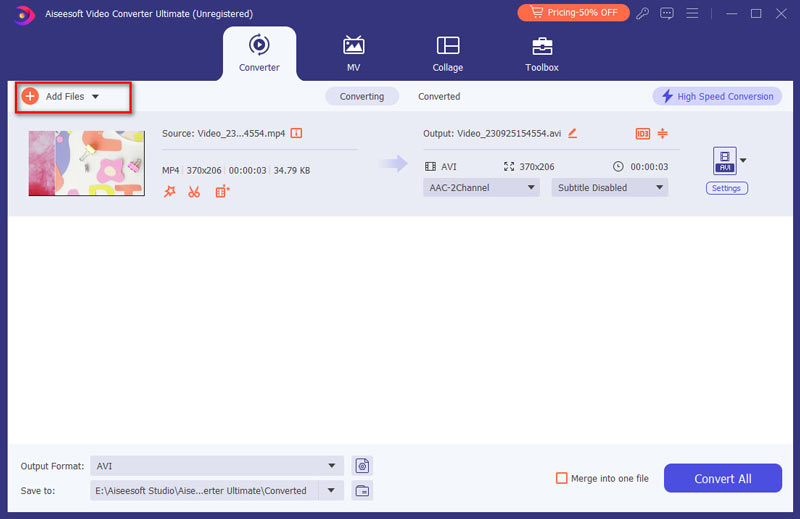
Passo 2Configurações de vídeo de saída
Selecione o formato de vídeo de saída que você precisa na lista suspensa "Converter tudo em". Clique no botão "Preferências" para definir os parâmetros de vídeo e áudio.
Passo 3Iniciar Conversão
Clique no botão "Converter tudo" para iniciar sua conversão e ela será concluída em pouco tempo.
Dicas:
1. Cortar filme
Se você deseja apenas converter um clipe do seu filme, pode clicar no botão "Cortar", pode cortar a duração do vídeo arrastando os controles deslizantes "Hora inicial" e "Hora final" ou definindo os parâmetros de tempo em cada campo correspondente.
Depois de definir o tempo de corte, a duração do clipe capturado será exibida na caixa "Selecionar duração" para sua referência.

2. Corte de vídeo
Com Aiseesoft Conversor de Vídeo da Apple TV você pode remover as bordas pretas ao redor do vídeo do seu filme marcando a opção "Cortar" e personalizar seu filme.
Existem três métodos disponíveis para cortar seu vídeo:
Método 1: Cortar selecionando um modo de corte
Selecione um modo de corte na lista suspensa do modo de corte e clique em "OK" para salvar o corte.
Método 2: Cortar ajustando o quadro de recorte
O quadro de corte é a linha tracejada ao redor do vídeo do filme. Existem quatro linhas de ajuste no quadro de corte. Cada linha permite recortar o vídeo do filme de uma posição diferente.
Para recortar o vídeo do filme, basta mover o cursor do mouse para uma caixa de ajuste e arrastar o quadro de recorte.
Método 3: Cortar definindo os valores de cultura
Existem quatro valores de corte na parte inferior esquerda da janela de corte: "Para cima", "Para baixo", "Esquerda" e "Direita". Você pode definir cada valor para cortar o vídeo do filme e o quadro de corte se moverá de acordo.
Antes de começar a recortar o vídeo do filme, você pode selecionar uma proporção de saída na lista de zoom. Existem quatro opções disponíveis: "Tela cheia", "Manter original", "16:9" e "4:3". Depois de selecionar uma proporção de saída e terminar o corte, o resultado pode ser visualizado na janela de visualização da interface principal do programa.
3. Capture sua imagem favorita e mescle vários vídeos em um arquivo
Se você gosta da imagem atual do vídeo, pode usar a opinião "Snapshot". Basta clicar no botão "Snapshot" a imagem será salva e você pode clicar em "Arquivo" ao lado do botão "Snapshot" para abrir sua foto. Você pode selecionar o destino da imagem clicando no botão "Preferências". Por padrão, a imagem capturada será salva em: seus \Meus Documentos\Aiseesoft Studio\Snapshot

