O MKV é aberto e gratuito. Ninguém detém patentes ou licenças e qualquer um pode implementá-lo livremente. Os melhores reprodutores de software existentes têm suporte total para MKV e são totalmente gratuitos. No entanto, muitos players de hardware não reproduzem MKV diretamente - para isso, os arquivos MKV precisam ser transcodificados para o formato que o player de hardware específico entenda. Este guia irá mostrar-lhe como converter arquivo de vídeo MKV com o melhor conversor de vídeo MKV.

Aiseesoft MKV Video Converter é uma ferramenta profissional que suporta a conversão de MKV para AVI, MKV para MP4, MKV para WMV, bem como outros formatos de vídeo populares como H.264/AVC, DivX, XviD e MOV, ou extrai música MP3, WAV, WMA, AAC ou M4A arquivo de arquivos MKV, MPG, WMV, MP4, AVI com algumas etapas.
Passo 1 Adicionar arquivo de vídeo ao programa
Clique no botão "Adicionar arquivos" para importar seus arquivos MKV, você também pode arrastar e soltar os vídeos MKV diretamente neste programa.

Passo 2 Configurações de vídeo de saída
Selecione o formato de vídeo de saída que você precisa na lista suspensa "Converter tudo em". Clique no botão "Perfil personalizado" para definir seus parâmetros de vídeo e áudio.
Você também pode ajustar as configurações do vídeo de saída, como "codificador de vídeo/áudio", "Taxa de bits de vídeo/áudio", "Canais", "Resolução" e assim por diante.

Passo 3 Iniciar Conversão
Clique no botão "Converter tudo" para iniciar sua conversão e ela será concluída em pouco tempo.

Dicas:
1. Clipe de filme
Se você deseja apenas converter um clipe do seu filme, pode clicar no botão "Clip" para abrir a janela Clip, pode cortar a duração do Vídeo MKV arrastando os controles deslizantes Hora inicial e Hora final ou definindo os parâmetros de hora em cada campo correspondente.
Depois de definir o tempo de corte, a duração do clipe capturado será exibida na caixa Selecionar duração para sua referência.
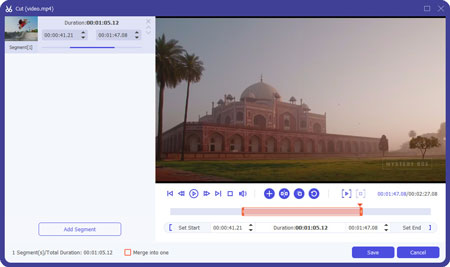
2. Corte de vídeo
Com o Aiseesoft MKV Converter, você pode remover as bordas pretas ao redor do vídeo do seu filme marcando a opção "Cortar" e personalizar seu filme.
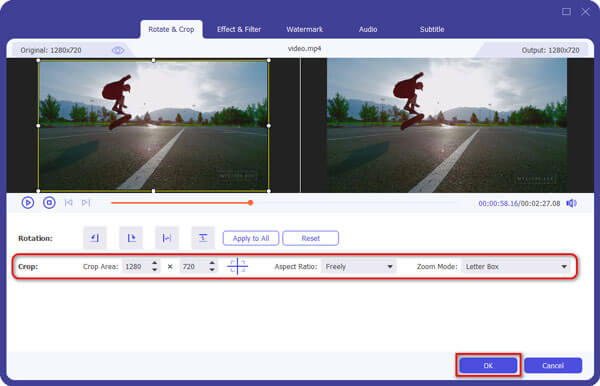
Existem três métodos disponíveis para cortar seu vídeo:
a. Cortar selecionando um modo de corte
Selecione um modo de corte na lista suspensa do modo de corte e clique em OK para salvar o corte. Existem três modos de corte predefinidos para sua escolha: Sem corte, Corte as bordas pretas superior e inferior, Corte a borda preta superior.
b. Cortar ajustando a moldura de corte
O quadro de corte é a linha tracejada ao redor do vídeo do filme. Existem quatro linhas de ajuste no quadro de corte. Cada linha permite recortar o vídeo do filme de uma posição diferente.
Para recortar o vídeo do filme, basta mover o cursor do mouse para uma caixa de ajuste e arrastar o quadro de recorte.
c. Cortar definindo os valores de corte
Existem quatro valores de corte na parte inferior esquerda da janela de corte: Cima, Baixo, Esquerda e Direita. Você pode definir cada valor para cortar o vídeo do filme e o quadro de corte se moverá de acordo.
Antes de começar a recortar o vídeo do filme, você pode selecionar uma taxa de proporção de saída na lista Zoom. Existem quatro opções disponíveis: Tela inteira, Manter original, 16:9 e 4:3. Depois de selecionar uma proporção de saída e terminar o corte, o resultado pode ser visualizado na janela de visualização da interface principal do programa.
3. Capture sua imagem favorita e mescle vários vídeos em um arquivo
Se você gosta da imagem atual do vídeo, pode usar a opinião "Snapshot". Basta clicar no botão "Snapshot" a imagem será salva e você pode clicar em "Arquivo" ao lado do botão "Snapshot" para abrir sua foto. Você pode selecionar o destino da imagem clicando no botão "Preferências". Por padrão, a imagem capturada será salva em: seus \Meus Documentos\Aiseesoft Studio\Snapshot
Se você deseja mesclar os arquivos de vídeo selecionados em um arquivo de saída, pode marcar a opção "mesclar em um arquivo". Por padrão, o arquivo mesclado é nomeado após o primeiro arquivo selecionado (seja um título ou um capítulo).

