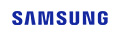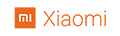1. E se o seu dispositivo iOS não puder ser detectado?
Situação 1. Verifique se o iTunes foi instalado
Neste caso, primeiro você deve verificar se instalou o iTunes no seu computador e se é a versão mais recente. A seguir estão os links para download do iTunes mais recente para diferentes sistemas operacionais. Os usuários do Windows podem baixá-lo diretamente do link a seguir e instalá-lo em seu computador. Para usuários de Mac, a versão mais recente do iTunes é instalada com o macOS Sonoma mais recente. Se você estiver usando uma versão anterior do macOS ou apenas quiser atualizar o iTunes, também poderá fazer o download no link a seguir.
Para o Windows 32-bit: https://www.apple.com/itunes/download/win32
Para o Windows 64-bit: https://www.apple.com/itunes/download/win64
Para macOS: https://www.apple.com/itunes/download/macos
Se você instalou o iTunes atualizado, mas o dispositivo não pode ser detectado, deixe o iTunes ajudá-lo a verificar o problema. Saia deste aplicativo e execute o iTunes no computador. Em seguida, conecte seu dispositivo iOS ao computador e verifique se o ícone do dispositivo iOS aparece no iTunes.
Caso contrário, basta verificar as soluções Aqui.
Se sim, basta verificar as seguintes situações.
Situação 2. Verifique se você confiou neste computador
Se esta for a primeira vez que você conecta seu dispositivo iOS ao programa neste computador, você precisa tocar em Confiar no seu iPhone/iPad/iPod touch. Depois disso, seu dispositivo será detectado normalmente.
Para iOS 12 e superior, você precisa inserir a senha PIN para confirmar sua confiança.
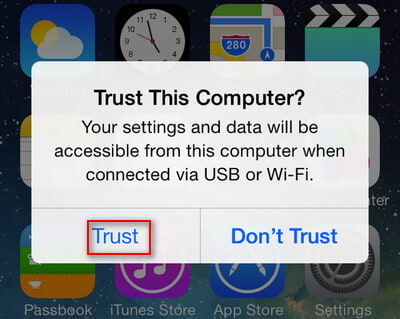
Situação 3. Verifique o cabo ou porta USB
Experimente outro cabo USB. E certifique-se de que seu dispositivo iOS não esteja em Modo de recuperação or Modo DFU.
2. E se o seu dispositivo Android não puder ser detectado?
Situação 1. Certifique-se de que seu telefone esteja no modo Transferir arquivos, em vez do modo Carregar
Depois de conectar seu telefone ao computador, seu telefone poderá ser carregado. Altere o modo de carregamento para transferir arquivo. Após conectar seu dispositivo, deslize para baixo na tela, caso veja a notificação "Carregando via USB", expanda-a e toque nela. Na janela pop-up, clique em Transferir arquivos.
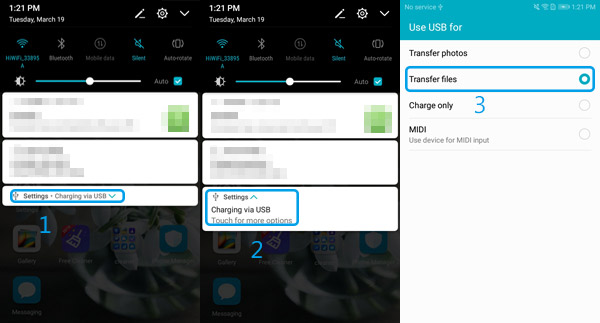
Situação 2. Esqueceu de ativar a depuração USB?
O modo de depuração USB é uma função fornecida pelo Android para desenvolvedores, que permite aos usuários do Android obter mais acesso ao telefone Android, como gerenciamento de dados no computador por meio de aplicativos de terceiros.
É uma longa história sobre a ativação do modo de depuração USB em telefones Android, porque diferentes sistemas operacionais Android e marcas de telefones Android funcionam em etapas diferentes. Saiba como ativar a depuração USB clicando nas marcas do seu telefone abaixo. 
Situação 3. Verifique se você permitiu o MTP
Se aparecer uma solicitação de "conexão MTP" em seu dispositivo, permita-a.
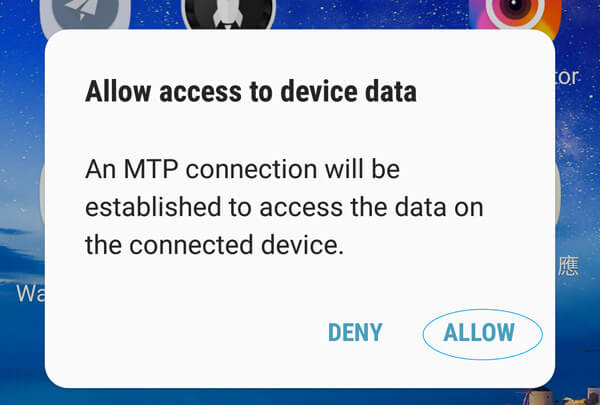
Situação 4. Certifique-se de ter desativado a reprodução automática no PC com Windows
Se você ativou o recurso AutoPlay em seu computador, ele poderá ocupar seu dispositivo Android automaticamente assim que você conectar seu dispositivo ao computador. Essa pode ser a razão pela qual o seu dispositivo Android não pode ser detectado pelo nosso programa. Nesse caso, você precisa desativar o recurso AutoPlay.
Para usuários do Windows 10, clique no ícone "Windows" no canto esquerdo. Em seguida, encontre o ícone "Configurações". Clique nele e você entrará na janela Configurações. Clique no botão "Dispositivo" no menu. Selecione a opção “AutoPlay” no painel esquerdo. Em seguida, desligue a opção.
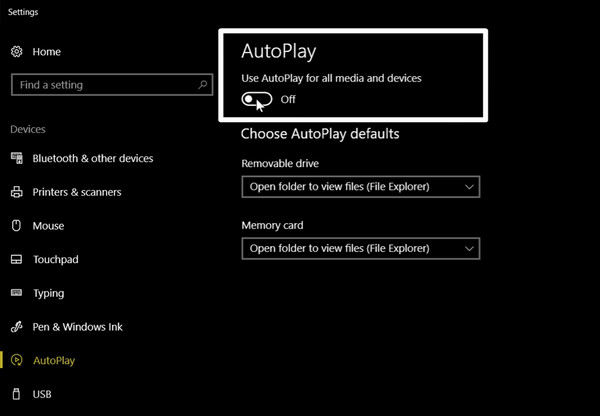
Para usuários do Windows 7, você pode clicar no botão “Iniciar” e ir para o “Painel de Controle”. Em seguida, clique na opção “Hardware e Sons” e encontre “Reprodução Automática”. Desmarque a opção "Usar reprodução automática para todas as mídias e dispositivos" para desativar a reprodução automática.
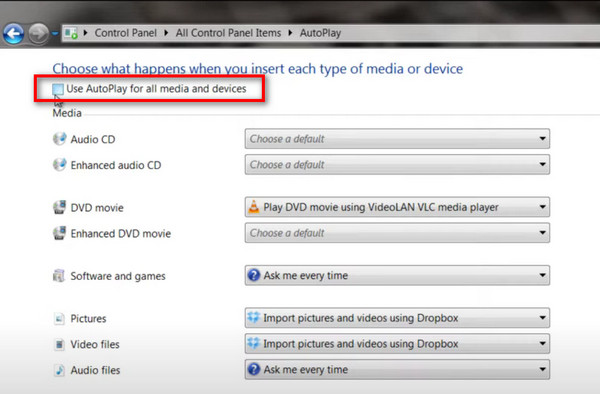
Situação 5. Certifique-se de ter confiado e instalado o FoneGo
FoneGo é o aplicativo de gerenciamento de dados seguro da Aiseesoft, que permite gerenciar seus dados do Android no computador por meio de software de terceiros relacionado ao Android da Aiseesoft. Não se preocupe, ele apenas lê os dados do telefone Android, mas não armazena nenhum dado do seu telefone. É seguro, confiável e confiável para muitos usuários e Passou na verificação de segurança.
Para executar o software relacionado ao Android no computador, você deve confiar e instalar este aplicativo primeiro.
No seu telefone Android, toque em "Continuar" na tela pop-up para concordar com as regras> Em seguida, clique em "INSTALAR"> Alterne "Confie neste aplicativo" LIGADO e "Concluído" para instalar este aplicativo no seu telefone Android.
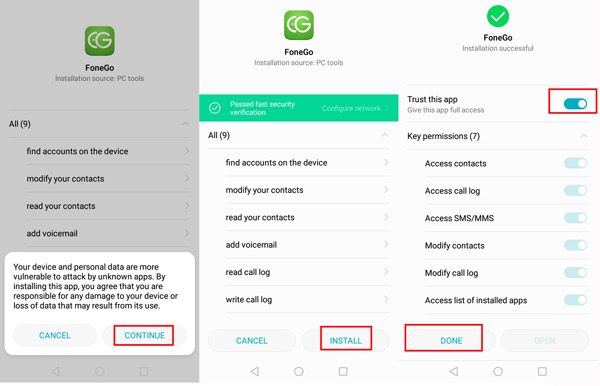
Note
Se for possível, é melhor ativar todas as “Permissões de chave”. Para alguns dispositivos Android, são necessárias etapas adicionais para permitir permissão de leitura de dados.
Situação 6. Falha ao acessar permissão (contatos e SMS) em alguns telefones
Ao usar alguns dispositivos Android como a Sony, o software Aiseesoft Android precisará de sua permissão para ler dados (contatos e mensagens) do seu telefone. Você precisa conceder acesso total à permissão de dados.
Pegue o HUAWEI Hono7 como exemplo, basta ir em "Configurações" > "Aplicativos e notificações" > "Permissões" > Encontre "FoneGo" e toque nele > Ativar "Contatos" e "SMS" > Clique em "Definir permissões individuais" > Alternar em "Confiar neste aplicativo".
Então você pode verificar se o seu dispositivo Android foi detectado por este software.
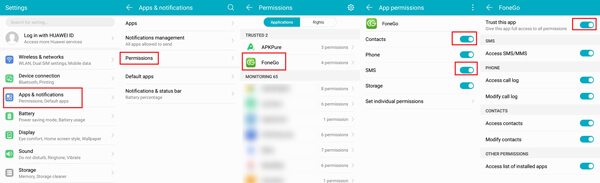
Situação 7. Verifique problemas de cabo ou porta USB
Troque outro cabo ou porta USB. Conecte seu dispositivo Android ao computador e reconecte-o. Se isso ainda não funcionar, tente com outro cabo ou porta USB.
Situação 8. Software desatualizado ou software de unidade de dispositivo
Certifique-se de estar usando a versão mais recente do programa (Baixe o software mais recente da Aiseesoft) e atualize o software da unidade do dispositivo USB.
Se o seu dispositivo ainda não puder ser detectado, por favor deixe-nos saber qual smartphone você está usando. E sinta-se à vontade para entrar em contato com nossa equipe de suporte: support@aiseesoft.com.

 Para Windows
Para Windows

 Para Mac
Para Mac Soluções PDF
Soluções PDF Data Manager
Data Manager Outras Ferramentas
Outras Ferramentas Soluções on-line gratuitas
Soluções on-line gratuitas FFerramentas de Imagem
FFerramentas de Imagem Desktop Grátis
Desktop Grátis