Este é um tutorial que explica o processo de edição de vídeos em um PC usando o Windows Movie Maker e edição de vídeos no Mac usando o iMovie. Este tutorial será uma explicação concisa de como editar vídeos gratuitamente. Em seguida, compartilhe seu filme pela Web, e-mail ou CD. Usando o gravador de DVD, você pode até mesmo pegar filmes que você fez e transformar filmes em DVDs.
Você também pode salvar seu filme de volta na fita de vídeo em sua câmera para reproduzir em uma TV ou na própria câmera.

O Windows Movie Maker 2.1 torna os filmes caseiros incrivelmente divertidos. Com o Movie Maker 2.1, você pode criar, editar e compartilhar seus filmes caseiros diretamente no seu computador. Crie seu filme com alguns simples arrastar e soltar. Exclua fotos ruins e inclua apenas as melhores cenas.
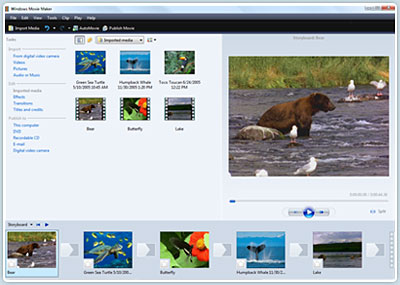
Passo 1 Capturar vídeo
Você pode capturar vídeo do dispositivo de vídeo, importar vídeo, fotos, áudio e música. MM2 permitirá que você importe os seguintes formatos de arquivo:
- Arquivos de áudio: .aif, .aifc, .aiff .asf, .au, .mp2, .mp3, .mpa, .snd, .wav e .wma
- Arquivos de imagem: .bmp, .dib, .emf, .gif, .jfif, .jpe, .jpeg, .jpg, .png, .tif, .tiff e .wmf
- Arquivos de vídeo: .asf, .avi, .m1v, .mp2, .mp2v, .mpe, .mpeg, .mpg, .mpv2, .wm e .wmv
Se seus vídeos não são os formatos compatíveis com o Windows Movie Maker, como MP4/3GP, FLV e MOV, MIDI, AIFF, AAC, você pode usar o Conversor de vídeo para converter o vídeo para os formatos suportados pelo MM2 primeiro.
Passo 2 Editar filme
-Adicionar transições de vídeo.
Abra o seu Windows Movie Maker arquivo de projeto. Se o Movie Maker abrir na visualização Timeline, retorne à visualização Storyboard clicando no link Show Storyboard. No painel Tarefas do filme, em Editar filme, selecione Exibir transições de vídeo. Escolha a transição desejada, selecione e arraste para o storyboard entre os clipes desejados. Depois de inserir a transição, experimente a alteração no Monitor para determinar se ela funciona da maneira desejada. Para alterar uma transição, você pode Desfazer a ação, clicar com o botão direito na transição no Storyboard e selecionar excluir ou simplesmente arrastar uma nova transição sobre a transição antiga.
-Adicione efeitos de vídeo.
Escolha "Exibir efeitos de vídeo" na seção Editar filme e arraste o efeito escolhido para a estrela no canto inferior esquerdo da imagem. Visualize seu filme para ver os efeitos. Continue a adicionar efeitos a outras fotos, se desejar. Salve o arquivo. Um efeito de vídeo se aplica à própria imagem, e não à mudança de uma imagem para outra como em uma transição.
-Adicione títulos e créditos.
Na seção Editar filme, escolha Criar títulos ou créditos. Você tem várias opções de onde colocar o título e os créditos do Windows Movie Maker. Eles podem preceder ou seguir uma imagem ou videoclipe, ou ser usados como uma sobreposição.
Passo 3 Concluir filme
Agora que seu filme está completo, você pode querer salvar o projeto em um formato diferente.
Salvar o projeto e salvar o filme são duas coisas diferentes. O projeto do filme é o arquivo de trabalho para que você possa continuar editando até ter uma versão final do seu trabalho concluída. O arquivo de filme é a saída final do seu filme.
O Windows Movie Maker comprime todas as partes do seu filme em uma única unidade. O tamanho do arquivo é muito menor para que possa ser usado em um site ou enviado por e-mail.
Você também tem a opção de criar um CD ou DVD do seu filme. Essas opções estão todas sob o título Concluir filme. Se você deseja converter o filme feito pelo Windows Movies Maker para outro formato de vídeo, como AVI, MP4, 3GP, você pode usar este conversor de vídeo. Você também pode usar software gratuito de terceiros para grave o filme feito pelo Windows Movies Maker em DVD gratuitamente.