Iniciando
Introdução
Como o primeiro programa 4K Converter no mercado, o Aiseesoft 4K Converter é tão fácil quanto outros programas comuns de conversão de vídeo. Leia o tutorial abaixo e você achará fácil de operar. Mas observe que você precisa de mais tempo e paciência porque os arquivos de vídeo 4K geralmente são grandes. A conversão de 4K levará mais tempo do que a conversão de vídeo comum.
Part 1. Como converter vídeos 4K
Passo 1 Baixe, instale e execute o Aiseesoft 4K Converter no seu computador. Registre-se com o endereço de e-mail e código de registro que você recebe de nós.
Passo 2 Clique na Adicionar Arquivo botão e carregue seu vídeo 4K no programa.
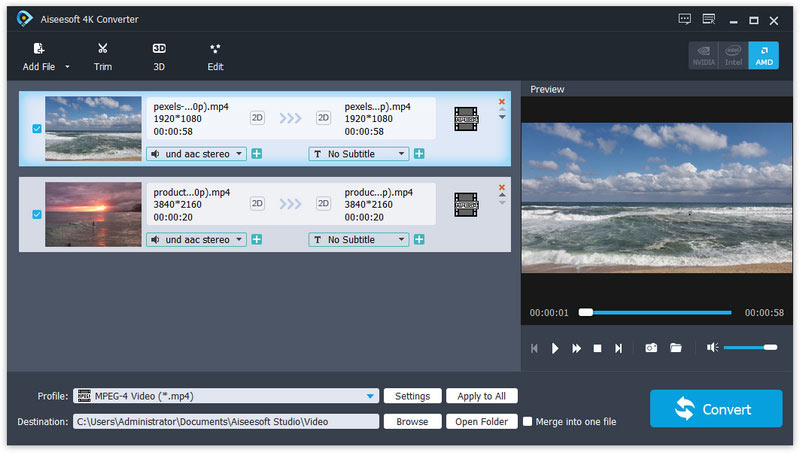
Passo 3 Clique na Perfil bar. Se você deseja converter seu vídeo para 4K, mova o mouse acima de Vídeo 4K e escolha o formato certo à direita. Se você deseja converter vídeo 4K para HD, vá para Vídeo HD e escolha entre os formatos HD.
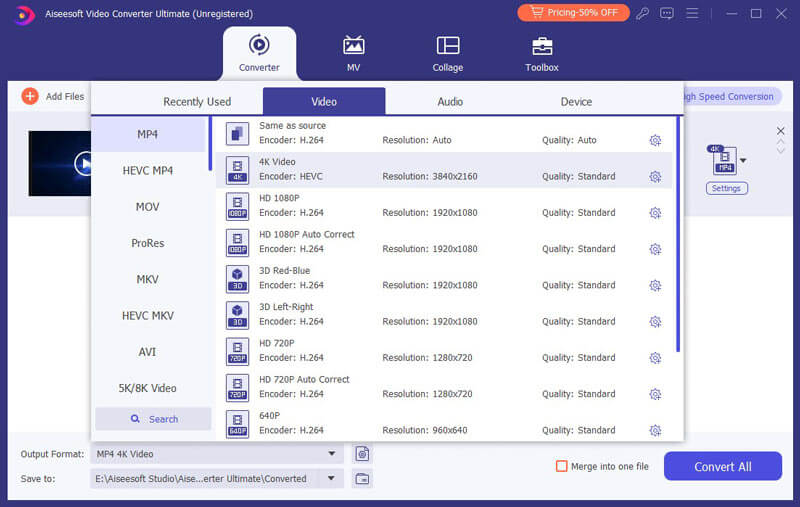
Passo 4 Depois de tudo definido, clique no botão Converter botão para iniciar a conversão 4K. Aguarde alguns segundos e você verá que o vídeo foi convertido com sucesso.
Part 2. Como editar efeitos de vídeo 4K
Antes de converter os vídeos 4K, o 4K Converter oferece opções para editar os efeitos de vídeo. Escolha o vídeo que deseja aprimorar e clique no botão Editar botão para entrar na interface de edição de vídeo, você verá as funções de edição abaixo.
Girar/inverter o ângulo do vídeo
Existem quatro maneiras de girar ou virar seu vídeo no ângulo certo: incluindo Rodar 90 no sentido dos ponteiros do relógio, Gire 90 no sentido anti-horário, Aleta horizontal e Aleta vertical. Com apenas um clique e escolha Inscreva-se para obter o vídeo esperado.
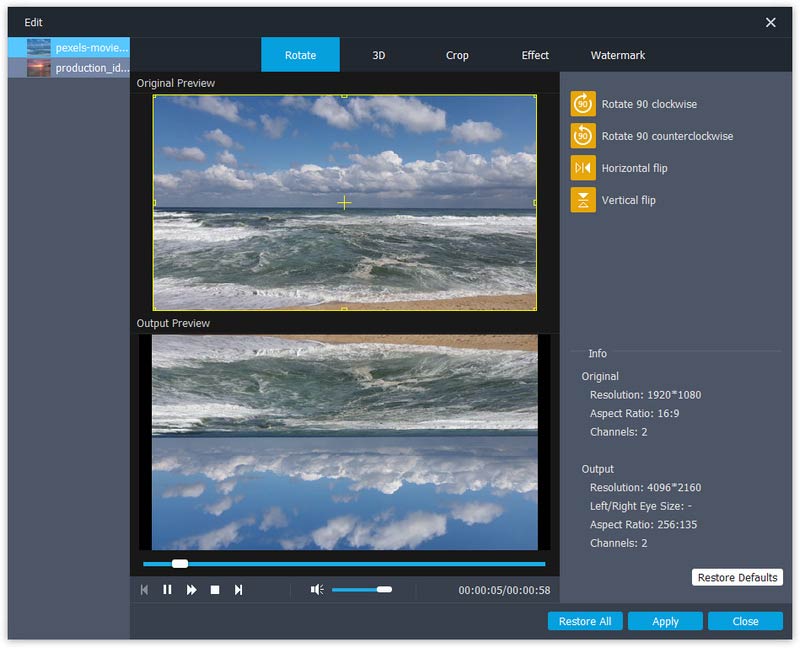
Vídeo 3D
Se você pretende converter vídeo 2D para 3D, clique no botão 3D botão para personalizar as configurações 3D aqui. Aqui você pode definir 3D como Anaglyph or Tela dividida Como você quiser.
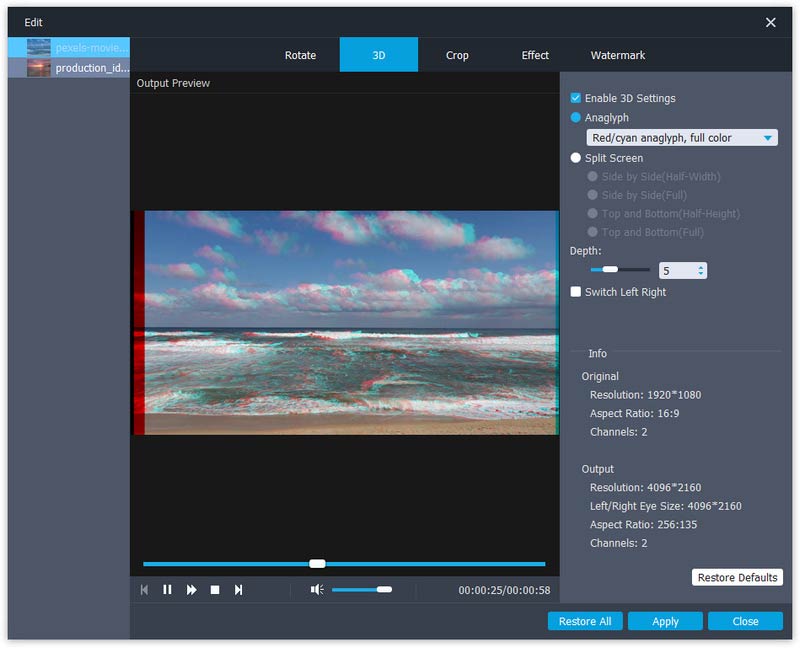
Cortar vídeo
Clique Colheita para selecionar o modo de zoom como Letterbox, Centralização de, Pan & Scan or completo para se livrar das bordas indesejadas ou capturar as partes desejadas.
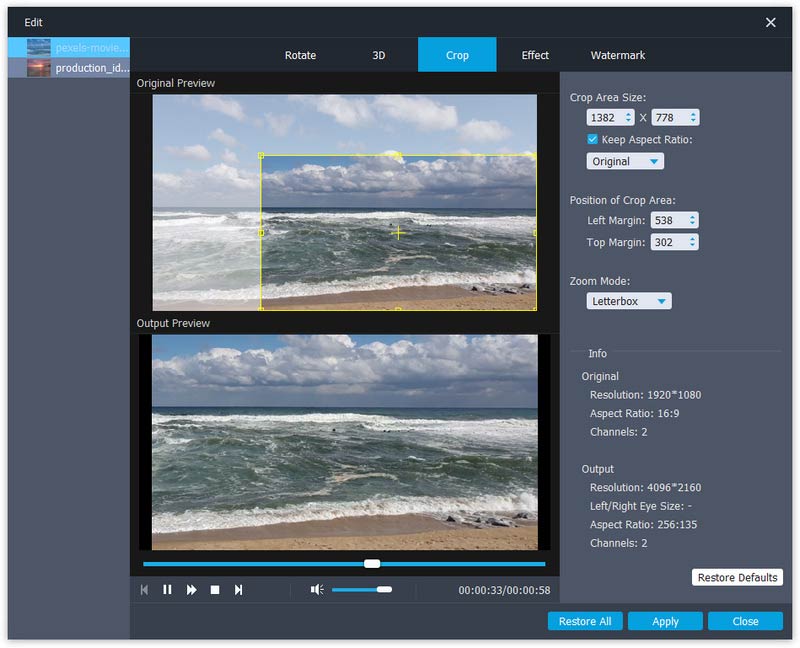
Efeitos de mudança
Clique Efeito para alterar os efeitos aqui. Você pode ajustar brilho, contraste, saturação, matiz, volume e mais efeitos de vídeo/áudio.
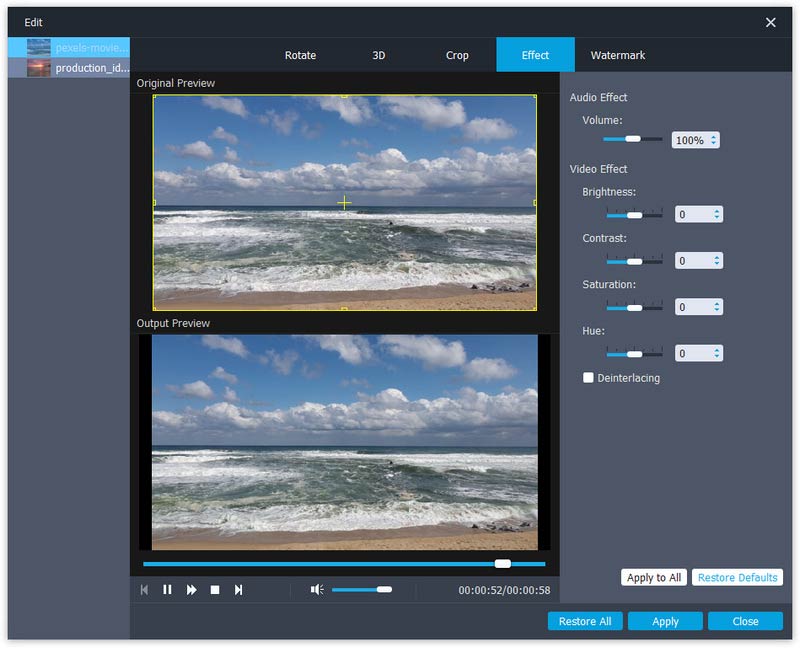
Marca d'água
Se você quiser adicionar sua própria marca ao vídeo, você pode clicar Marca d'água para adicionar texto ou imagens como marca d'água em seus arquivos de vídeo.
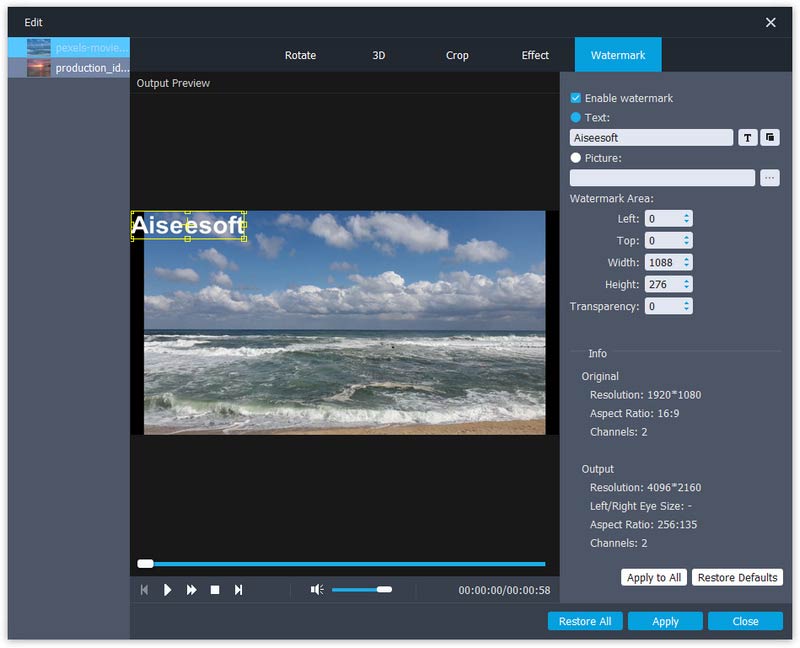
Part 3. Como adicionar legenda externa ou faixas de áudio ao vídeo
Na versão mais recente do 4K Converter, você também pode adicionar legenda externa ou faixa de áudio múltiplo ao vídeo. Para fazer isso, siga as etapas abaixo:
Passo 1 Abra o software 4K Converter no seu PC. Clique no Adicionar Arquivo botão na barra de menu para selecionar e importar vídeo(s) 4K para este programa.
Passo 2 Clique na opção de faixa de áudio para adicionar ou remover faixas de áudio externas no vídeo. Clique no Adicionar legenda botão para adicionar a legenda externa ao seu vídeo 4K.
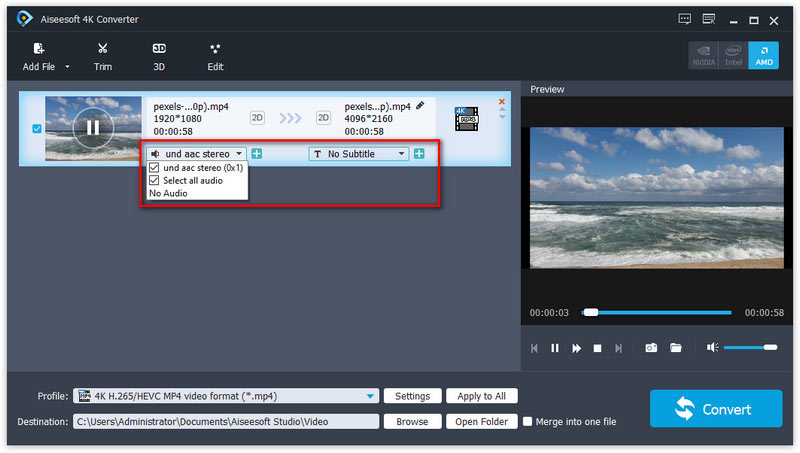
Passo 3 Escolha o formato de vídeo de saída adequado e salve o arquivo de vídeo.
- 5 melhores monitores 4K que você deve conhecer em 2024
Listamos 5 monitores de computador 4K para jogos e filmes de 5 marcas. Leia antes de atualizar seu computador para exibição em 4K.
 Escrito por Jenny Ryan | 15.03.2018
Escrito por Jenny Ryan | 15.03.2018 - Como converter e aprimorar vídeo para 4K com eficiência
Aqui fornece a maneira mais fácil de converter e aprimorar seu vídeo 1080P para 4K. Com apenas 4 etapas e alguns minutos, você pode obter o vídeo convertido com facilidade.
 Escrito por Jenny Ryan | 08.03.2016
Escrito por Jenny Ryan | 08.03.2016 - Blu-ray Player - Melhor reprodutor de Blu-ray 4K para reproduzir disco/pasta/arquivo ISO
Qual é o melhor reprodutor de Blu-ray 4K para assistir a filmes em Blu-ray 4K no seu computador? Leia a lista neste post para encontrar o reprodutor de Blu-ray 4K ideal para você.
 Escrito por Jenny Ryan | 22.06.2017
Escrito por Jenny Ryan | 22.06.2017 - Os 5 principais softwares de edição de vídeo 4K para editar filmes 4K/8K no PC e Mac
Aqui listamos os 5 melhores editores de vídeo com suporte para edição 4K no Mac e Windows. Se você deseja editar seus vídeos 4K, encontrará aqui o programa de edição 4K favorito.
 Escrito por Jenny Ryan | 29.04.2015
Escrito por Jenny Ryan | 29.04.2015 - Como reproduzir vídeos 4K e filmes Blu-ray no Mac e Windows 7/8/10
Este artigo apresenta principalmente o melhor reprodutor de mídia 4K e informa como reproduzir vídeos 4K e filmes Blu-ray no PC e Mac com ele.
 Escrito por Jenny Ryan | 26.05.2015
Escrito por Jenny Ryan | 26.05.2015 - A maneira mais fácil de converter filmes 4K para 1080p com excelente qualidade
O melhor conversor de vídeo 4K ajuda você a converter vídeos com resolução 4K em formatos de vídeo 1080p, como MP4, MOV, AVI, WMV com excelente qualidade de imagem e velocidade mais rápida.
 Escrito por Jenny Ryan | 31.10.2016
Escrito por Jenny Ryan | 31.10.2016 - A definição de resolução 4K e conhecimento relacionado a 4K
Este artigo explica a definição de resolução 4K e conhecimento relacionado a 4K. Você obterá o que deseja saber sobre 4K depois de ler esta passagem.
 Escrito por Jenny Ryan | 06.01.2017
Escrito por Jenny Ryan | 06.01.2017 - 4K vs 1080p – Obtenha facilmente as diferenças entre 4K e 1080p
O que são 4K UHD e 1080p HD? Você sabe a diferença entre 4K e 1080p? A partir da análise de 4K vs 1080p, você pode conhecer melhor a resolução 4K.
 Escrito por Jenny Ryan | 06.01.2017
Escrito por Jenny Ryan | 06.01.2017 - Melhores players 4K Ultra HD para Windows 11/10/8/7 PC e Mac
Qual é o melhor reprodutor 4K UHD para Windows 10 PC? Como você reproduz filmes em 4K em um Mac? Confira a lista dos 5 melhores reprodutores 4K Ultra HD para Windows e Mac.
 Escrito por Ashley Mae | 14.04.2023
Escrito por Ashley Mae | 14.04.2023


