Iniciando
Introdução
Aiseesoft WhatsSync permite transferir dados do WhatsApp entre dispositivos, fazer backup dos dados do WhatsApp e restaurar o backup para o seu dispositivo com facilidade. Ele suporta dispositivos iOS e Android. Leia o guia e aprenda como usar o Aiseesoft WhatsSync.
Part 1. Transferir dados do WhatsApp entre dispositivos
Passo 1. Baixe e instale o WhatsSync
Baixe e instale Aiseesoft WhatsSync e execute-o em seu computador. Na interface principal, escolha WhatsApp e clique no botão Iniciar.
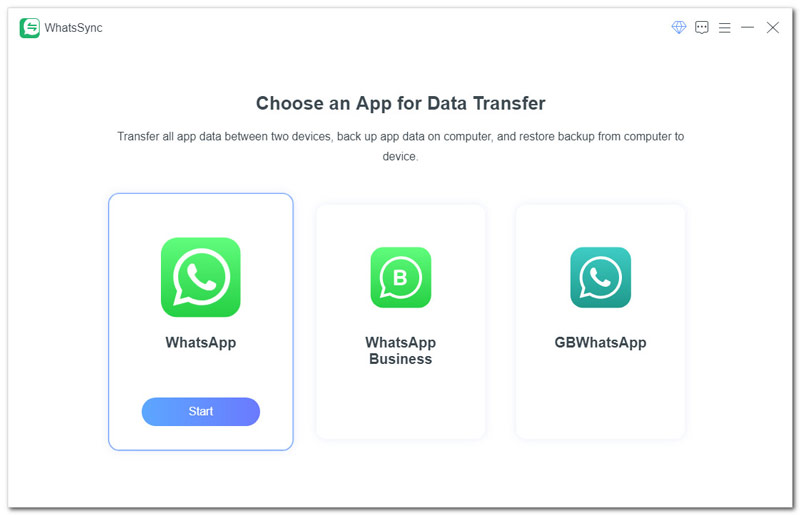
Passo 2. Selecione Transferir
Para transferir dados do WhatsApp de um dispositivo para outro, clique na opção Transferir.
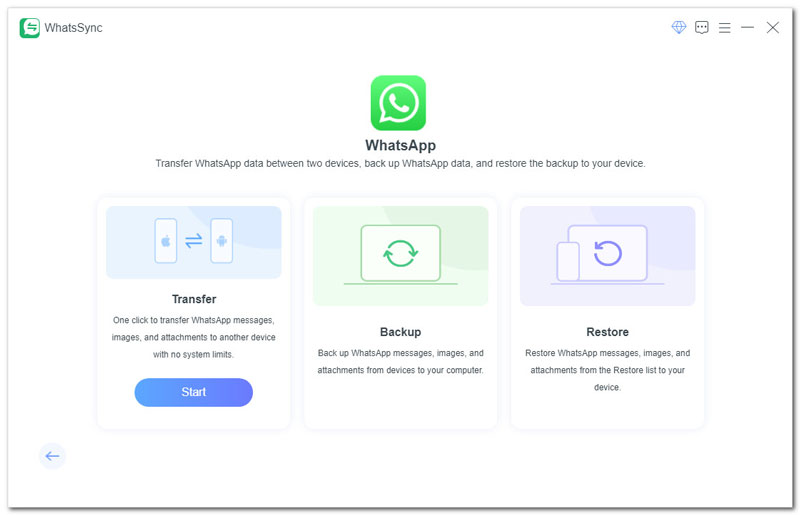
Passo 3. Conecte seus dispositivos
Conecte seus dispositivos iOS ou Android através de cabos USB ou use uma conexão sem fio (somente para Android).
Conecte dispositivos iOS
Para usuários iOS, depois de conectar um dispositivo iOS com o cabo USB, desbloqueie o iPhone, toque em Confiar neste computador no iOS e digite a senha da tela. Então, seu iPhone será conectado ao computador com sucesso.
Note: Este recurso requer que o iTunes esteja instalado no seu dispositivo iOS. Se você não o instalou, baixe a versão mais recente do iTunes no site oficial da Apple.
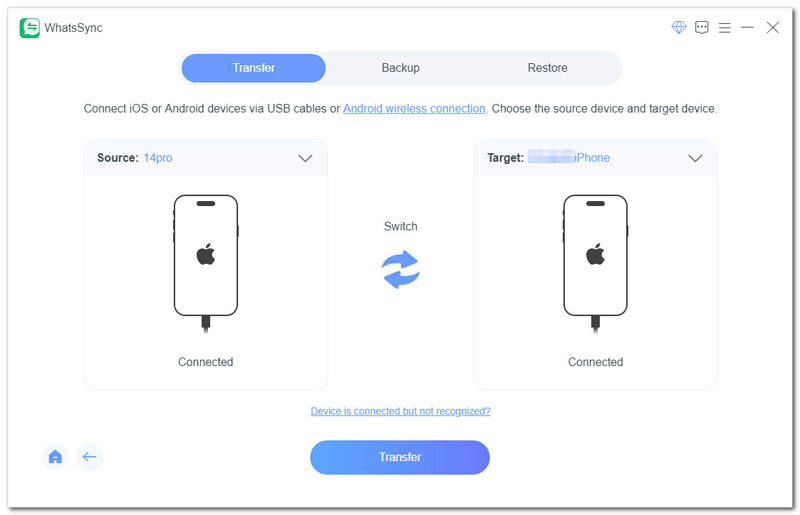
Conecte dispositivos Android
Para usuários do Android, após a conexão USB, toque em Permitir quando o prompt "Permitir depuração USB" aparecer. Se o prompt "Permitir depuração USB" não aparecer no seu dispositivo, reconecte seu telefone Android e vá para Configurações > Opções do desenvolvedor, desative a depuração USB e ative a depuração USB novamente.
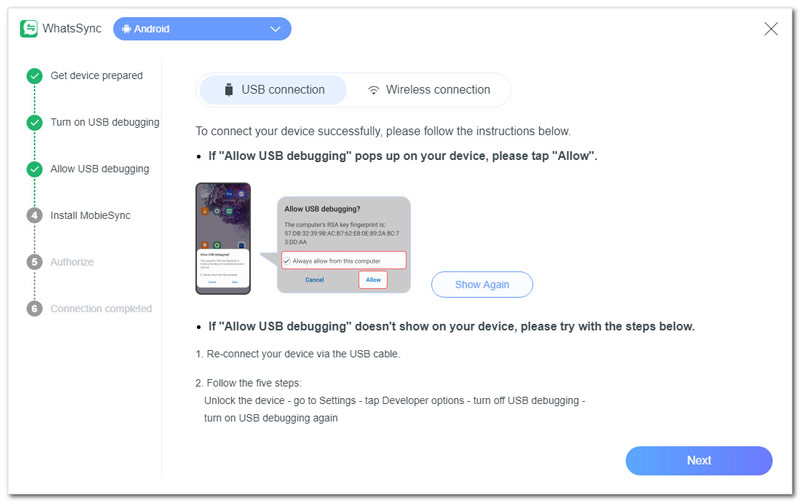
A seguir, um prompt de instalação aparecerá no seu telefone Android. Toque no botão Instalar para instalar o aplicativo MobieSync.
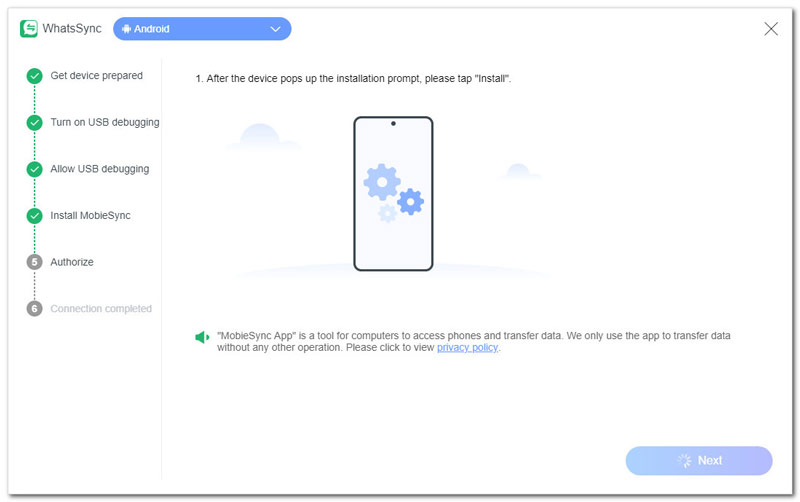
Após a instalação, toque no botão Ir para autorizar para permitir que o MobieSync acesse todos os arquivos. Por fim, clique no botão Avançar para continuar.
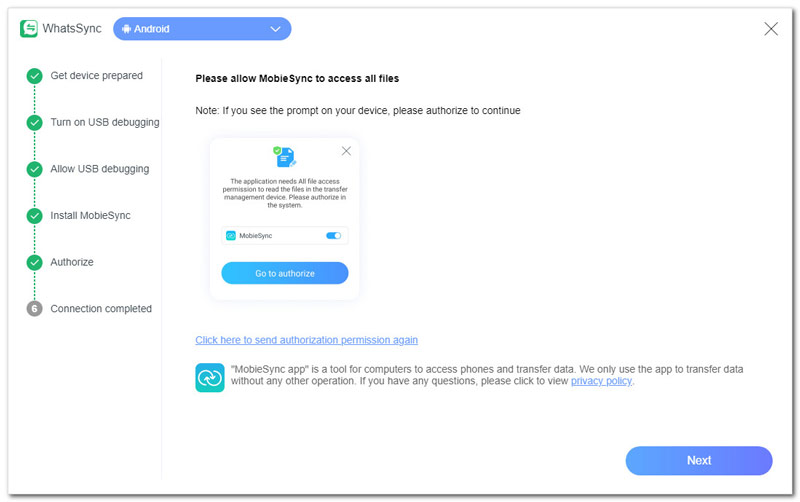
Passo 4. Selecione os dispositivos de origem e de destino
Clique na seta suspensa ao lado do nome do seu dispositivo para escolher os dispositivos de origem e de destino.
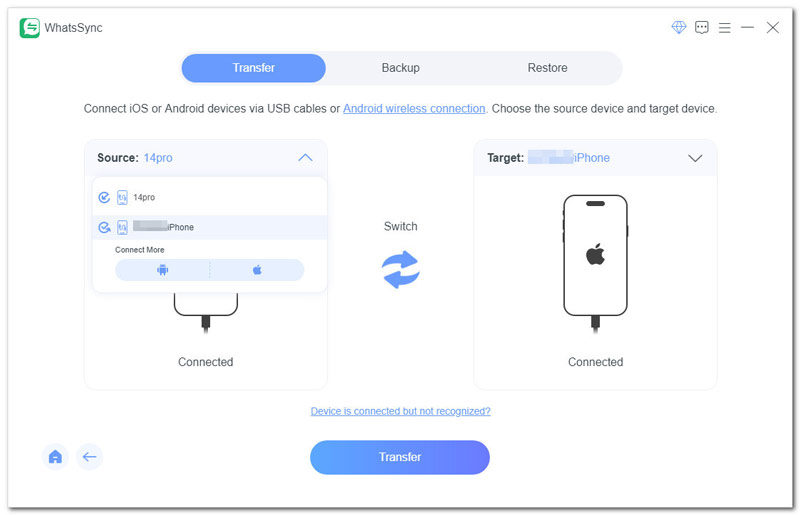
Passo 5. Transferir dados do WhatsApp
Clique no botão Transferir. Atualmente, o processo de transferência substituirá os dados do WhatsApp no dispositivo alvo. Se você quiser manter os dados, clique no botão Backup ou clique em Continuar para transferir os dados diretamente.
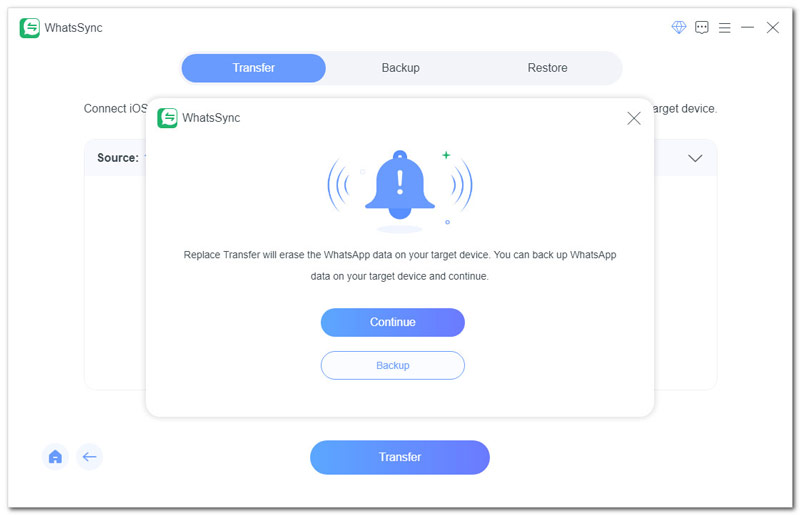
Transferir WhatsApp de iOS para iOS
Passo 1 Certifique-se de que seus dispositivos iPhone estejam desbloqueados e o Find My iPhone esteja desativado.
Passo 2 O WhatsSync verificará se você instalou o WhatsApp. Em seguida, você precisa inserir sua senha do iTunes no WhatsSync e inserir a senha no seu iPhone para continuar a transferência.
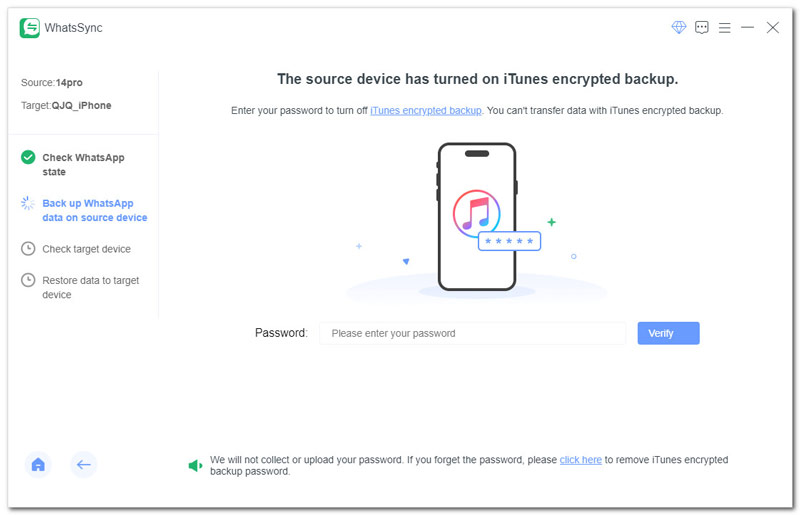
Passo 3 Aguarde um pouco para permitir que o WhatsSync faça backup dos dados do WhatsApp do dispositivo de origem e os transfira para o dispositivo de destino.
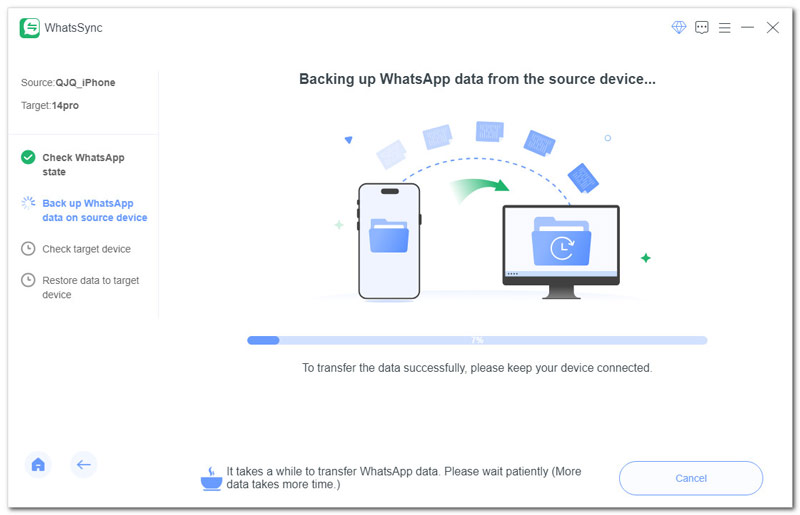
Passo 4 Um prompt aparecerá e você precisará fazer login em qualquer conta do WhatsApp. Faça login no WhatsApp e clique em Conectado. Continuar.
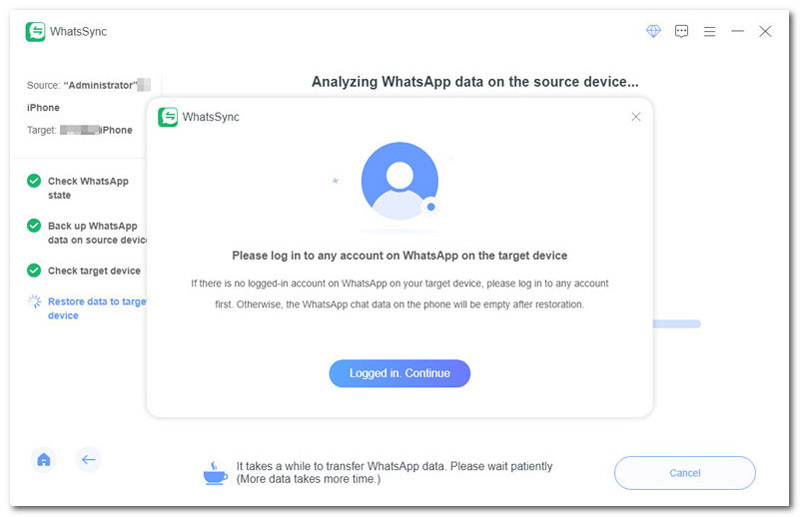
Passo 5 Quando terminar, você verá o prompt de sucesso e poderá ver os dados transferidos do WhatsApp após a reinicialização do iPhone. Clique no botão Concluído e escolha manter ou excluir os dados de backup do WhatsApp no seu computador.
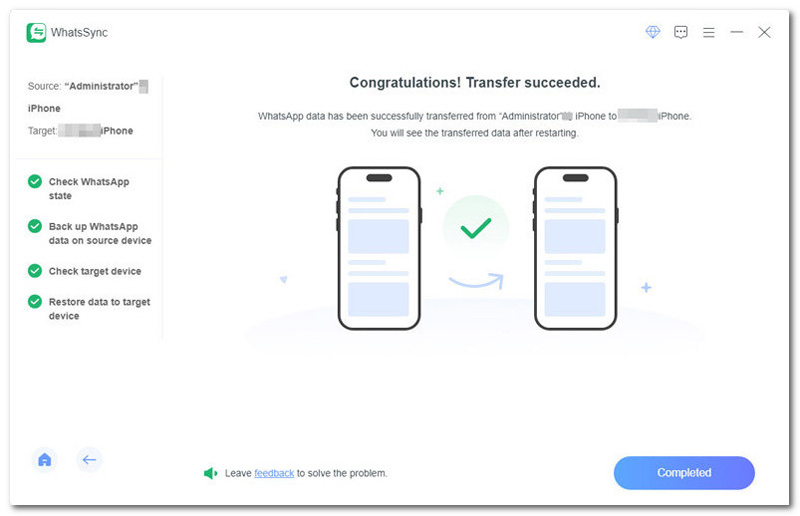
Transferir o WhatsApp do Android para o iOS
Passo 1 Para transferir dados com sucesso, desative Find My iPhone. Depois que os dispositivos estiverem conectados, deixe o WhatSync verificar o estado do WhatsApp no seu dispositivo Android. Siga o guia do WhatsSync para verificar se você desativou o backup criptografado de ponta a ponta no WhatsApp. (Abra o WhatsApp em seu telefone Android, vá para Configurações > Bate-papos > Backup de bate-papo e toque no botão Fazer backup.)
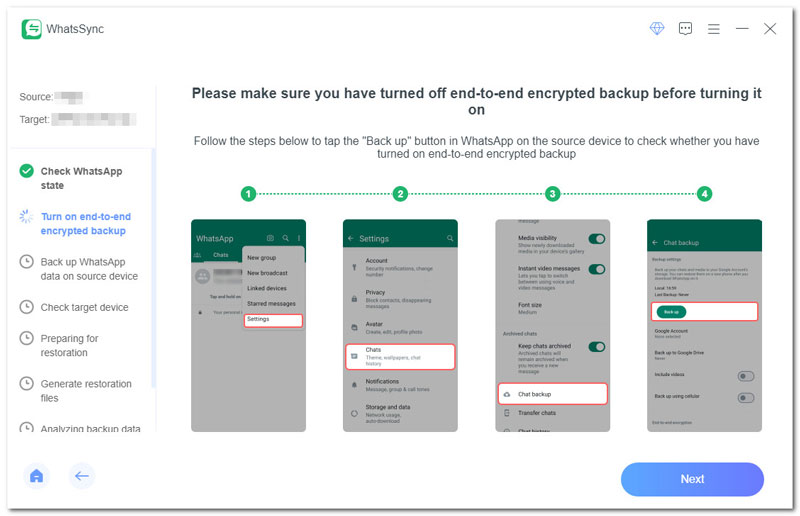
Passo 2 Certifique-se de ter desativado o backup criptografado de ponta a ponta. Se você o ligou, desligue-o primeiro e ligue-o novamente. Clique no botão Avançar no WhatsSync para continuar.
Passo 3 Abra o WhatsApp em seu telefone Android, toque em Backup criptografado de ponta a ponta e escolha Usar chave de criptografia de 64 dígitos.
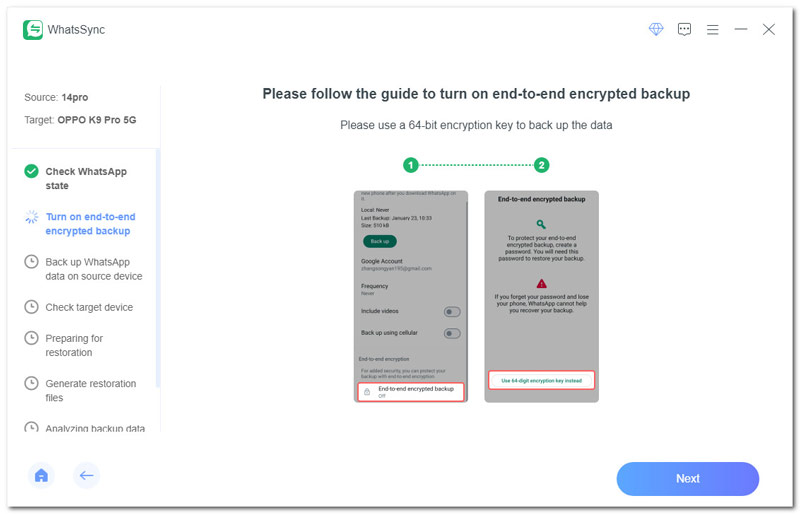
Passo 4 Clique em Avançar no WhatsSync e siga as instruções para gerar sua chave de 64 dígitos em seu Android - toque em Ativar e toque em Gerar sua chave de 64 dígitos. Após a geração da chave, permaneça nesta interface do seu Android e clique no botão Digitalizar no WhatsSync. Se não conseguir digitalizar a chave, insira-a manualmente.
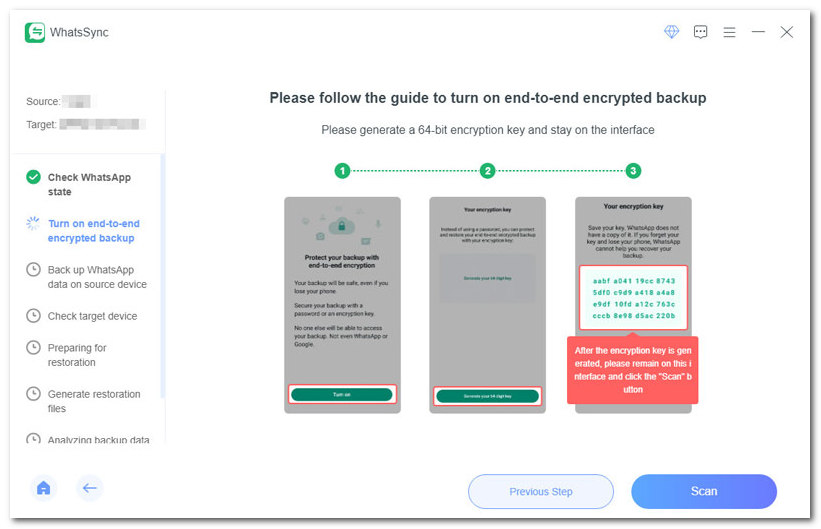
Passo 5 No seu telefone Android, toque em Salvei minha chave de 64 dígitos > Criar > Backup para criar o backup criptografado de ponta a ponta.
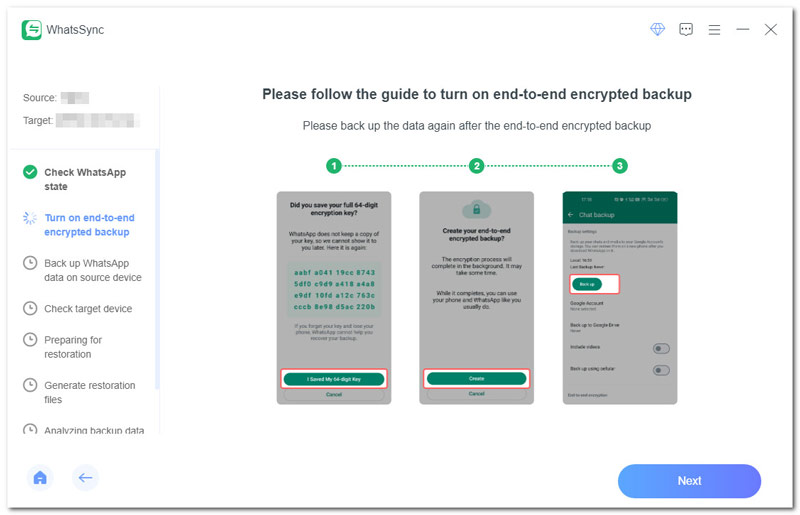
Passo 6 Clique em Avançar no WhatsSync e ele iniciará o backup dos dados do WhatsApp do dispositivo de origem.
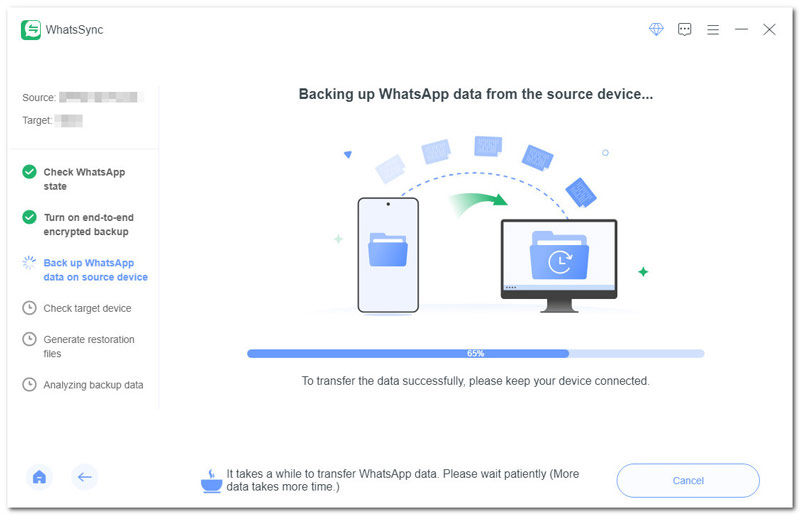
Passo 7 Faça login em qualquer conta do WhatsApp no dispositivo de destino. Caso contrário, os dados do WhatsApp ficarão vazios após a restauração. Em seguida, clique em Conectado. Continuar.
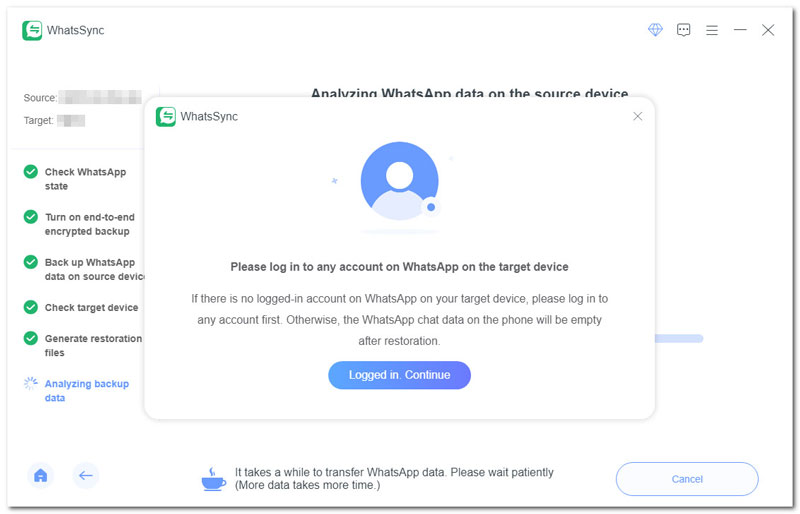
Passo 8 Ele começará a transferir os dados do WhatsApp do telefone Android para o dispositivo iOS. Depois de um tempo, os dados do WhatsApp serão transferidos com sucesso. Seu dispositivo iOS será reiniciado imediatamente e você poderá visualizar os dados transferidos do WhatsApp.
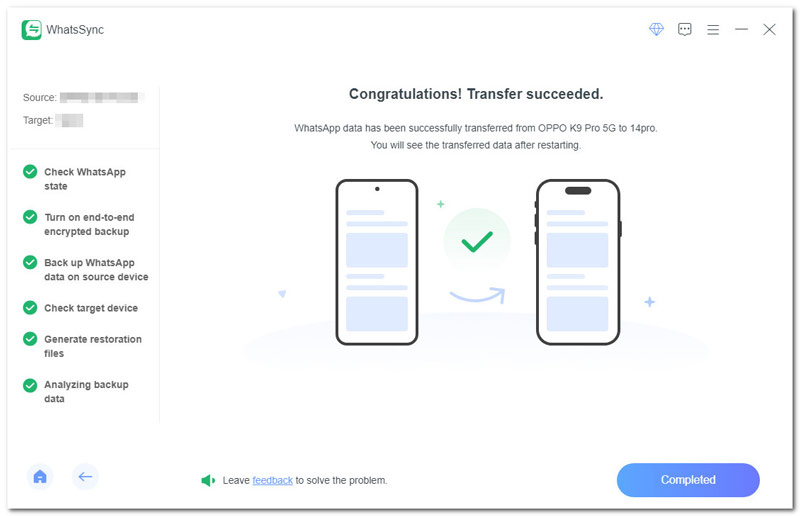
Transferir o WhatsApp do iOS para o Android
Passo 1 O WhatsSync verificará automaticamente o estado do WhatsApp no seu dispositivo iOS.
Passo 2 Digite a senha da tela do seu iPhone para continuar transferindo os dados do WhatsApp. Em seguida, o WhatsSync começará a fazer backup dos dados do WhatsApp do seu dispositivo iOS.
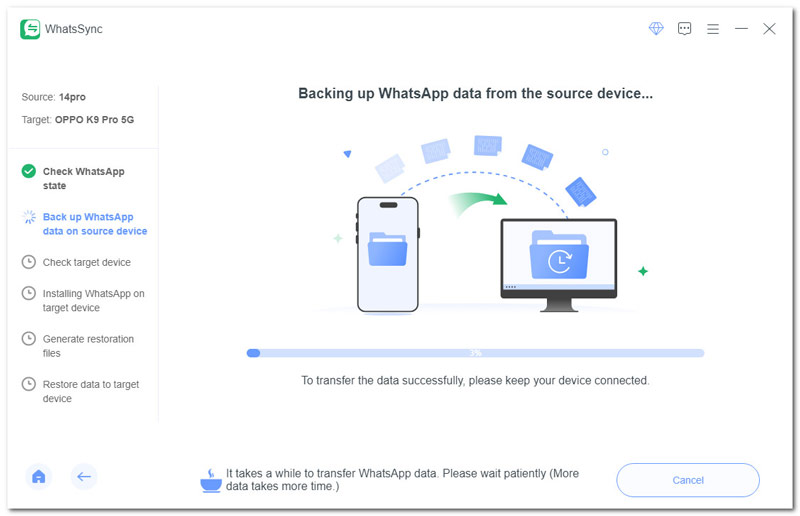
Passo 3 O processo de transferência requer que você instale o aplicativo WhatsApp em seu Android via MobieSync. Toque em Permitir no seu Android para instalar o WhatsApp e siga o guia do WhatsSync para conceder permissões ao WhatsApp. Durante o processo, mantenha o MobieSync em primeiro plano.
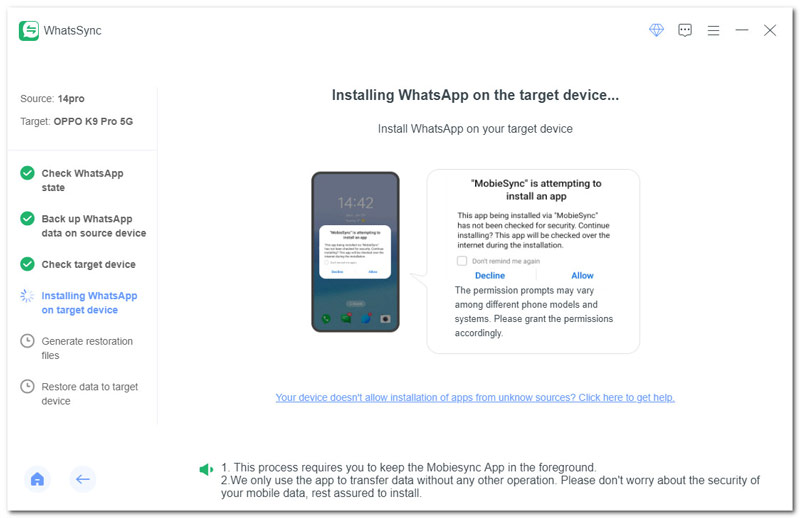
Passo 4 Abra e faça login no WhatsApp no seu Android.
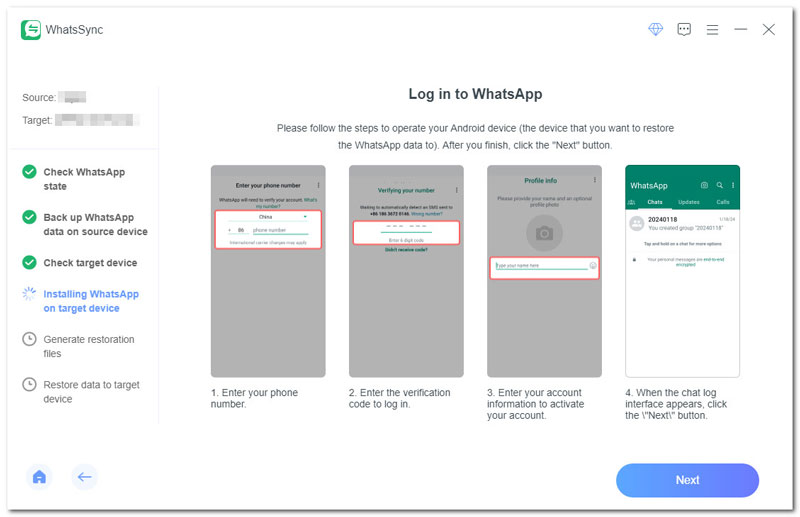
Passo 5 Abra novamente o WhatsApp e clique no botão Avançar no WhatsSync. Demora um pouco para restaurar os dados do WhatsApp para o dispositivo de destino. Depois de terminar, um prompt aparecerá na interface do WhatsSync.
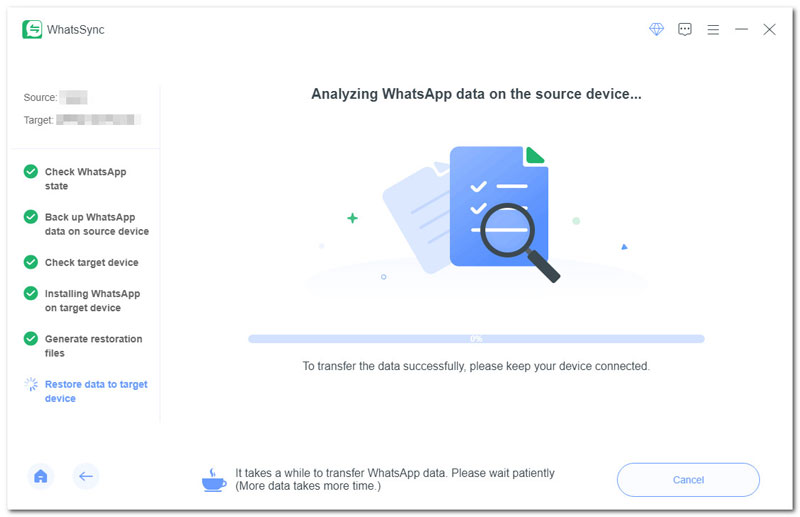
Passo 6 Baixe e instale o WhatsApp mais recente em seu Android e faça login. Toque em Continuar e permita que o WhatsApp acesse seus contatos, fotos e outras mídias. Em seguida, toque no botão Restaurar para restaurar suas mensagens e mídia do WhatsApp.
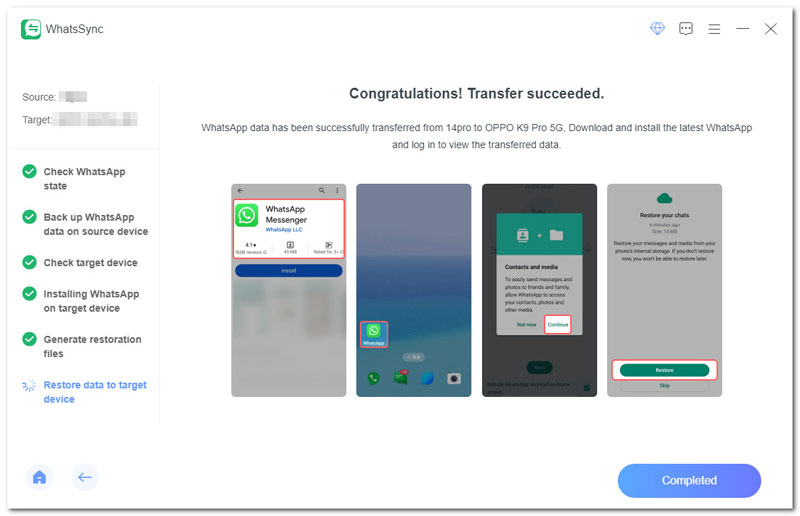
Transfira o WhatsApp do Android para o Android
Passo 1 Aguarde um pouco para permitir que o WhatsSync verifique se você instalou o WhatsApp no seu dispositivo de origem.
Passo 2 Abra o WhatsApp, vá para Configurações > Bate-papos > Backup de bate-papo > Backup para verificar se você desativou o backup criptografado de ponta a ponta. Se você o ligou, desligue-o.
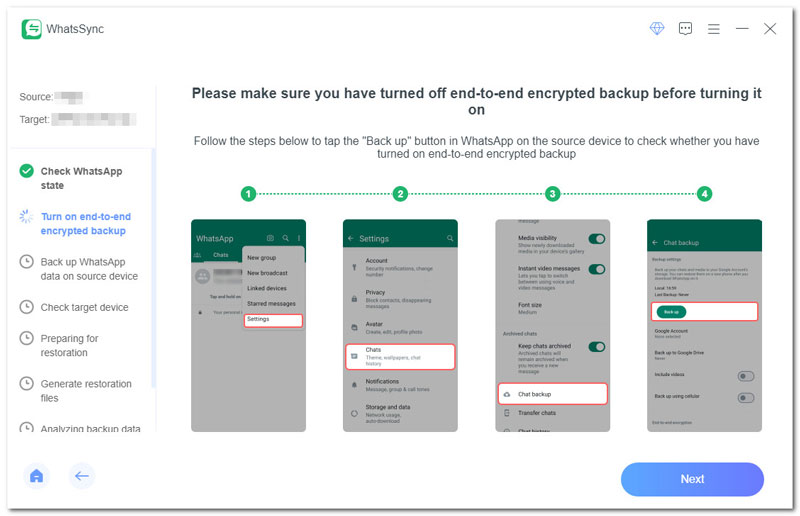
Passo 3 Clique no botão Avançar no WhatsSync e siga as etapas para ativar o backup criptografado de ponta a ponta. Se estiver ligado, desligue-o e ligue-o novamente.
Passo 4 Clique em Avançar no WhatsSync e use uma chave de criptografia de 64 dígitos para fazer backup dos dados no seu Android. (Toque em Chave de criptografia de ponta a ponta e toque em Usar chave de criptografia de 64 dígitos)
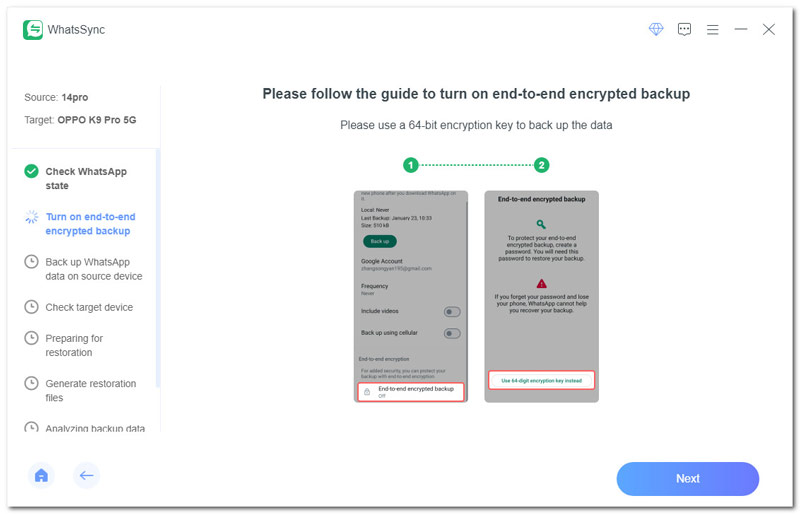
Passo 5 Passe para a próxima etapa do WhatsSync e gere uma chave de criptografia de 64 dígitos em seu Android tocando em Ativar > Gere sua chave de 64 dígitos. Deixe seu Android permanecer na interface da chave de criptografia de 64 dígitos e clique no botão Digitalizar no WhatsSync.
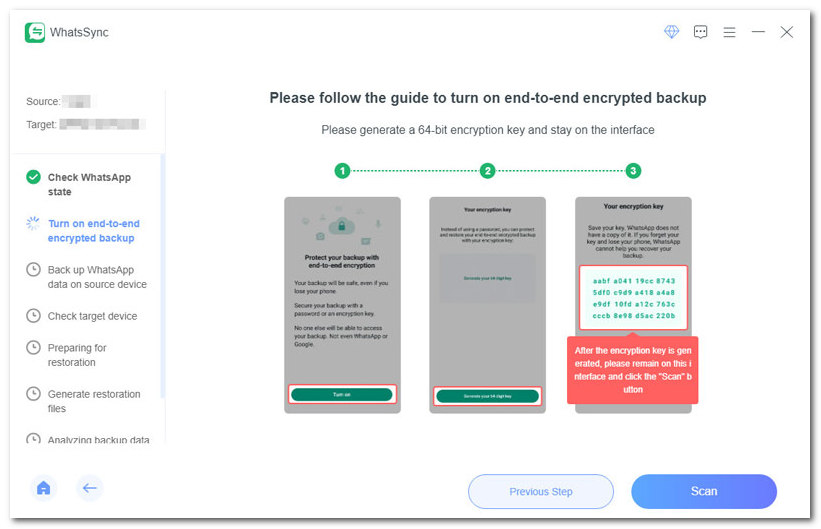
Passo 6 No seu Android, toque em Salvei minha chave de 64 dígitos > Criar > Backup. Depois, demora um pouco para fazer backup dos dados do WhatsApp do seu dispositivo de origem.
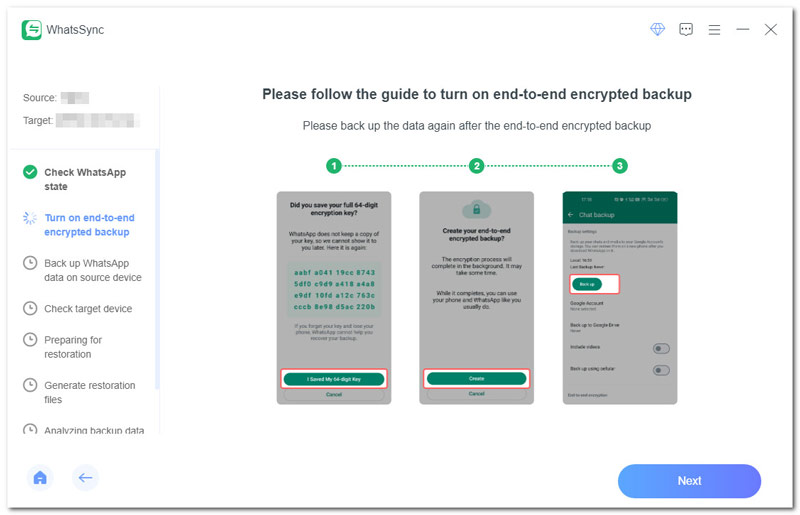
Passo 7 Para transferir dados do WhatsApp com sucesso, você precisa instalar o WhatsApp Messenger no dispositivo de destino. Não faça login após a instalação.
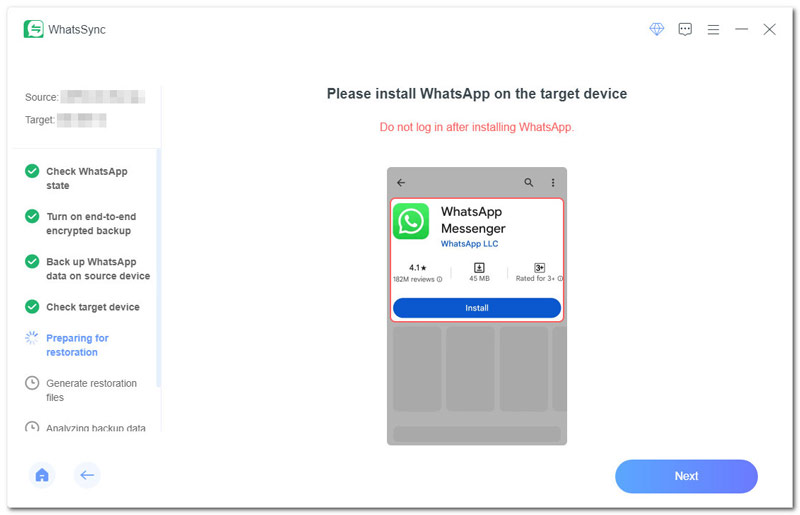
Passo 8 Se você fez login no Google Drive, saia e desconecte o WhatsApp Messenger para transferir dados com precisão. Após a desconexão, clique no botão Desconectado para continuar. Se você nunca usou o Google Drive, clique em Nunca usei o Google Drive.
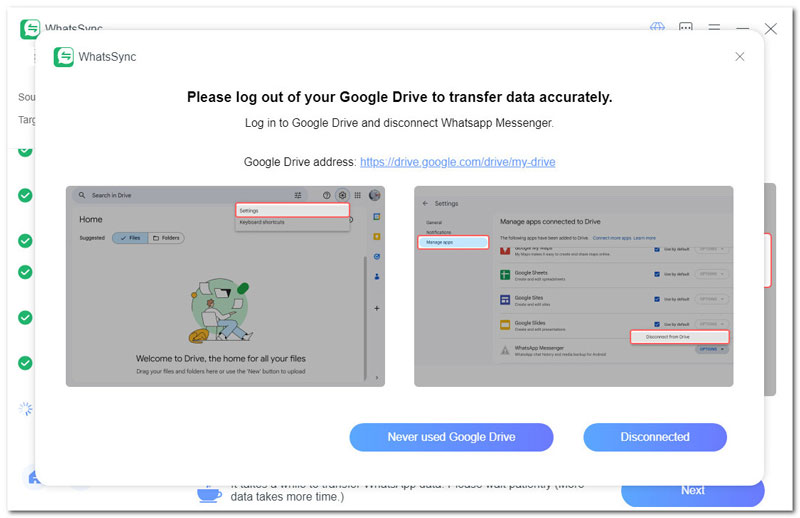
Passo 9 Abra o WhatsApp no seu dispositivo de destino e siga o guia na interface do WhatsSync para inserir a chave de criptografia e restaurar os dados do WhatsApp.
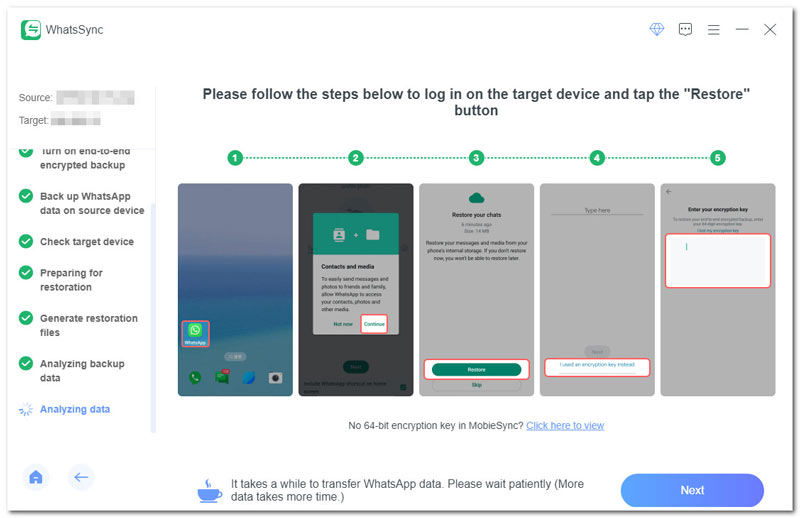
Passo 10 Depois de um tempo, os dados do WhatsApp serão transferidos com sucesso para o seu dispositivo Android de destino.
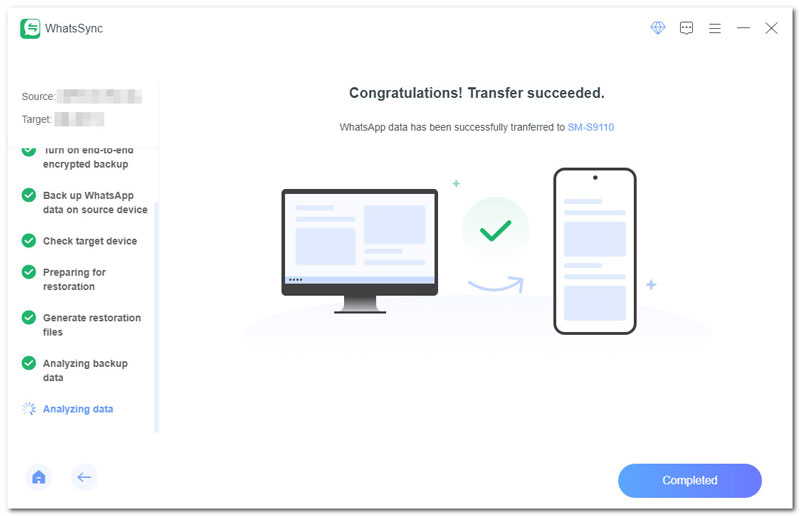
Part 2. Faça backup dos dados do WhatsApp
Passo 1. Conecte seu(s) dispositivo(s)
Clique em WhatsApp na interface principal e escolha Backup. Conecte seu iPhone ou Android através de um cabo USB ou tente a conexão sem fio para conectar seu dispositivo Android.
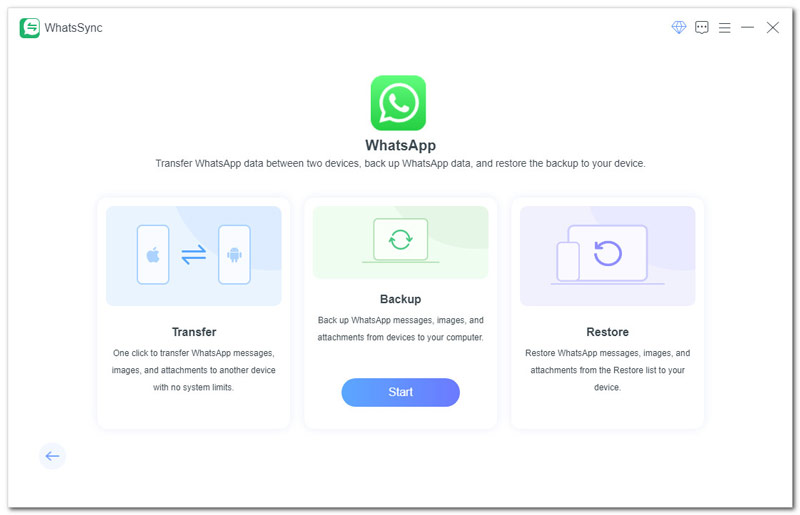
Passo 2. Selecione o dispositivo
Selecione o dispositivo do qual deseja fazer backup clicando na seta suspensa. Clique no botão Backup. Se for a primeira vez que você está fazendo backup, você será solicitado a selecionar um caminho de armazenamento de backup.
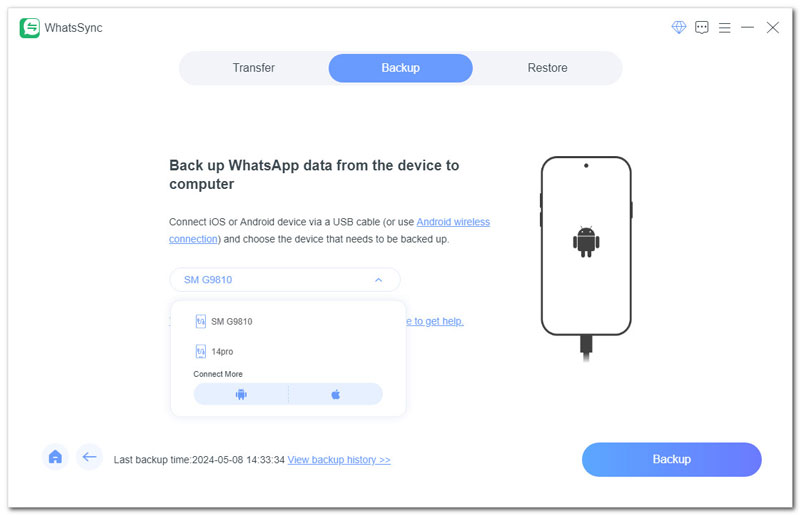
Passo 3. Faça backup dos dados do WhatsApp
Faça backup dos dados do WhatsApp no Android
Passo 1 Abra o WhatsApp no seu Android, vá para Configurações > Bate-papos > Backup de bate-papo > Backup e certifique-se de ter desativado o backup criptografado de ponta a ponta. Se você o ligou, desligue-o e ligue-o novamente.
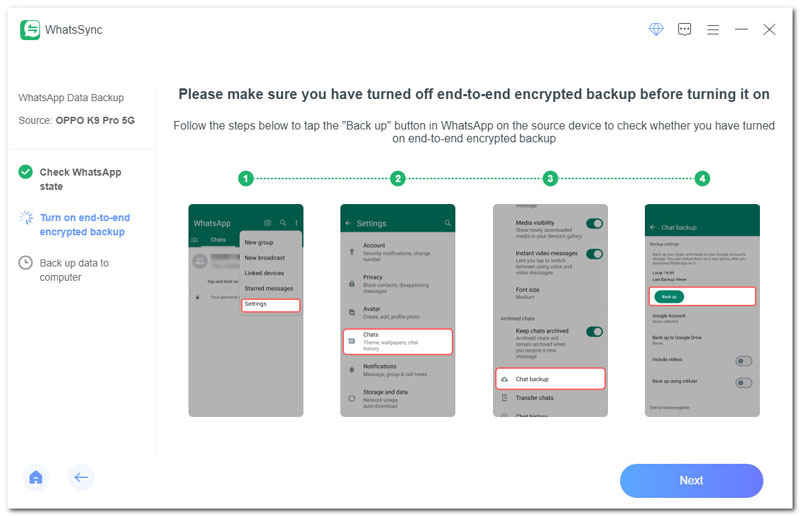
Passo 2 Clique no botão Avançar no WhatsSync. No seu Android, toque em Backup criptografado de ponta a ponta e toque em Usar chave de criptografia de 64 dígitos.
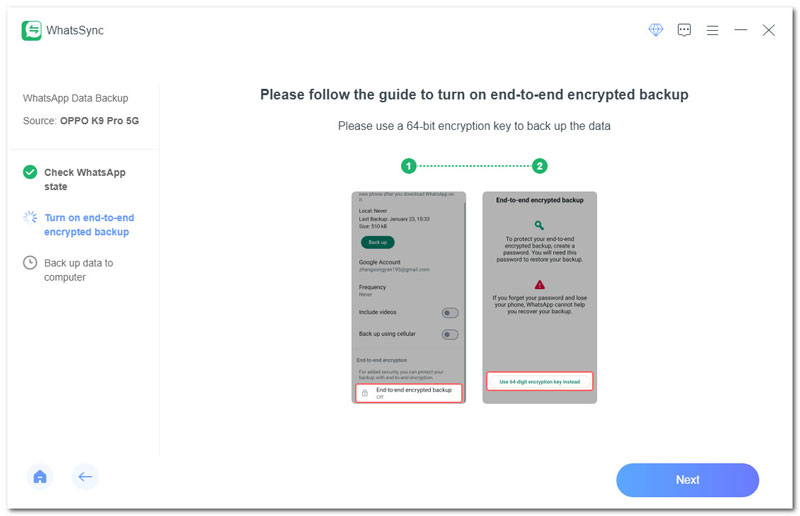
Passo 3 No seu telefone Android, toque em Ativar e escolha Gerar sua chave de 64 dígitos. Fique na interface e clique no botão Digitalizar no WhatsSync. A chave de 64 dígitos aparecerá no WhatsSync.
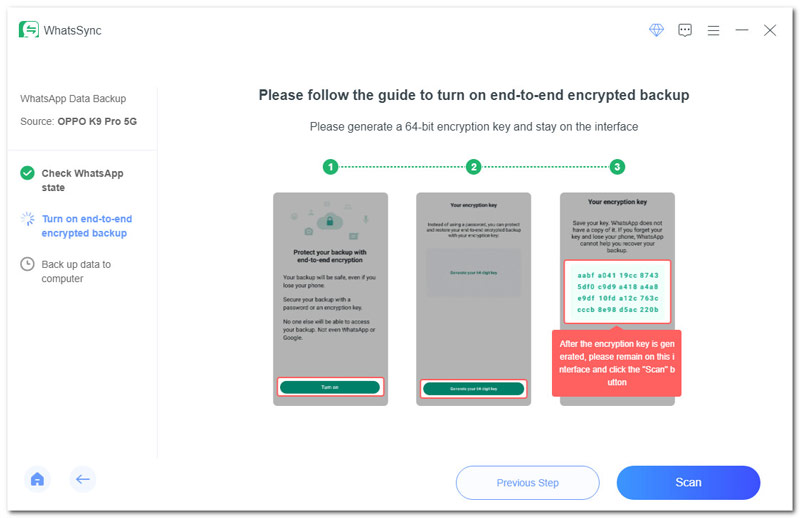
Passo 4 No WhatsApp do seu Android, toque em Salvei minha chave de 64 dígitos > Criar > Fazer backup.
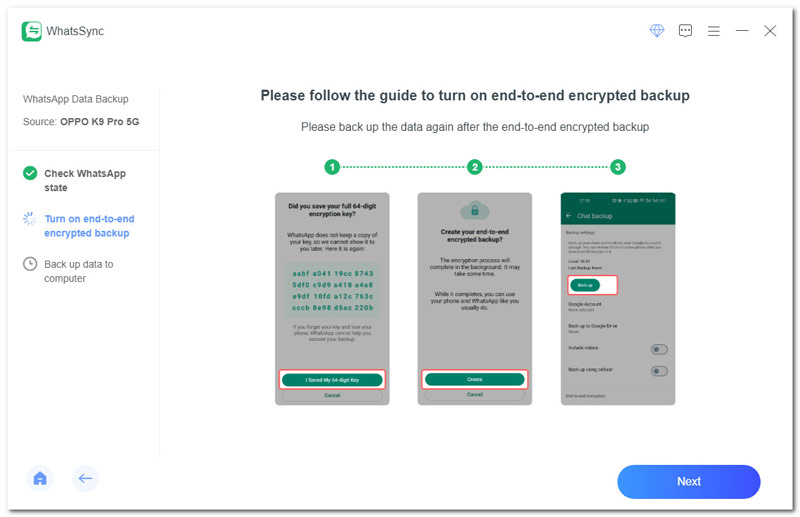
Passo 5 O WhatsSync começará a fazer backup dos dados do WhatsApp do seu Android.
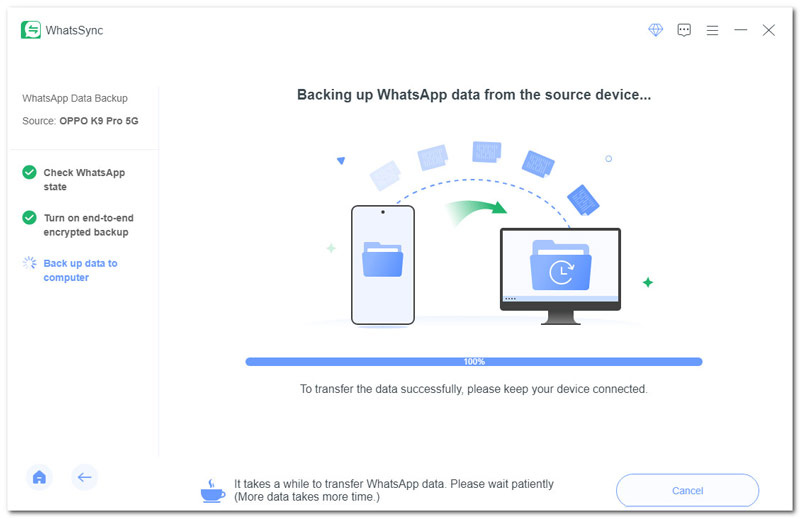
Passo 6 Após a conclusão, você poderá visualizar os dados de backup na lista Restaurar ao lado do recurso Backup.
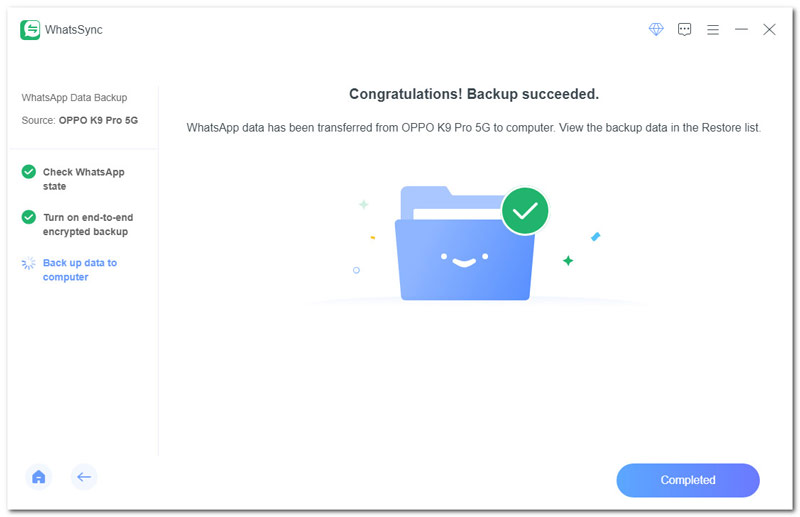
Faça backup dos dados do WhatsApp no iOS
Passo 1 Se o seu dispositivo iOS tiver ativado o backup criptografado do iTunes, digite a senha do iTunes no WhatsSync para desligá-lo.
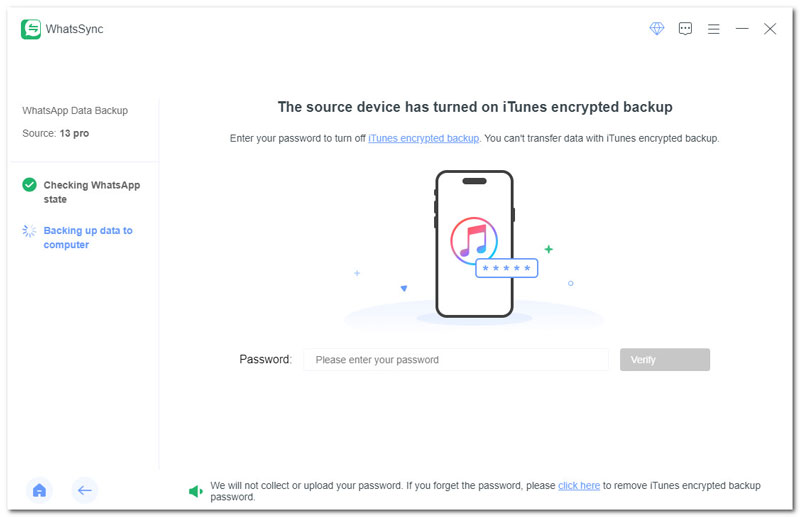
Passo 2 Se o seu iOS for superior ao iOS 13, você precisará inserir a senha da tela do seu iPhone. Para usuários com dispositivos com iOS 15.7.1 ou superior, é necessário digitar a senha novamente.
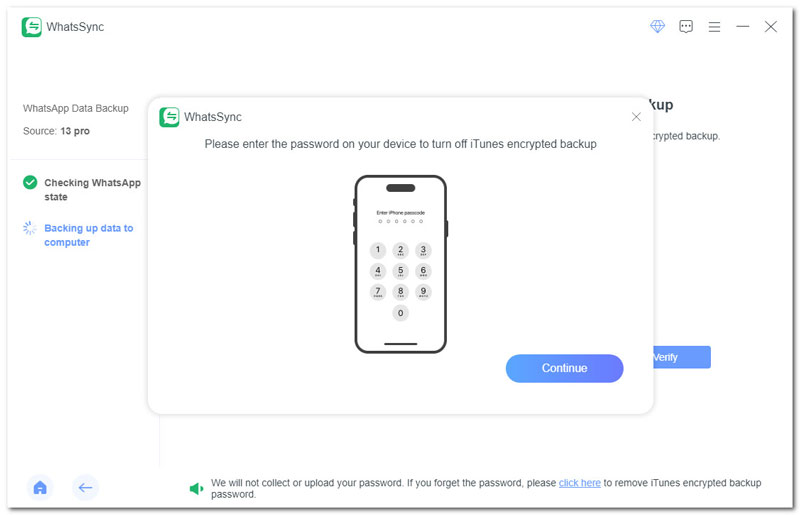
Passo 3 Em seguida, o WhatsSync inicia o backup dos dados do WhatsApp do seu iPhone. Assim que o backup for concluído, você verá um aviso indicando que o backup foi bem-sucedido. Para visualizar os arquivos de backup, você pode ir até a lista Restaurar, que fica ao lado da opção Backup.
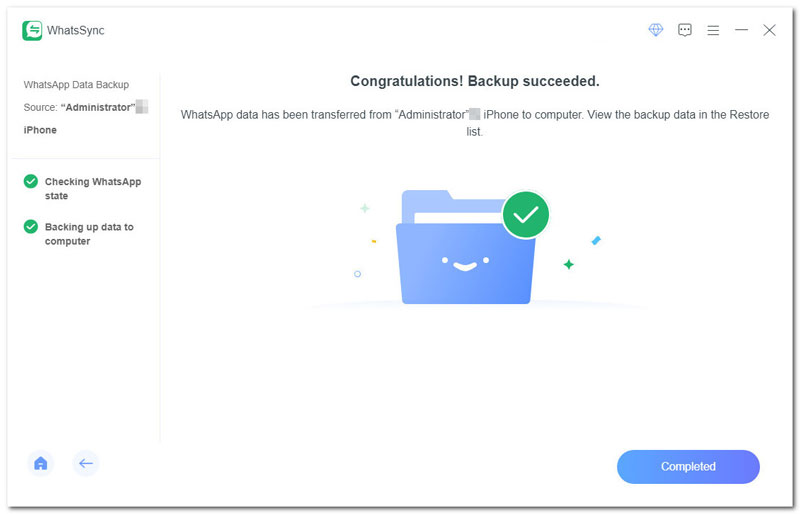
Part 3. Restaurar dados do WhatsApp
Passo 1. Escolha Restaurar
Na interface principal, selecione WhatsApp e clique na opção Restaurar.
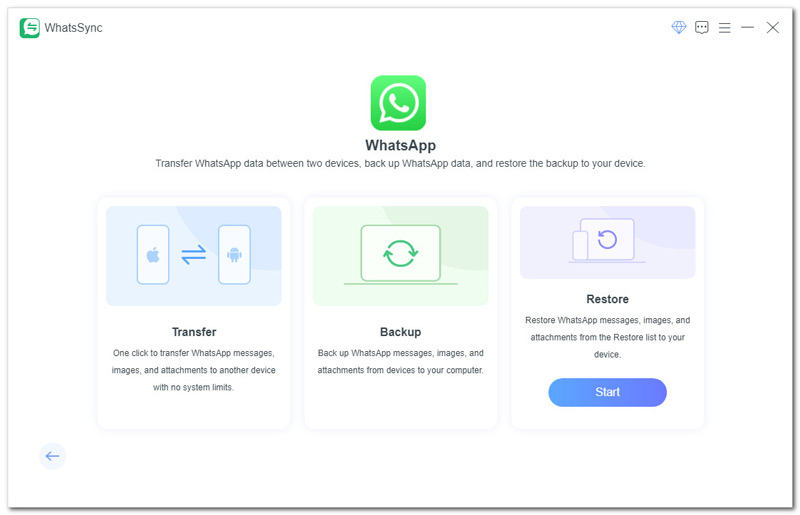
Selecione o backup na lista Restaurar e clique em Restaurar na parte inferior.
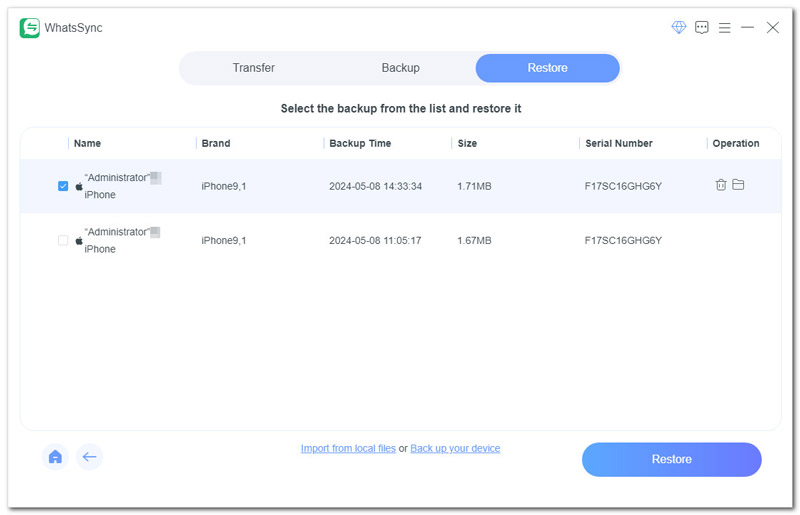
Passo 2. Conecte seu dispositivo
Use um cabo USB para conectar seu dispositivo iOS ou Android ao computador ou tente a conexão sem fio Android, selecione o dispositivo de destino clicando na seta suspensa e clique em Restaurar.
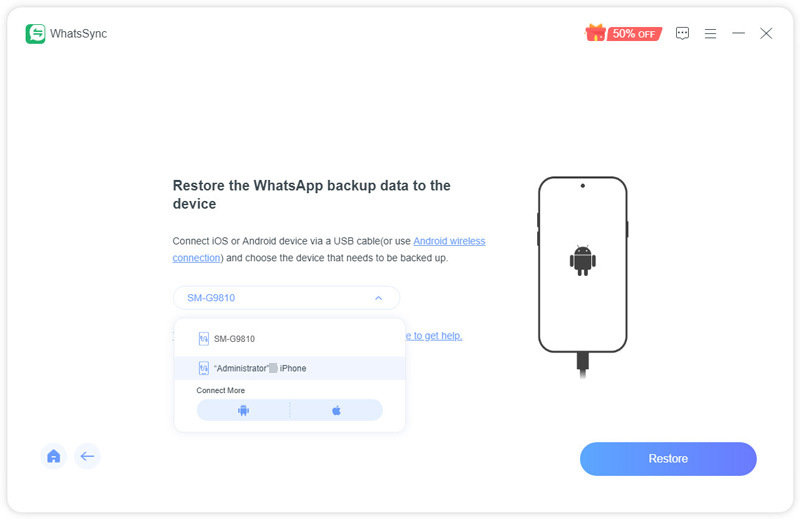
Passo 3. Restaure os dados do WhatsApp para o seu dispositivo
Restaurar dados do WhatsApp de Android para Android
Passo 1 Instale o WhatsApp no dispositivo de destino, mas não faça login no WhatsApp após a instalação.
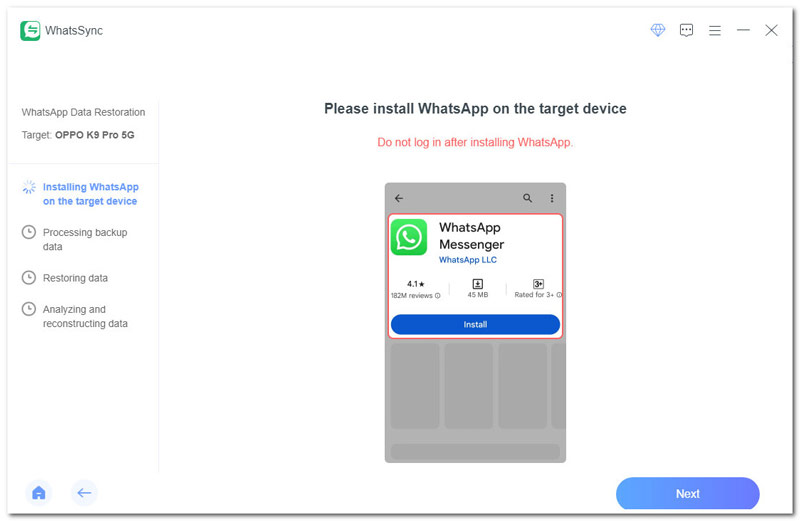
Passo 2 Demora um pouco para processar e restaurar os dados do WhatsApp. Se você já usou o Google Drive antes, faça login no Google Drive e desconecte o WhatsApp Messenger para restaurar os dados com precisão. Se você nunca usou o Google Drive, basta clicar em Nunca usei o Google Drive e continuar.
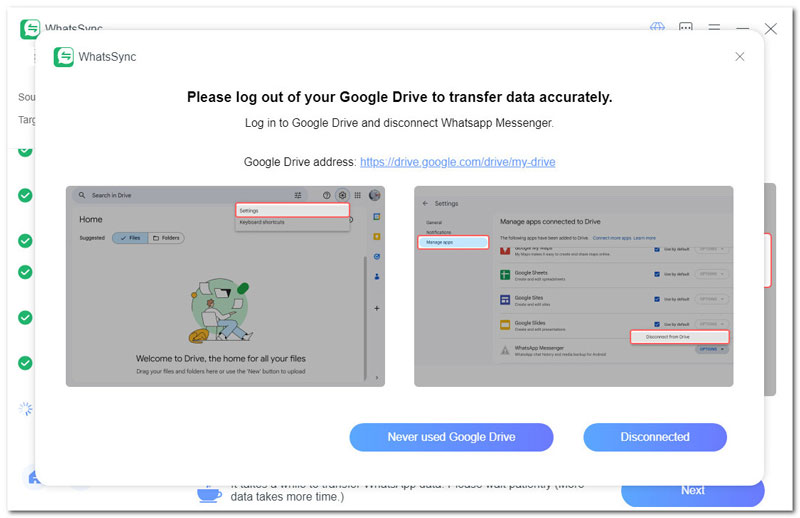
Passo 3 Siga o guia do WhatsSync para restaurar os dados do WhatsApp no seu dispositivo Android.
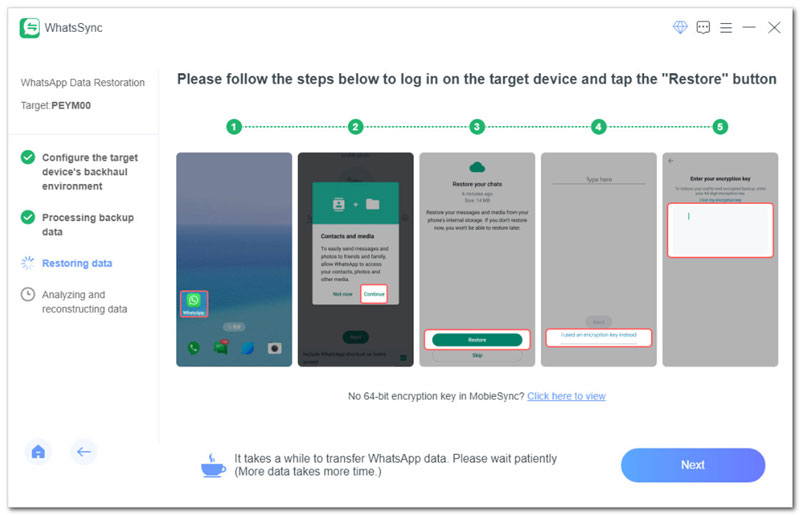
Passo 4 Insira a chave de criptografia de 64 dígitos no WhatsApp e clique em OK para continuar.
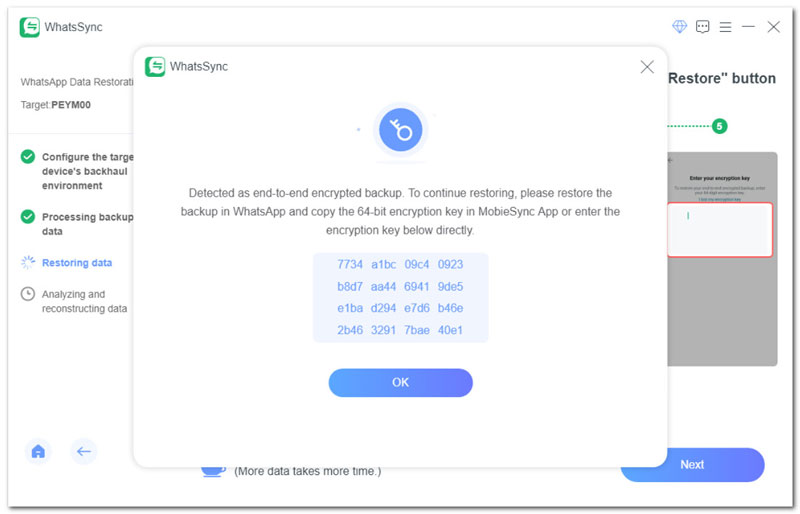
Passo 5 Aguarde um pouco para permitir que o WhatsSync analise e reconstrua os dados. Após a conclusão, você verá um prompt indicando uma transferência bem-sucedida.
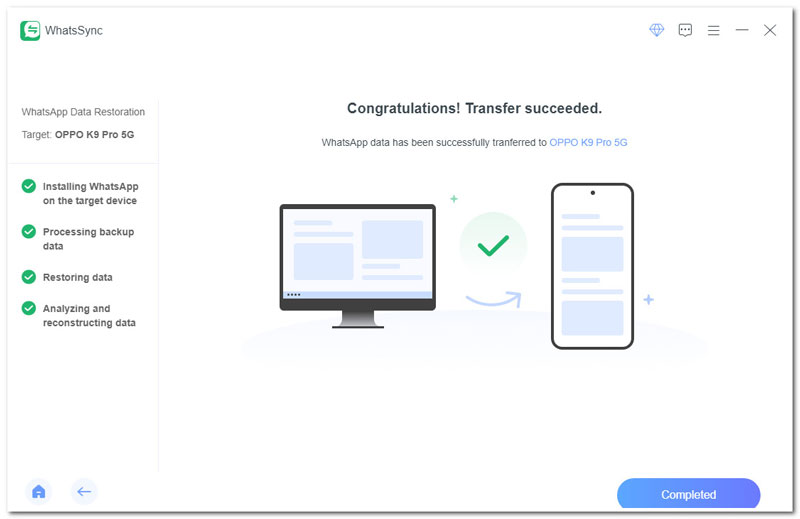
Restaurar dados do WhatsApp do iOS para o Android
Passo 1 Instale o WhatsApp de acordo com o prompt do seu Android e conceda permissões para o WhatsApp.
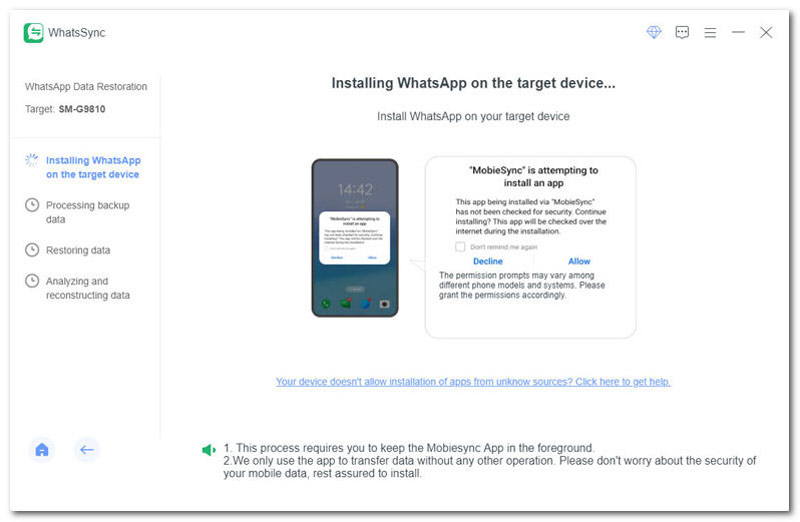
Passo 2 Siga o guia do WhatsSync para fazer login no WhatsApp.
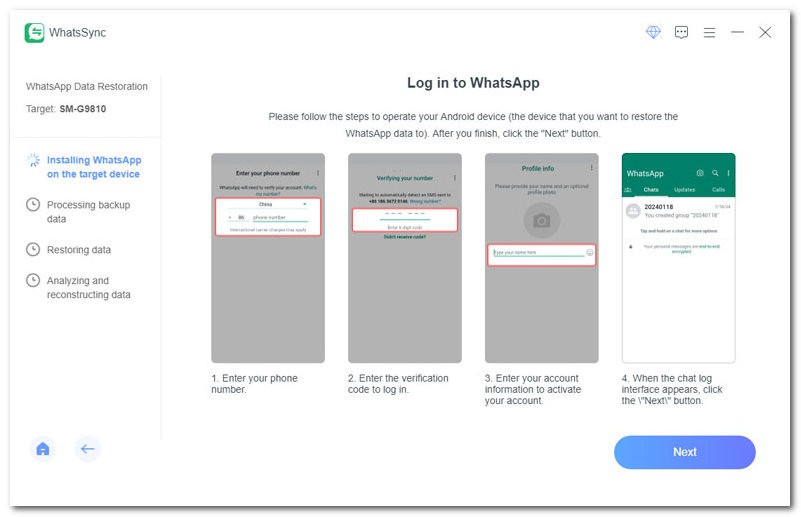
Passo 3 Vá para Configurações > Aplicativos > WhatsApp > Permissões e ative a permissão de armazenamento/fotos e vídeos.
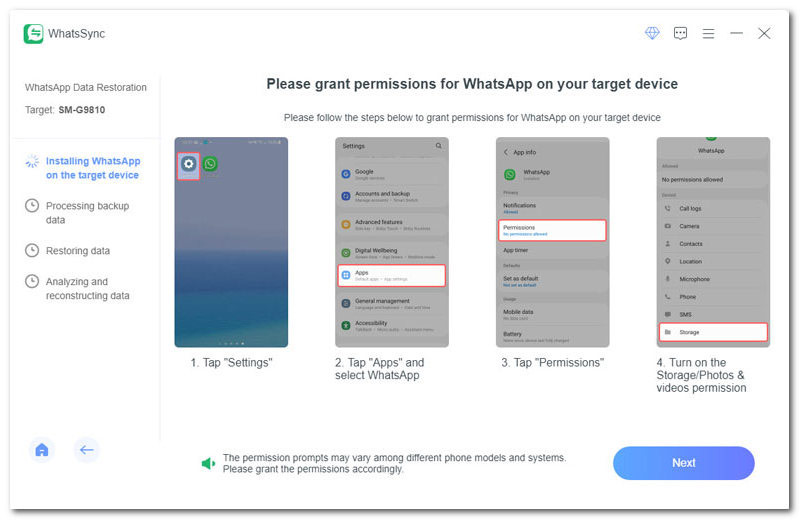
Passo 4 A seguir, o WhatsSync irá processar e restaurar os dados do WhatsApp, o que pode demorar um pouco.
Passo 5 Se você usou o Google Drive, faça login no Google Drive, desconecte o WhatsApp e clique no botão Desconectado. Se você nunca o usou, clique em Nunca usei o Google Drive para continuar.
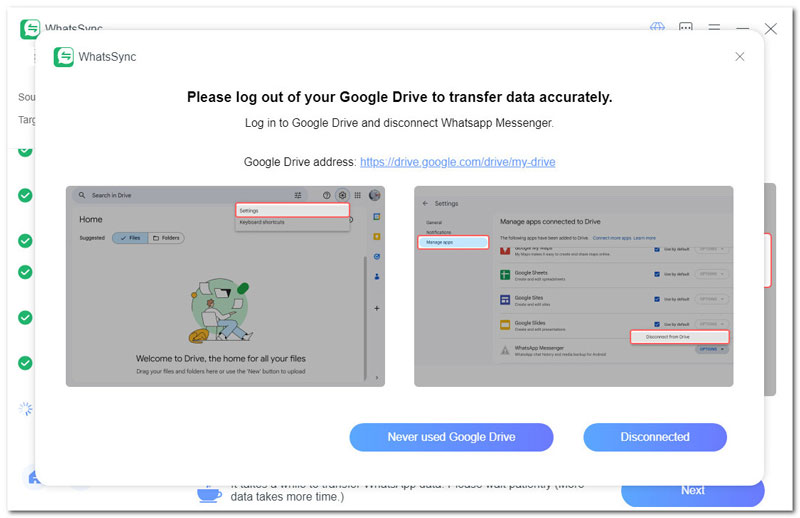
Passo 6 Espere um pouco e você poderá visualizar os dados transferidos do WhatsApp.
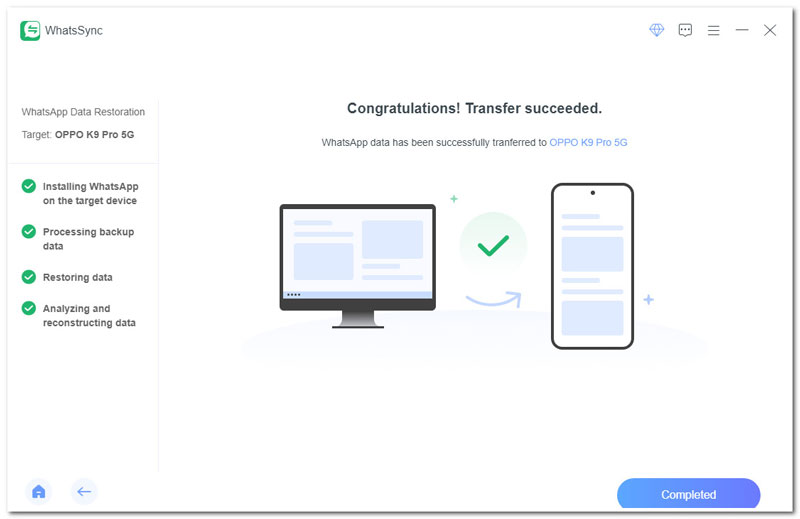
Restaurar dados do WhatsApp para iOS
Passo 1 Para restaurar os dados do WhatsApp com sucesso, você precisa primeiro desligar o Find My iPhone no seu dispositivo de destino.
Passo 2 O WhatsSync precisa de algum tempo para processar os dados do WhatsApp.
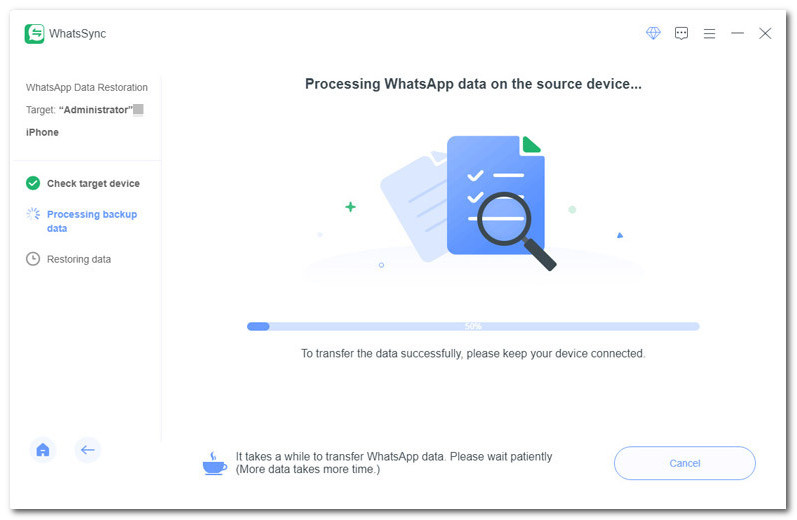
Passo 3 Faça login em qualquer conta do WhatsApp no seu dispositivo de destino. Caso contrário, os dados do WhatsApp ficarão vazios após a restauração.
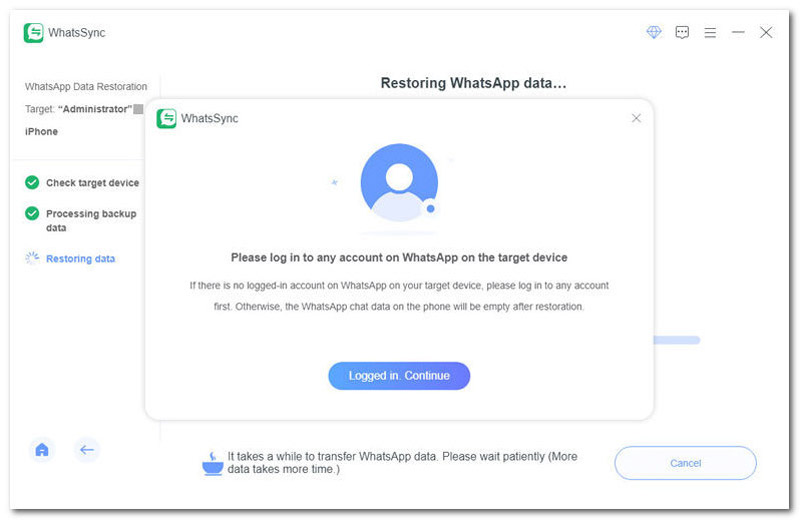
Passo 4 Espere um pouco e os dados do WhatsApp serão restaurados com sucesso no iPhone de destino. Seu dispositivo iOS será reiniciado automaticamente. Depois disso, você pode verificar os dados restaurados.
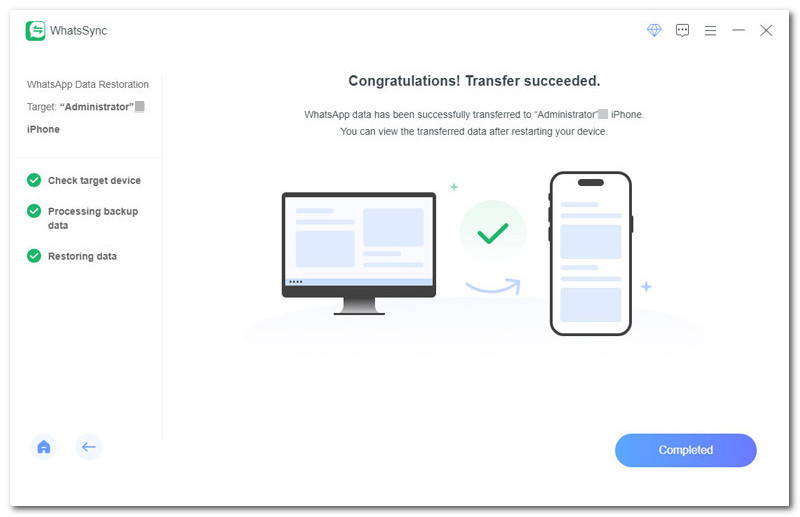
- Como converter MP4 para MP3
Como você muda MP4 para MP3? Com o conversor online de MP4 para MP3 ou baixe o conversor gratuito de MP4 para MP3? Leia este artigo para obter todas as formas abrangentes.
 Escrito por Andrew Miller | 11.03.2020
Escrito por Andrew Miller | 11.03.2020 - Como converter MP3 para MIDI no Windows/Mac
Quer converter MP3 para MIDI? Este artigo apresenta várias melhores maneiras de conversão de MP3 para MIDI no computador Mac ou Windows.
 Escrito por Jenny Ryan | 17.09.2020
Escrito por Jenny Ryan | 17.09.2020 - Como converter gratuitamente M4A para WAV
Quer converter M4A para WAV gratuitamente? Você pode aprender como converter facilmente M4A/M4P para WAV para Windows Media Player gratuitamente.
 Escrito por Jenny Ryan | 13.06.2018
Escrito por Jenny Ryan | 13.06.2018 - Melhor maneira de converter DVD para MP4
Quer converter DVD para MP4 para backup em PC/Mac? Você pode aprender como converter DVD caseiro para vídeo MP4 com alta qualidade neste post.
 Escrito por Ashley Mae | 09.08.2021
Escrito por Ashley Mae | 09.08.2021 - Como fazer toques no iTunes para iPhone
Quer fazer toques para iPhone? Você pode aprender como fazer toques no iTunes neste post.
 Escrito por Louisa White | 25.05.2018
Escrito por Louisa White | 25.05.2018 - Maneiras simples de converter iTunes para MP3
Quer converter iTunes para MP3? Você pode aprender como converter iTunes M4P/M4A para MP3 e converter filmes do iTunes para MP3/MP4 neste post.
 Escrito por Jenny Ryan | 17.12.2020
Escrito por Jenny Ryan | 17.12.2020 - 3 maneiras de converter AMR para MP3
Se você deseja converter AMR para MP3, pode usar o conversor de áudio online ou o conversor de AMR para MP3 para alterar o AMR para MP3. Aqui estão as melhores formas de conversão.
 Escrito por Jenny Ryan | 11.12.2020
Escrito por Jenny Ryan | 11.12.2020 - Como converter vídeos comuns para qualidade HD 1080p e 720p
Você pode facilmente obter seu vídeo com alta qualidade depois de convertê-lo em qualidade de vídeo HD. Leia este artigo e obtenha o caminho.
 Escrito por Jenny Ryan | 29.05.2020
Escrito por Jenny Ryan | 29.05.2020 - Como colocar o vídeo do iMovie em outros formatos
Como resolver diferentes problemas ao fazer upload de vídeo rom iMovie? Como fazer upload do iMovie? É o artigo certo para fornecer as informações detalhadas.
 Escrito por Jenny Ryan | 11.01.2021
Escrito por Jenny Ryan | 11.01.2021 - Como converter ARF para MP4/WMV no Windows 11/10/8/7/Vista/XP
Ainda está confuso sobre como reproduzir arquivos de gravação WebEx ARF em seu próprio reprodutor? Baixe gravações WebEx e converta arquivos ARF para MP4 facilmente neste post.
 Escrito por Jenny Ryan | 12.10.2018
Escrito por Jenny Ryan | 12.10.2018 - Os 10 principais editores de som de vídeo para usuários de Windows, Mac, iPhone e Android
Leia e obtenha seu melhor editor de som de vídeo para Windows, Mac, iPhone e Android. Você pode escolher qualquer ferramenta para editar a faixa de áudio do seu vídeo em um desktop ou dispositivo móvel com facilidade.
 Escrito por Jenny Ryan | 12.10.2018
Escrito por Jenny Ryan | 12.10.2018 - Faça vídeos em câmera lenta com o melhor aplicativo de vídeo em câmera lenta para Android/iPhone
Este post coleta o melhor aplicativo gratuito de câmera lenta para Android/iPhone. Aprenda sobre o editor de vídeo em câmera lenta e faça seu próprio vídeo com câmera lenta.
 Escrito por Jenny Ryan | 02.12.2021
Escrito por Jenny Ryan | 02.12.2021 - Formato de vídeo/áudio do iPhone e como converter e transferir vídeo/áudio do iPhone
Quer saber os formatos de vídeo/áudio suportados pelo iPhone? Você pode conhecer vídeo/áudio do iPhone e como transferir/converter vídeo/áudio do iPhone neste post.
 Escrito por Louisa White | 26.06.2018
Escrito por Louisa White | 26.06.2018 - Melhor software de tela verde para editar vídeo em tela verde
Qual é o melhor software de tela verde para editar seu vídeo em tela verde? Este artigo lista os principais softwares de tela verde gratuitos e pagos para ajudá-lo a fazer a tela verde funcionar.
 Escrito por Jenny Ryan | 02.07.2018
Escrito por Jenny Ryan | 02.07.2018


