Iniciando
- Editor de metadados de mídia
- Compressor Vídeo
- Removedor de marca d'água de vídeo
- GIF Criador
- Criador 3D
- Video Enhancer
- Aparador de vídeo
- Controlador de velocidade de vídeo
- Cropper de Vídeo
- Marca d'água de vídeo
- Correção de Cor
- Reversor de vídeo
- Incorporação de vídeo
- Rotador de vídeo
- Volume Booster
- Sincronização de áudio
- Compressor de áudio
- Image Converter
- Trocador de data de arquivo
- Removedor de ruído
- Video Player
Parte 7. Mais configurações de preferência para o Video Converter Ultimate
Introdução
Aiseesoft Video Converter Ultimate é o melhor software de conversão de vídeo. Ele permite que você converta vídeos até mesmo vídeos 4K para formatos de vídeo populares, como MP4, M4V, MKV e MOV. E a velocidade de conversão é até 30X mais rápida, o que você pode ver mais profundamente na conversão HD/4K UHD. Além da função de conversão, seus recursos de edição também são atraentes. Ele permite adicionar faixas de áudio externas e marcas d'água, cortar, girar e aparar vídeos. Na versão mais recente, existem alguns novos recursos, como Media Metadata Editor, Video Compressor, Video Enhancer, GIF Maker, Video Speed Controller, Video Reverser, etc. Esta página mostrará como usar essas poderosas funções em detalhes.
Part 1. Converta vídeo/áudio para vários formatos
Passo 1 Instale e inicie o Aiseesoft Video Converter Ultimate no seu computador. Registre-se com o endereço de e-mail e código de registro que você recebeu de nós.
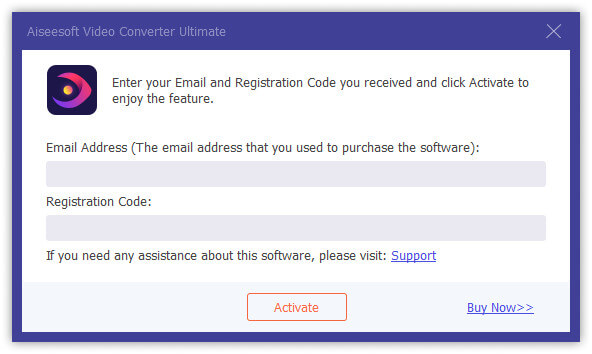
Passo 2 Clique Adicionar Arquivo e selecione o Adicionar Arquivo or Adicionar pastas para adicionar arquivos. Ou arraste diretamente vários arquivos de vídeo e áudio para este programa.
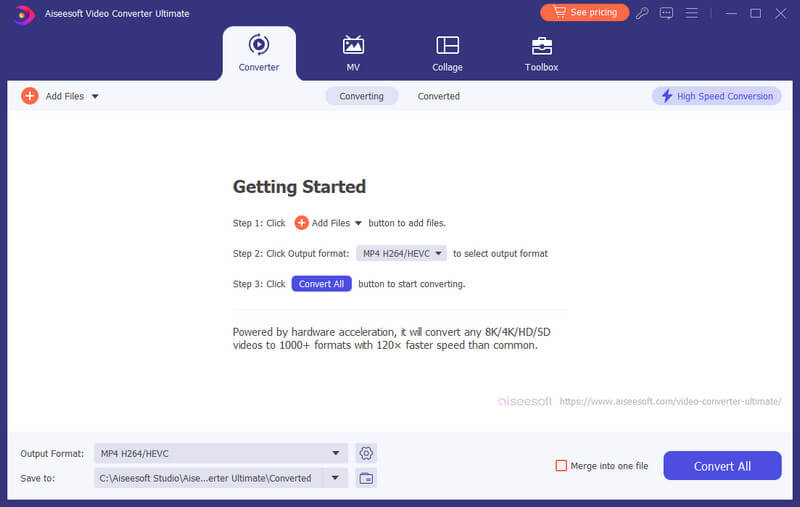
Depois de adicionar os arquivos, você pode ver suas informações na interface, como o formato original, o tamanho da tela e o tempo de duração. E aqui estão algumas opções que você pode escolher.
1. Veja as informações do vídeo
2. Renomeie os arquivos
3. Editar metadados
4. Compacte o arquivo
5. Adicionar faixa de áudio ou não
6. Adicionar legenda ou não
7. Coloque o vídeo no primeiro ou no último
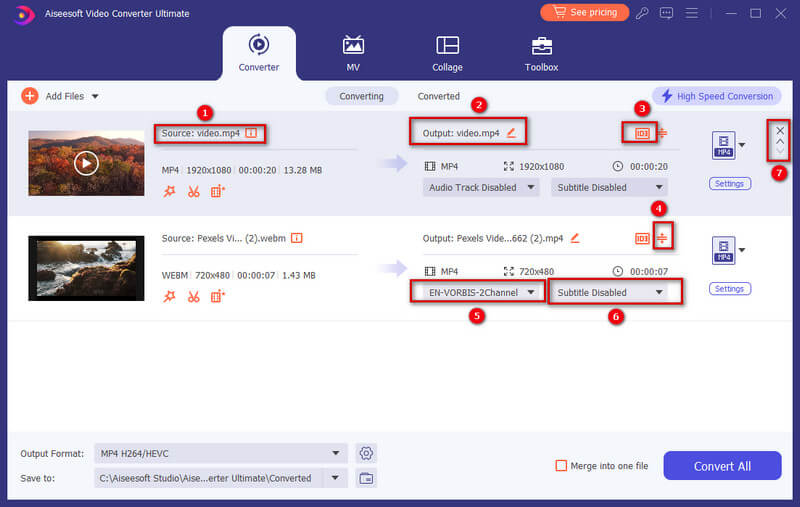
Você pode clicar no vídeo para reproduzi-lo. Na interface de reprodução, você também pode tirar fotos e editar o vídeo.
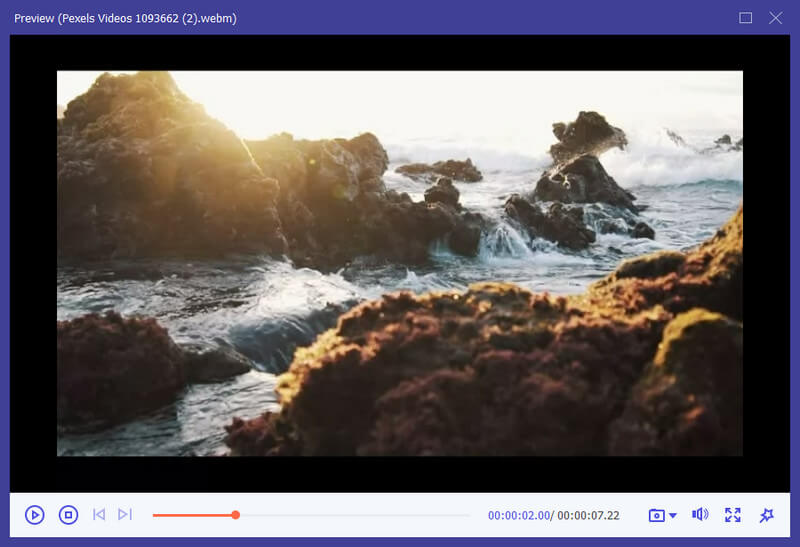
Se você deseja editar vídeos ou cortá-los, clique no botão Cortar Botão ou o Editar botão.
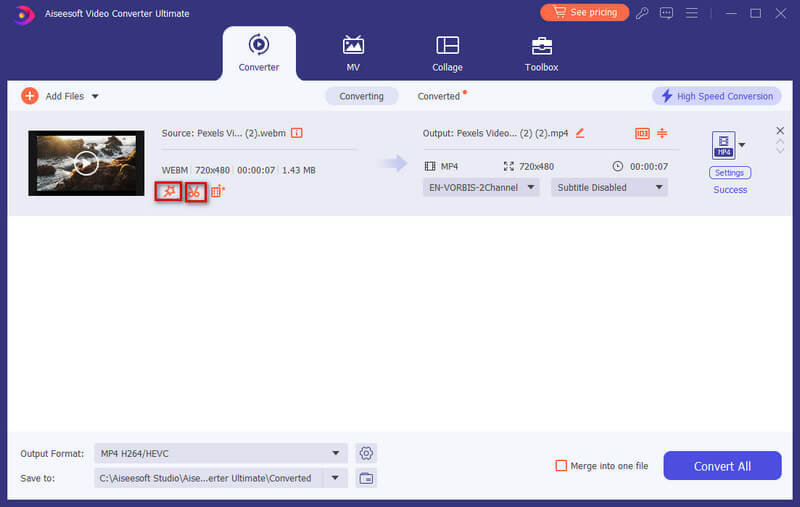
Passo 3 Clique no botão de formatação no canto inferior esquerdo da interface. Então você pode ver uma lista de predefinições. Escolha uma predefinição e ajuste as configurações do perfil de acordo com sua necessidade.
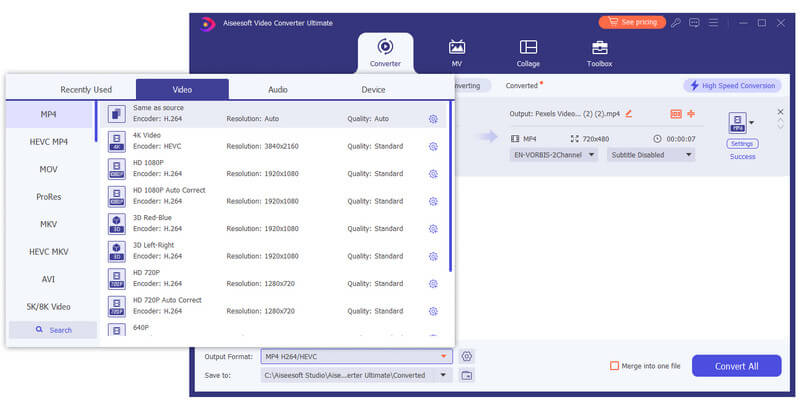
Se você quiser alterar as configurações de formato, clique no Acessorios botão à direita para personalizar o perfil. Na janela pop-up, você pode alterar as configurações da seguinte maneira.
Vídeo: Qualidade, codificador, resolução, taxa de quadros e taxa de bits.
áudio: Encoder, canal, taxa de amostragem e taxa de bits.
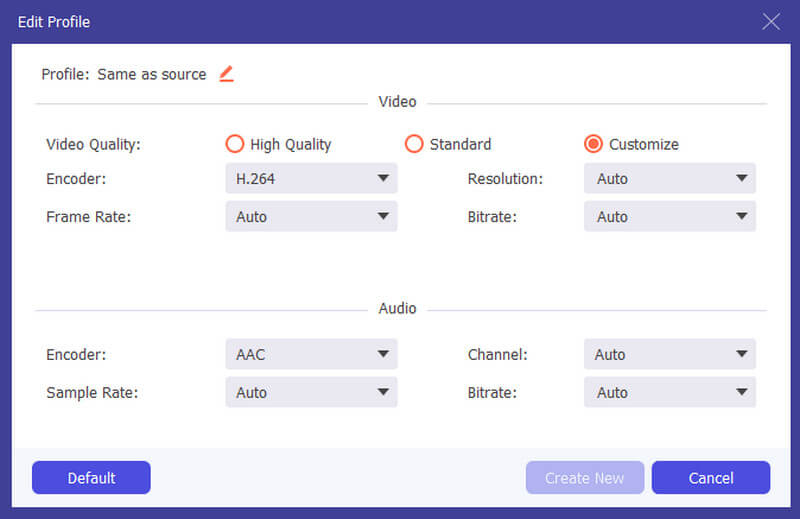
Passo 4 Selecione um caminho para os arquivos convertidos na barra inferior. E então clique no Converter tudo na interface principal para começar a converter no seu computador.
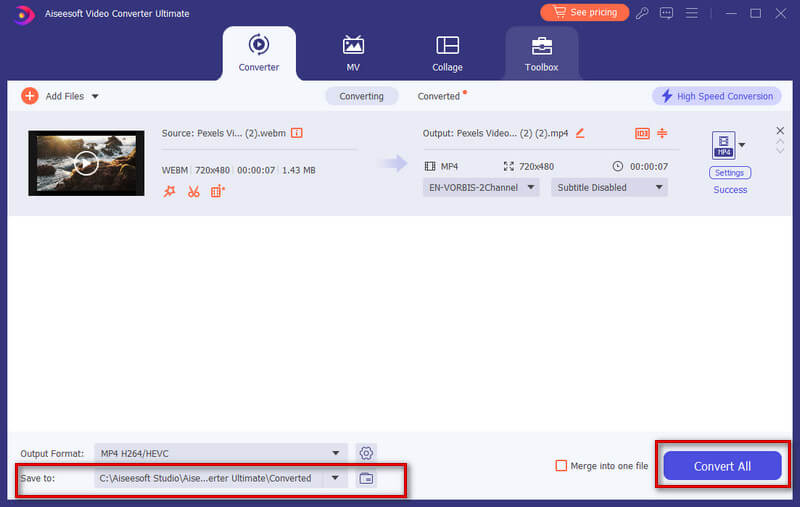
Nota:
Se você deseja mesclá-los em um, toque em Mesclar em um arquivo à esquerda de Converter tudo.
Part 2. Faça MV
O programa também possui um criador de MV que permite criar um vídeo impressionante usando filmagens e fotos.
Passo 1 Escolha o recurso MV
Depois de iniciar o programa, escolha o MV guia e então você entrará na interface de criação de MV.
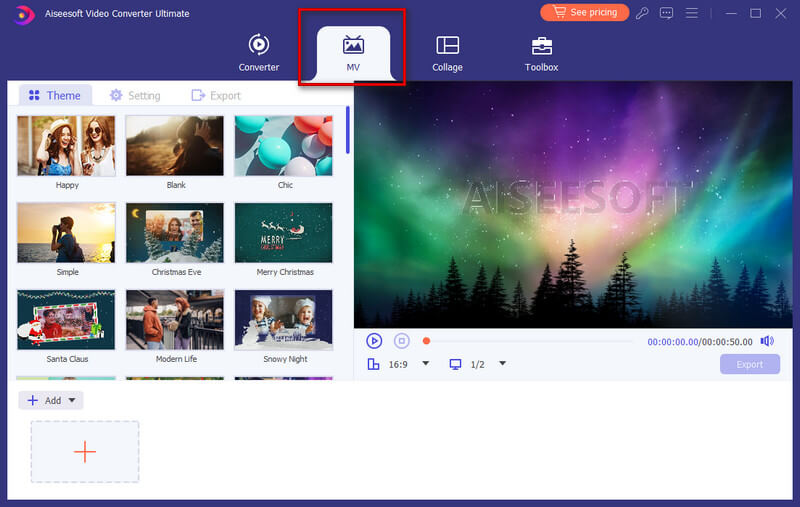
Passo 2 Adicionar arquivo
Clique na Adicionar botão no canto inferior esquerdo da janela para importar suas filmagens ou imagens de vídeo para este criador de MV. O arquivo será exibido instantaneamente no player na seção superior direita, onde você pode reproduzir e visualizar o MV feito antes de salvá-lo.
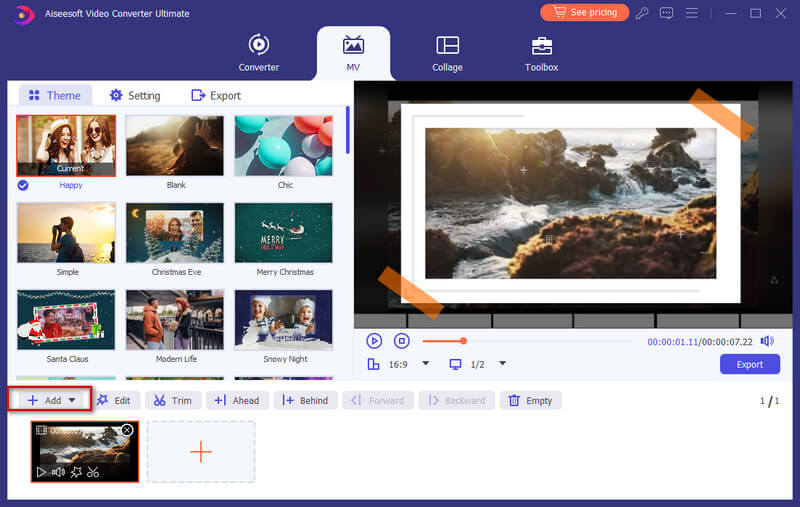
Depois de importar seus arquivos, você pode ajustar a ordem com o mouse.
Passo 3 Edite vídeos
Antes de transformar seus arquivos em MV, você pode editar ou cortar o vídeo inteiro clicando no botão Editar botão ou aparar botão, ou você pode editar ou cortar seus vídeos ou fotos separadamente.
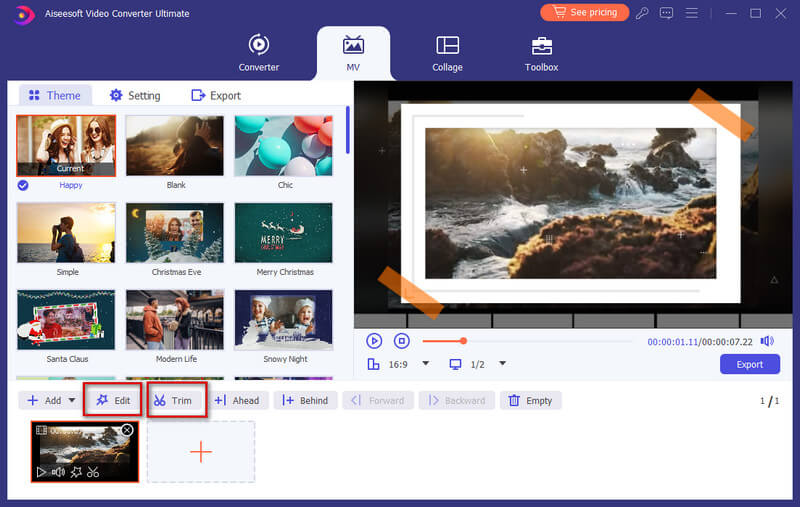
Passo 4 Selecione um tema
Ao terminar a edição, você pode selecionar um tema para o seu MV. Na seção esquerda, clique no Tema guia e escolha o tema desejado para o seu MV. Em seguida, o tema será aplicado ao MV automaticamente e você poderá visualizar o vídeo no player.
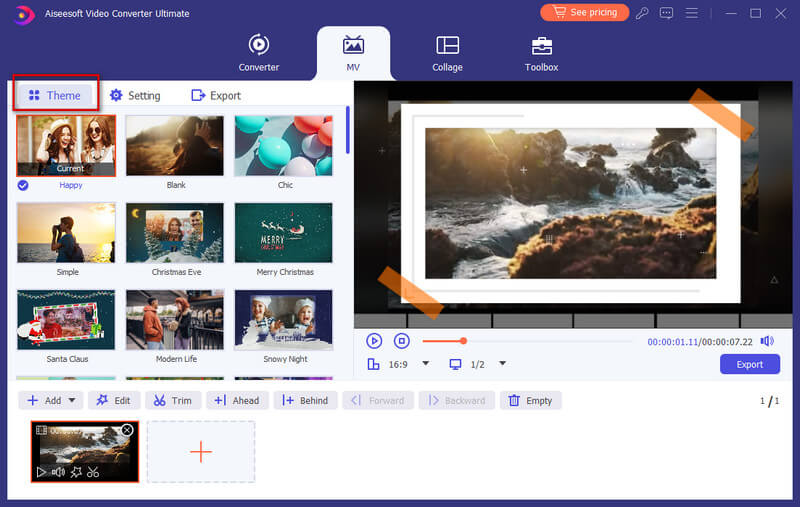
Passo 5 Defina as configurações de título e faixa de áudio
Se desejar adicionar o título no início ou no final, basta clicar no botão Configuração aba, navegue até o Inicio fim opção e, em seguida, marque a caixa atrás do Título inicial, Título Finalou ambos para inserir seu texto.
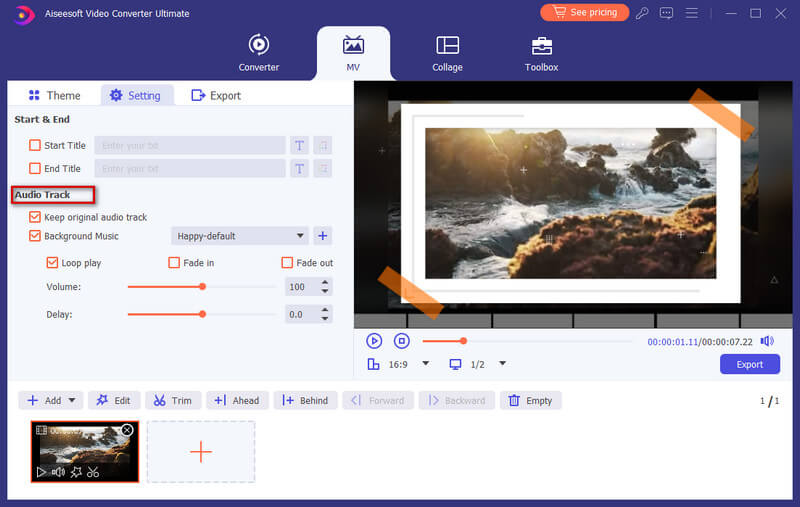
Além disso, você pode optar por adicionar música de fundo ao seu MV, mantendo a trilha de áudio original. E você pode ativar Repetição para permitir que seu MV reproduza um loop contínuo de sua música de fundo. Para configurar a transição de áudio, você pode ativar Aparecimento gradual, Desaparecer, ou ambos.
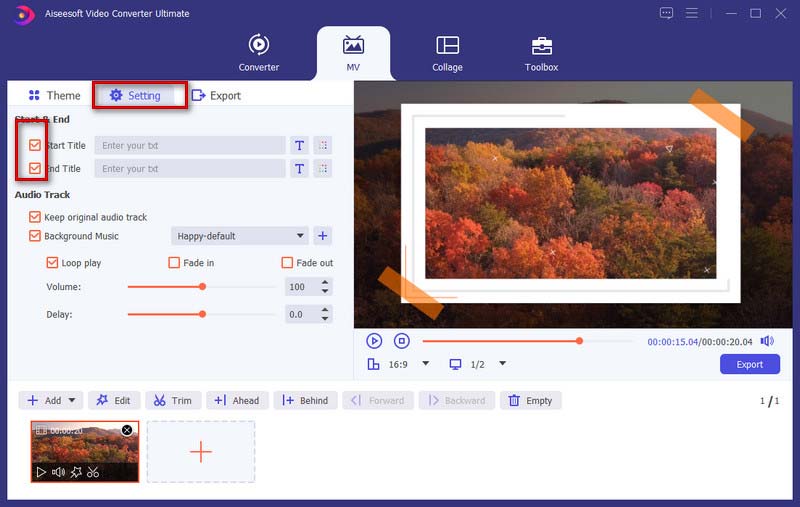
Passo 6 Exportar MV
Por padrão, o formato de saída é MP4. Se quiser salvá-lo em outros formatos de vídeo, você pode escolher o formato de sua preferência clicando na seta para baixo localizada ao lado do botão de formato.
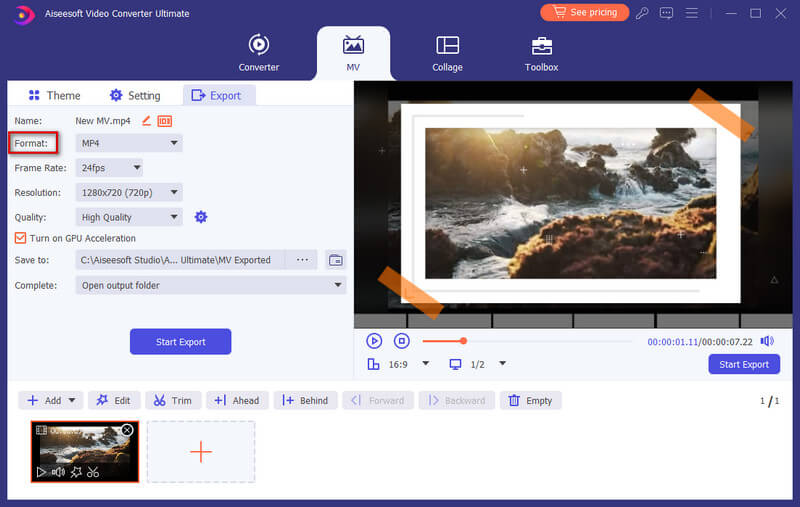
Quando estiver pronto para exportar seu MV, você pode ir para o Exportações guia para dar um nome ao seu projeto e definir o caminho para armazená-lo. Você também pode ativar o Ative a aceleração de GPU opção para agilizar o processo de exportação. No final, clique no Iniciar Exportação botão para produzir seu MV.
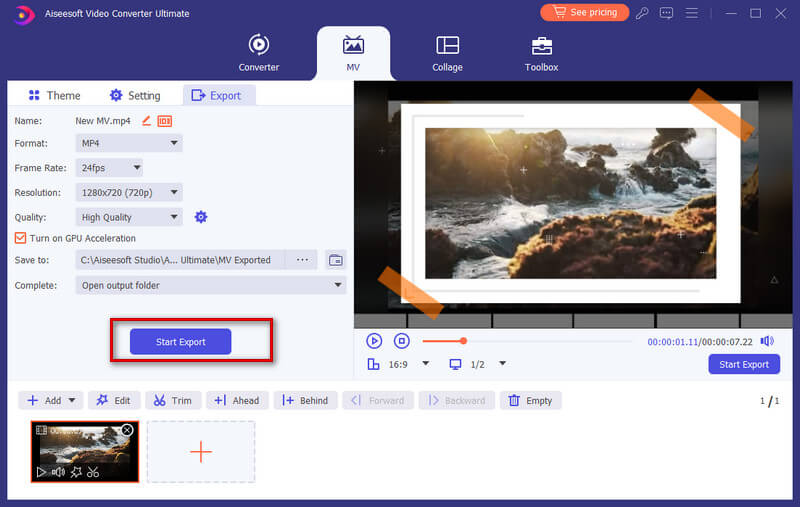
Part 3. Faça um vídeo em tela dividida
Combinar mais de uma tomada em uma única tela de vídeo pode ser uma coisa criativa e envolvente para impressionar seus espectadores. Neste programa, você pode usar seu editor de vídeo de tela dividida integrado para executar a tarefa de colocar vídeos lado a lado e reproduzi-los de uma só vez.
Passo 1 Escolha o estilo de tela dividida
Inicie o programa e escolha o Colagem recurso na barra de menu principal. Em seguida, vá para o Modelo guia para selecionar um layout de tela dividida.
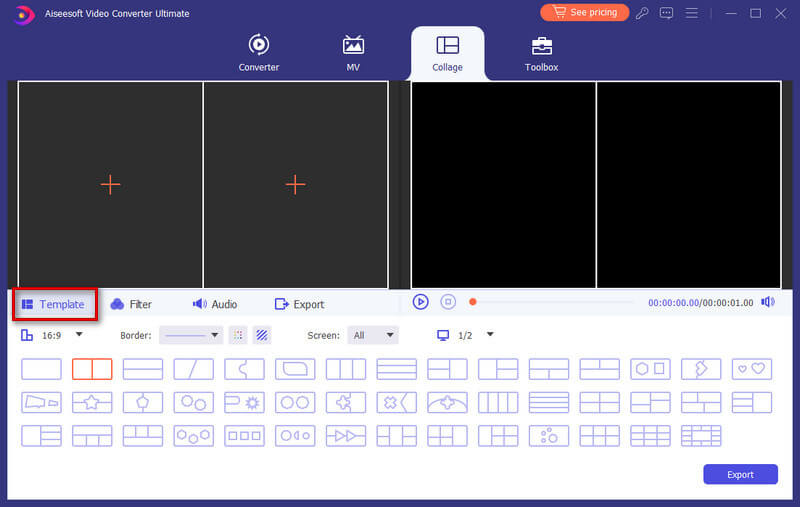
Passo 2 Adicionar arquivos
Clique + para adicionar os arquivos de vídeo que deseja posicionar em uma tela de vídeo.
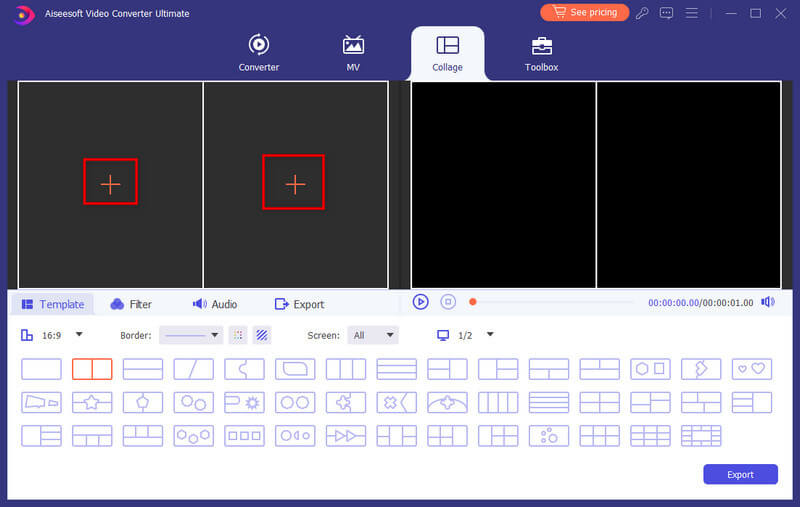
Depois de importar seus arquivos, você pode redimensionar seus vídeos arrastando a linha divisória.

Passo 3 Editar e aplicar filtros
Este editor de vídeo em tela dividida também permite editar seu videoclipe. Selecione o videoclipe que deseja editar e clique no botão Editar botão. Depois, você pode cortar, girar, adicionar marca d'água, adicionar legendas e muito mais.
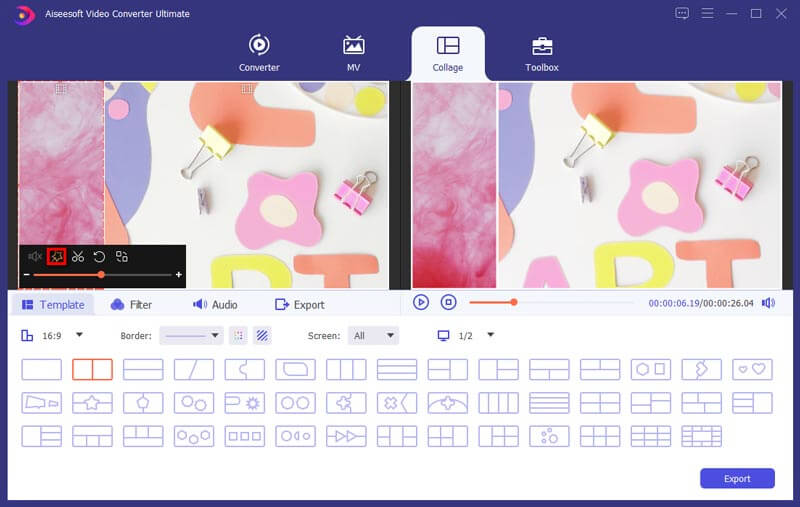
Depois de editar seus videoclipes, você pode selecionar um filtro para usar com base no conteúdo do vídeo, acessando a seção filtros aba.
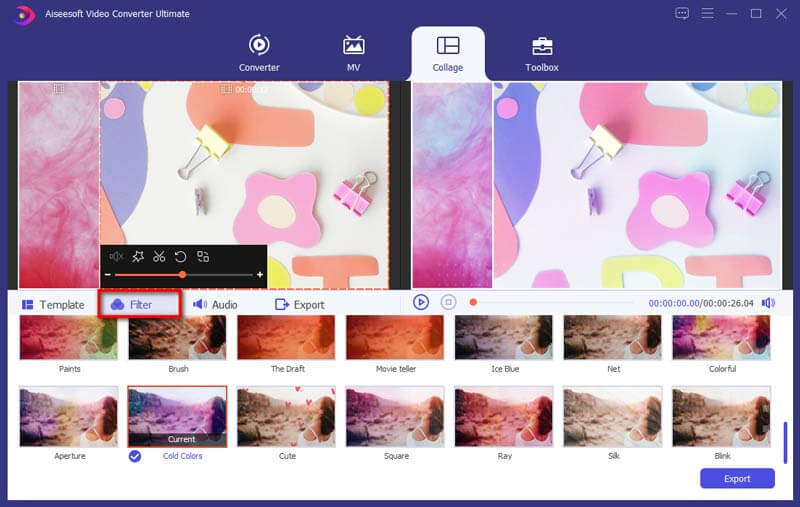
Passo 4 Adicione música de fundo
Para manter o áudio original do vídeo, você deve habilitar a opção Manter áudio original. Se você deseja adicionar uma música como música de fundo, navegue até o Áudio aba. marque a caixa ao lado Música de fundo e escolha a música do seu computador. Ele também oferece outras configurações de áudio para configurar, como reprodução em loop, aumento ou diminuição gradual, volume, etc.
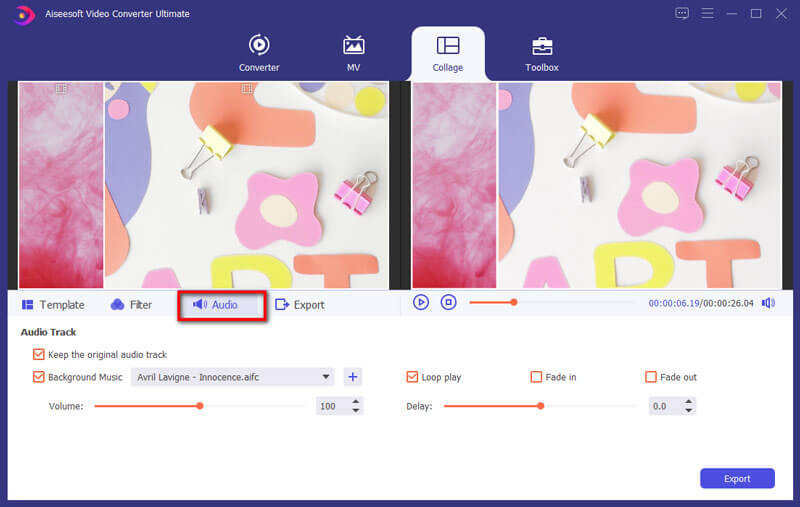
Passo 5 Produzir e compartilhar
Encontre o Exportações guia e então você pode alterar o nome do projeto, selecionar formato de saída, resolução, pasta de destino e ativar a aceleração de hardware.
Quando o vídeo estiver pronto, clique Iniciar Exportação para salvar o vídeo em tela dividida em seu computador. Ou você pode optar por compartilhá-lo diretamente nas plataformas de mídia social.
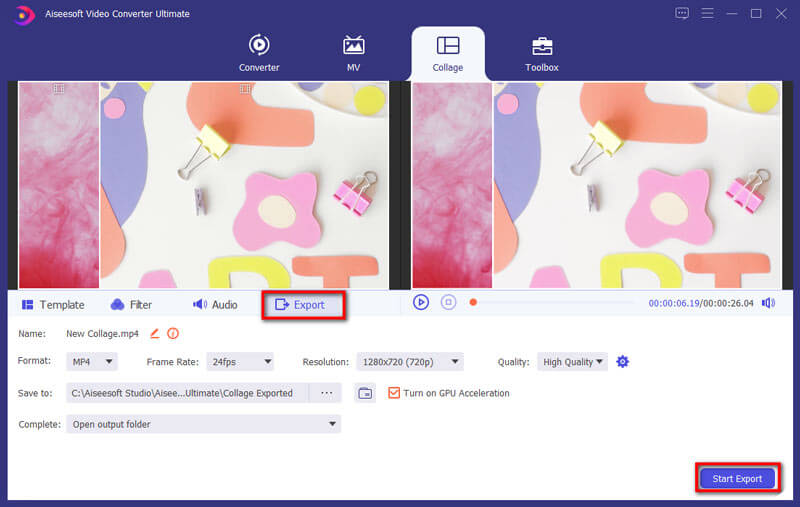
Part 4. Edite vídeo/áudio com vários efeitos
Aparar e dividir vídeo
Passo 1 Selecione um arquivo de vídeo e clique no botão Cortar botão.
Passo 2 Para cortar partes indesejadas, você pode arrastar o clipper na barra de progresso ou inserir o horário de início e término diretamente na barra inferior de duração. A parte que você escolheu é o que sobrará. Se você quiser mais segmentos, clique em Adicionar segmento e um novo clipe será criado. Escolha outra peça desejada da mesma maneira.
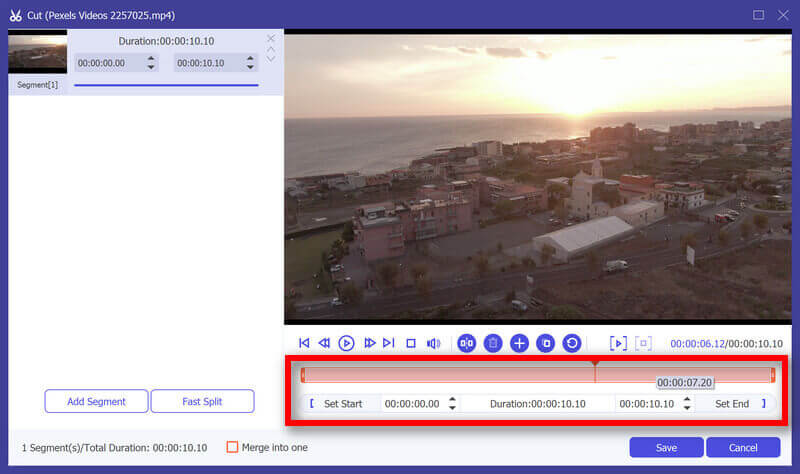
Passo 3 Depois de fazer tudo certo, você pode clicar Salvar. Se você deseja mesclá-los em um, verifique Mesclar em um na parte inferior esquerda do Cortar janela.
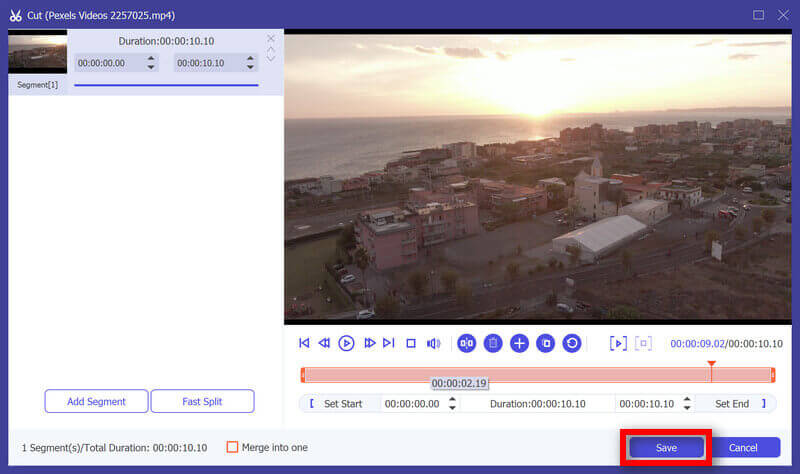
Passo 4 Agora você está de volta à interface principal. Visualize o vídeo clicando na miniatura. Se é exatamente isso que você deseja, clique Converter tudo. Se ainda precisar modificar o vídeo, clique novamente no botão da tesoura, os segmentos ainda estão lá.
Girar e cortar vídeo
Passo 1 Clique na Editar botão. Encontrar Girar e Cortar na janela pop-up. E você pode ver outros recursos de edição nesta janela.
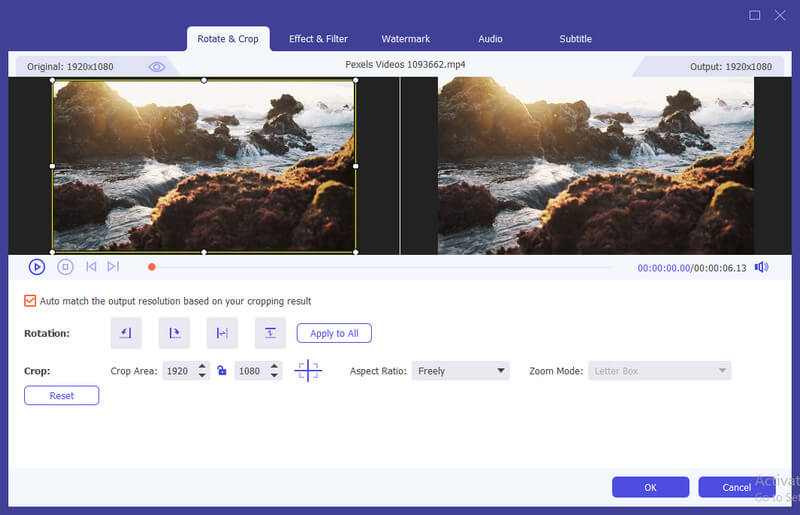
Passo 2 Aqui você pode girar o vídeo na vertical e na horizontal, girar 90 graus, girar 180 graus ou girar 270 graus. Em seguida, você pode verificar o resultado na visualização.
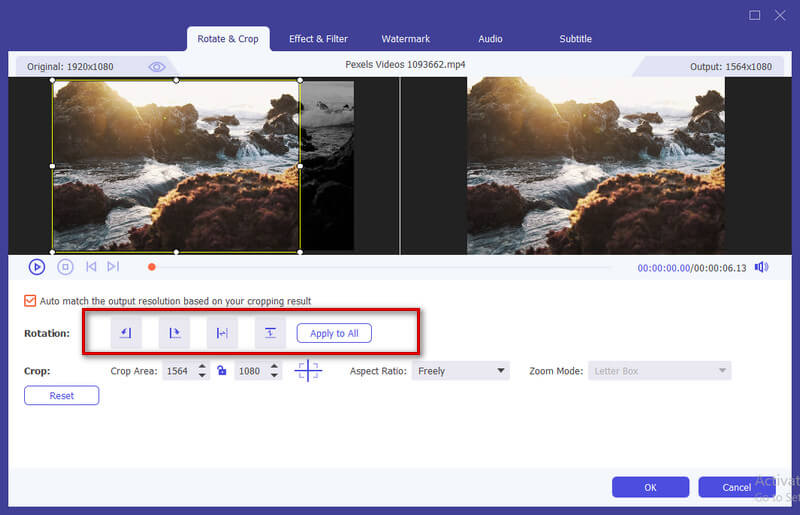
Passo 3 Abaixo da Rodar opção é o Colheita opção. existem vários tipos de proporção de aspecto, como 16:9, 4:3, 1:1 e 9:16. Isso pode ajudá-lo a obter rapidamente o tamanho desejado.
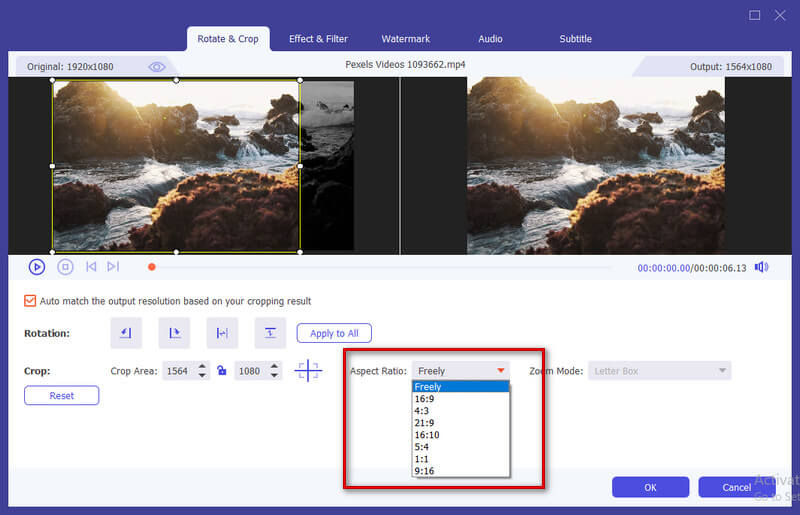
Se você tiver outras necessidades de tamanho, você precisa selecionar Livremente in Proporção da tela primeiro, depois insira o número em Área de corte para definir o tamanho. Arrastar o quadro da tela de jogo esquerda também é o mesmo. Se você quiser a tela central, clique em Atravessar depois de definir o tamanho, a tela recortada será colocada no centro.
Além da Razão, você também pode selecionar o direito Modo Zoom para obter o melhor efeito.
Modo Completo: Faça com que a tela selecionada tenha o tamanho maior, o que esticaria a tela.
Caixa de correio: Adicione bordas pretas para cima e para baixo.
Pan & Scan: Aumente o tamanho da tela para 16:9. Mas não mostraria as bordas esquerda e direita em 16:9 ou para cima e para baixo em outro tamanho.
Cabe às suas necessidades.
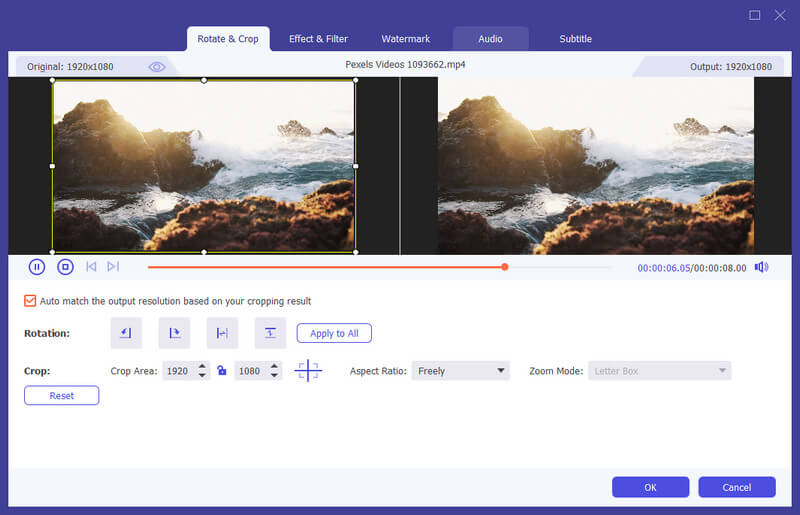
Passo 4 Clique na OK para salvar as alterações.
Efeito e filtro
Passo 1 Encontre Efeito e filtro na janela Editar. Você pode ajustar o brilho, contraste, saturação, matiz e selecionar o desentrelaçamento conforme necessário. Além disso, você pode escolher um filtro para embelezar seu vídeo.
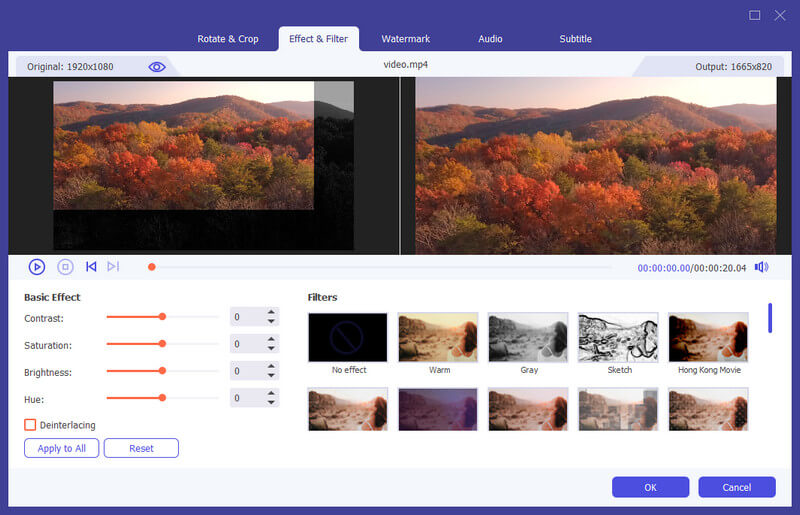
Passo 2 Clique na OK para salvar as alterações.
Marca d'água
Passo 1 Encontre Marca d'água na janela Editar. Se você deseja adicionar uma marca d'água de texto, marque Texto e insira o texto no espaço em branco. Você pode ajustar as fontes, cores, sistema de escrita e tamanho do texto. Em seguida, coloque a marca d'água do texto arrastando ou definindo o tamanho.
Além disso, você também pode girar o texto e definir a opacidade.
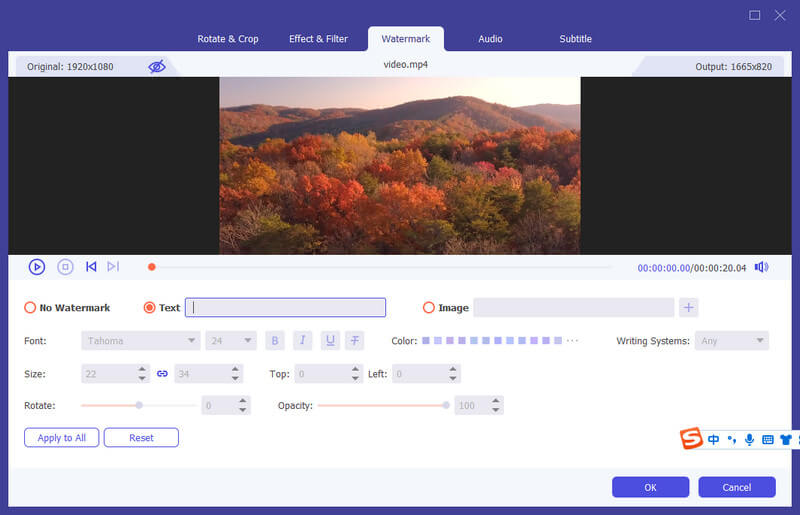
Se você deseja adicionar uma marca d'água de imagem, marque a imagem e clique no botão Adicionar botão para selecionar uma imagem. E então ajuste o tamanho e coloque-o no seu vídeo. Você também pode girar o texto e definir a opacidade.
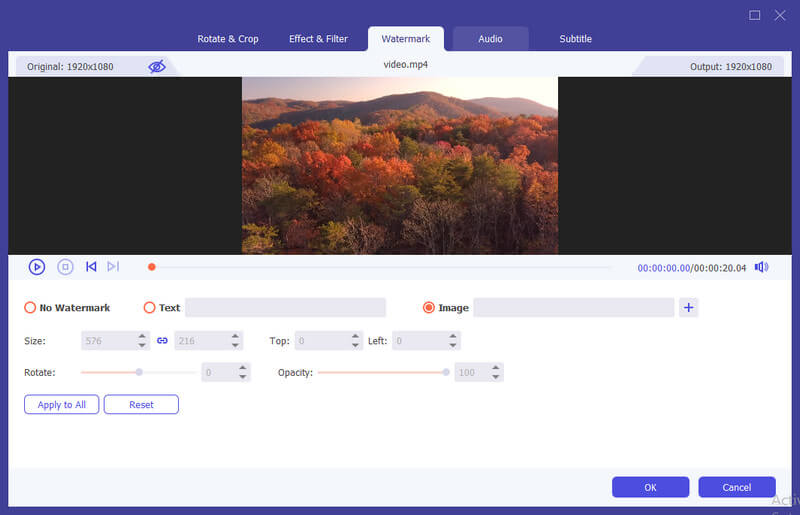
Passo 2 Clique na OK para salvar suas configurações.
em áudio
Passo 1 Encontre Áudio na janela Editar. Selecione a faixa de áudio que você gostaria de reproduzir. Ou clique no MAIS botão além da barra de trilha de áudio. Você pode ajustar o volume do áudio e alterar o tempo de atraso para decidir quando reproduzir a faixa de áudio.
Passo 2 Clique na OK para salvar suas configurações.
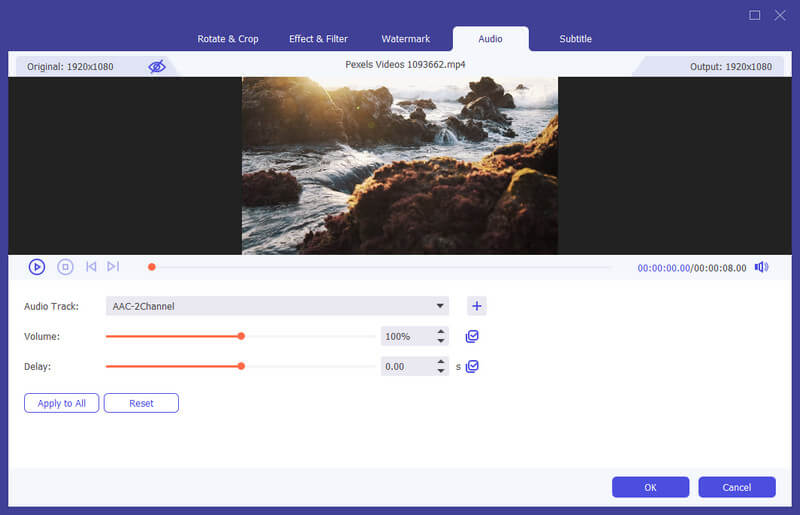
Legenda
Passo 1 Encontre Legenda na janela Editar. Clique + para importar o arquivo de legenda (*.srt; *.ssa; *.ass) do seu computador. Depois disso, você pode ajustar a posição, fonte, cor, opacidade, tempo de atraso e contorno.
Passo 2 Clique OK para salvar os ajustes.
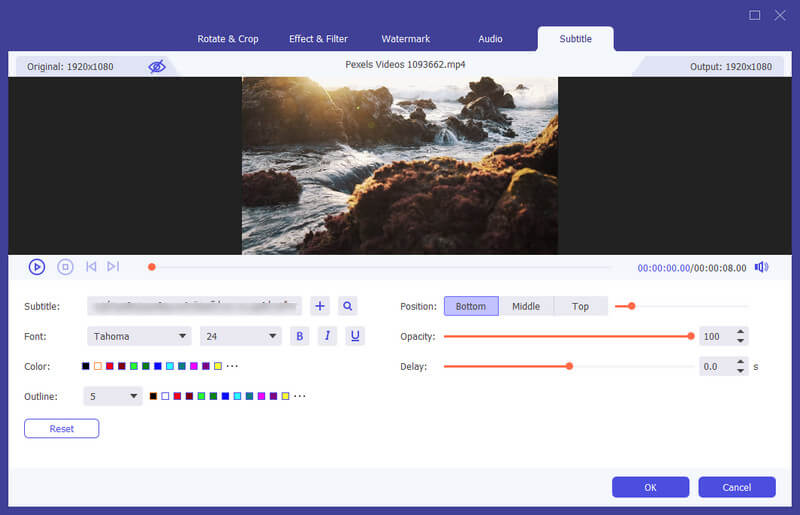
Mais ferramentas
Editor de metadados de mídia
Passo 1 Clique Caixa de ferramentas no topo e encontre Editor de metadados de mídia. E também há Video Compressor e GIF Maker.
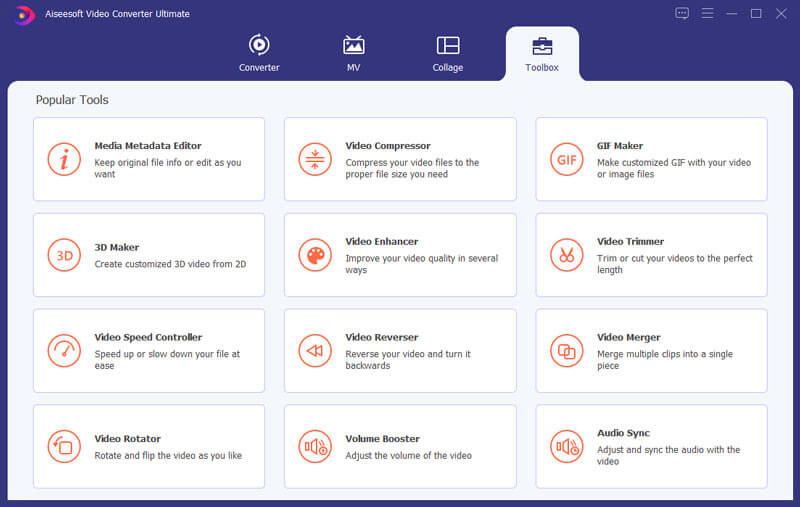
Passo 2 Adicione um arquivo em formato compatível, como MP4, M4A, M4R, M4P, 3G2, M4V, MOV, MP3, WMA, ASF, WMV e AVI.
Em seguida, você pode editar a capa, nome do arquivo, capa, artista, álbum, compositor, gênero, ano, faixa, comentários.
Passo 3 Após a edição, clique no Salvar botão.
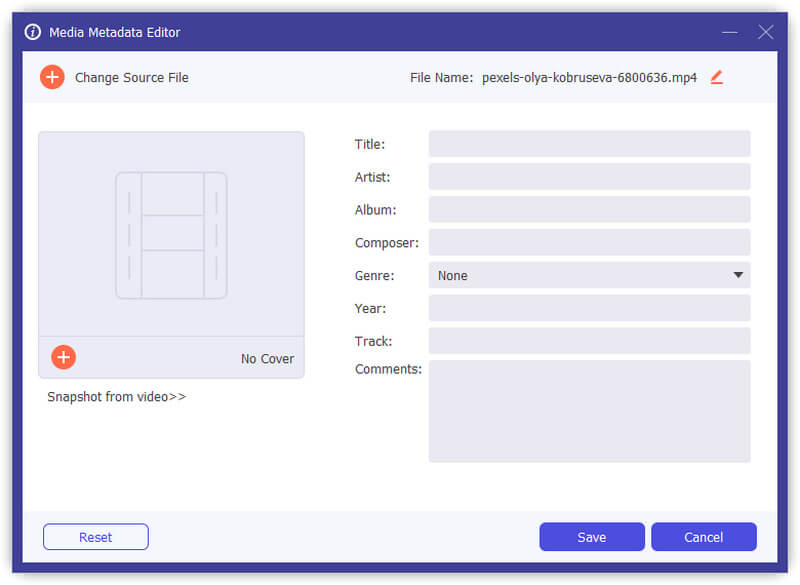
Compressor Vídeo
Passo 1 Encontre Compressor Vídeo in Caixa de ferramentas. Adicione um vídeo para compactar. Depois de adicionar os arquivos, você pode alterar o tamanho, nome, formato, resolução e taxa de bits do arquivo de destino.
Passo 2 Em seguida, defina o caminho para salvar seu arquivo compactado e clique no botão Comprimir botão.
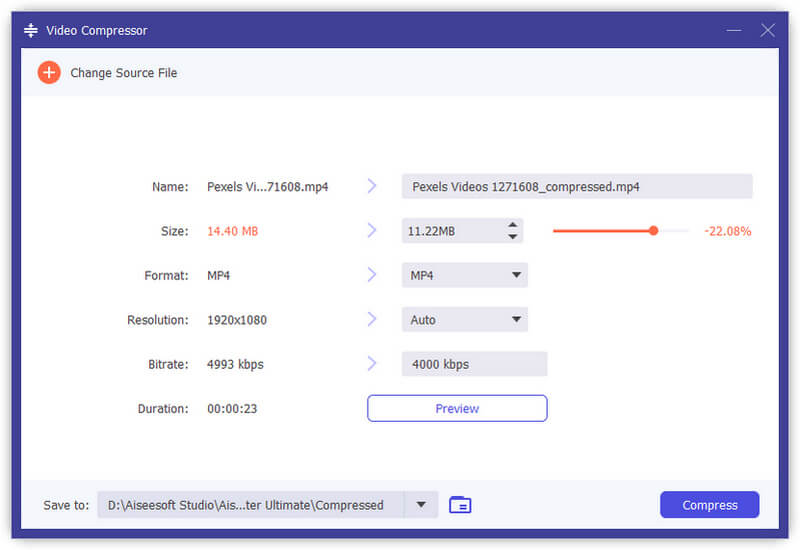
Removedor de marca d'água de vídeo
Passo 1 Selecionar Removedor de marca d'água de vídeo do Caixa de ferramentas e adicione um vídeo a ele.
Passo 2 Clique Adicionar área de remoção de marca d'água e você verá um quadro no vídeo.
Passo 3 Arraste o quadro para ajustá-lo ou altere o número de Tamanho, Saídaou Esquerdo no lado direito.
Passo 4 Arraste a barra de progresso e você pode ajustar a área de remoção para períodos de tempo específicos.
Passo 5 Bata o Play botão e você pode visualizar o resultado da saída. Então clique Exportações.
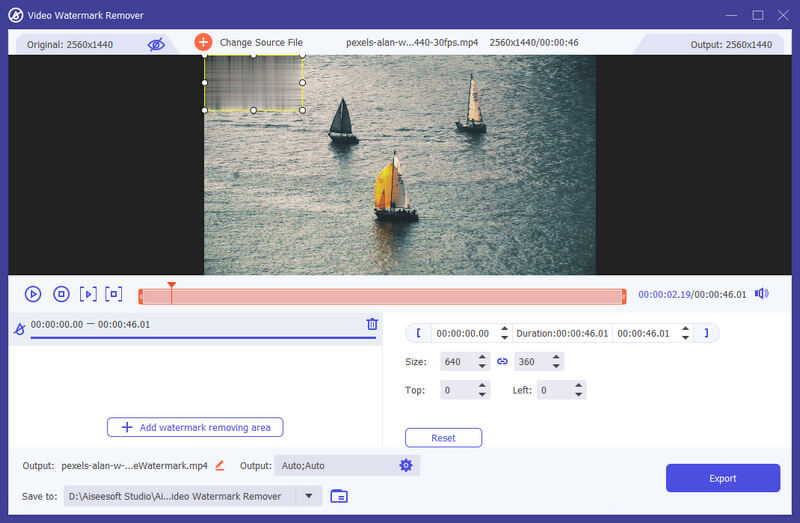
GIF Criador
Passo 1 Encontre GIF Criador in Caixa de ferramentas. Adicione um vídeo ao GIF Maker. Como você pode ver, você pode editar o vídeo com vários recursos, como Girar e Cortar, Efeito e Filtro, Marca D'água, Áudio e Legenda.
Ou corte o vídeo e salve a parte que você deseja criar um GIF. E você também pode definir o tamanho da tela de saída e a taxa de quadros.
Passo 2 Clique Gerar GIF para criar seu próprio GIF.
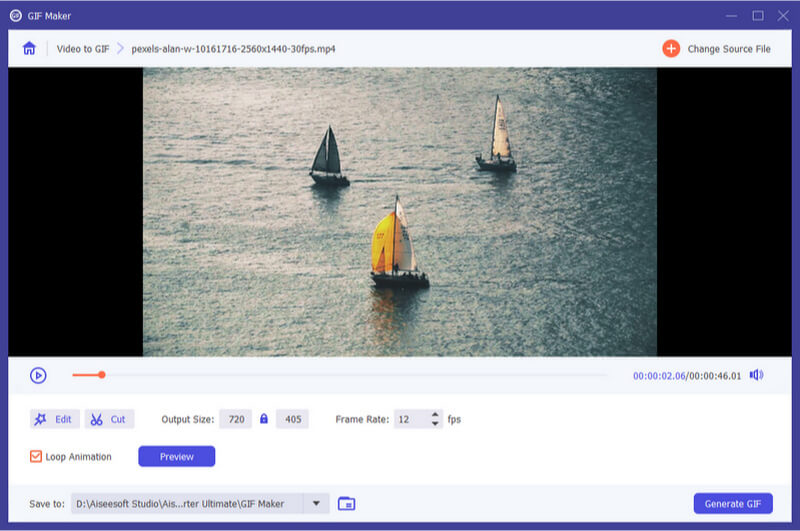
Criador 3D
Passo 1 Encontre Criador 3D in Caixa de ferramentas. Adicione o vídeo ao 3D Maker.
Passo 2 Oferece várias opções para fazer vídeo 3D.
Anaglyph: Você pode escolher um efeito anaglyph 3D de Red/Cyan anaglyph, monocromático/meia cor/full color/qualidade Dubois; Anaglifo verde/magenta/meia cor/cor total; Anaglifo âmbar/azul, monocromático/meia cor/cor total.
Tela dividida: Lado a lado (meia largura), lado a lado (completo), superior e inferior (meia altura), superior e inferior (completo)
Profundidade: você pode alterar a profundidade de uma imagem 3D anaglyph de 0 a 15.
Mudar Esquerda/Direita: Use a opção Alternar Esquerda/Direita para mudar de Esquerda/Direita para Direita/Esquerda ou Direita/Esquerda para Esquerda/Direita.
Passo 3 Clique Gerar 3D para criar seu vídeo 3D.
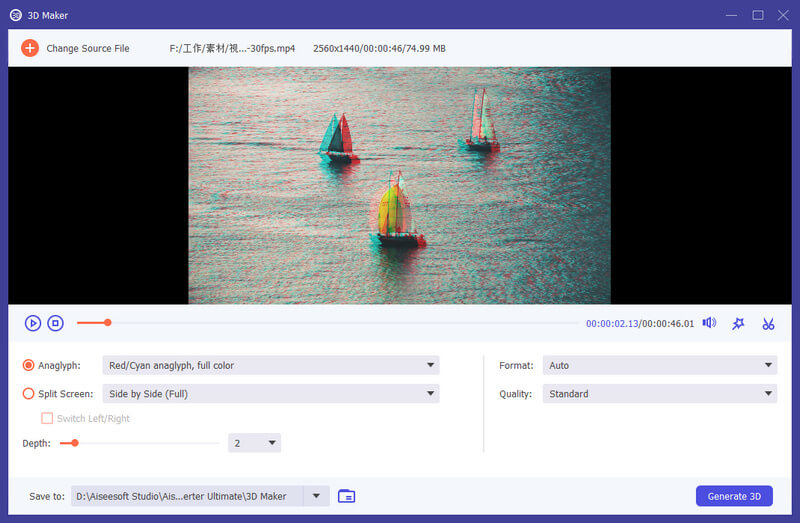
Video Enhancer
Passo 1 Encontre Video Enhancer in Caixa de ferramentas. Adicione o vídeo ao Video Enhancer.
Passo 2 Existem 4 opções que você pode escolher para aprimorar seu arquivo de vídeo.
Resolução de alta resolução: Com esta função, você obterá um vídeo de alta resolução a partir de um vídeo de baixa resolução.
Otimizar o brilho e o contraste: Ele otimizará o brilho e o contraste automaticamente para tornar seu vídeo mais agradável.
Remover ruído de vídeo: este recurso pode remover ruído de vídeo semelhante a sujeira do seu vídeo.
Reduza a agitação de vídeos: pode estabilizar seu vídeo tremido para torná-lo mais suave e mais assistível.
Passo 3 Clique Engrandecer para aprimorar seu vídeo.
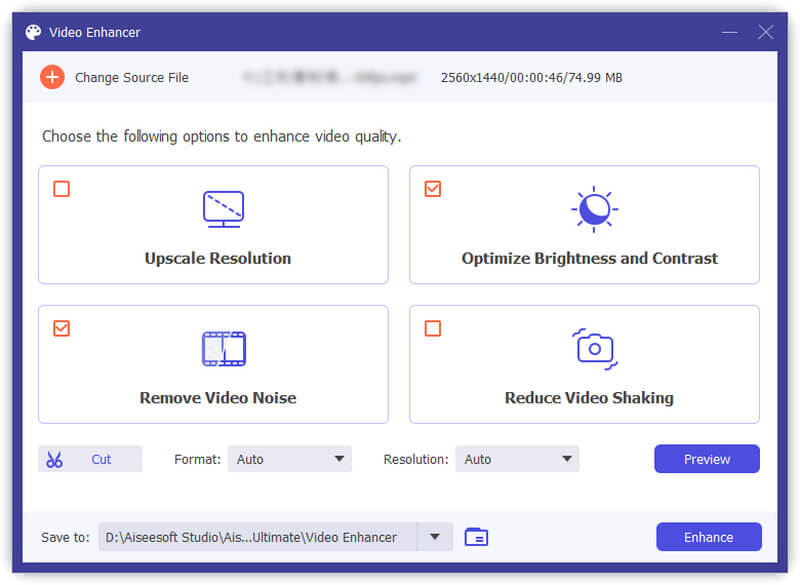
Aparador de vídeo
Passo 1 Encontre Aparador de vídeo in Caixa de ferramentas. Adicione o vídeo ao Video Trimmer.
Passo 2 Para cortar partes indesejadas, você pode arrastar o clipper na barra de progresso ou inserir o horário de início e término diretamente na parte inferior de duração bar. A parte que você escolheu é o que sobrará. Se você quiser mais segmentos, clique em Adicionar segmento e um novo clipe será criado. Escolha outra peça desejada da mesma maneira. Você também pode usar o recurso Fast Split para dividir o segmento atual em partes por média ou por tempo.
Passo 3 Se você precisar adicionar o efeito Fade in/out, basta ativar as opções na barra de progresso. Depois de acertar, você pode renomear o vídeo, ajustar as configurações de saída e selecionar o destino. Se você deseja mesclar todos os clipes em um, marque Mesclar em um no canto inferior esquerdo da janela do Video Trimmer. Clique no Exportações botão para exportar o vídeo cortado.
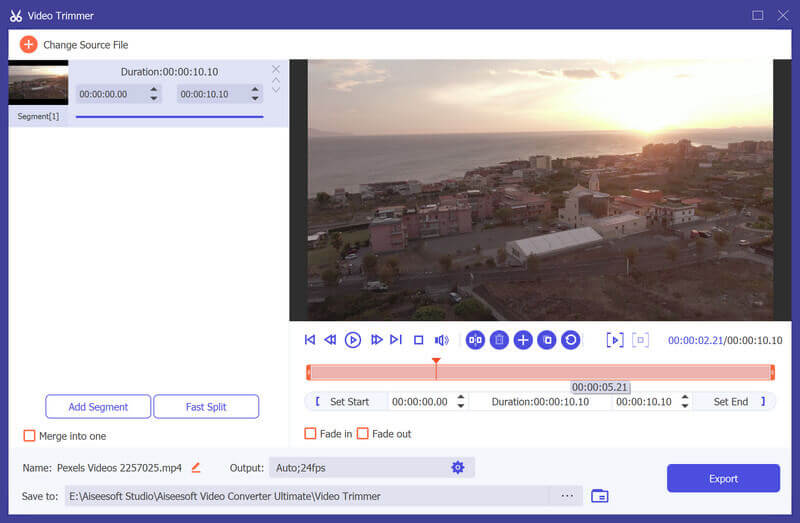
Controlador de velocidade de vídeo
Passo 1 Encontre Controlador de velocidade de vídeo in Caixa de ferramentas. Adicione o vídeo ao Video Speed Controller.
Passo 2 Selecione uma velocidade de reprodução de acordo com sua necessidade. Se você não sabe qual escolher, pode visualizar o vídeo e ver qual é o mais adequado para você.
Passo 3 Depois de acelerar ou desacelerar o vídeo, você pode ajustar o nome, as configurações de vídeo/áudio e a pasta de destino do arquivo de saída. Clique no Exportações botão para exportar o vídeo com nova velocidade de reprodução.
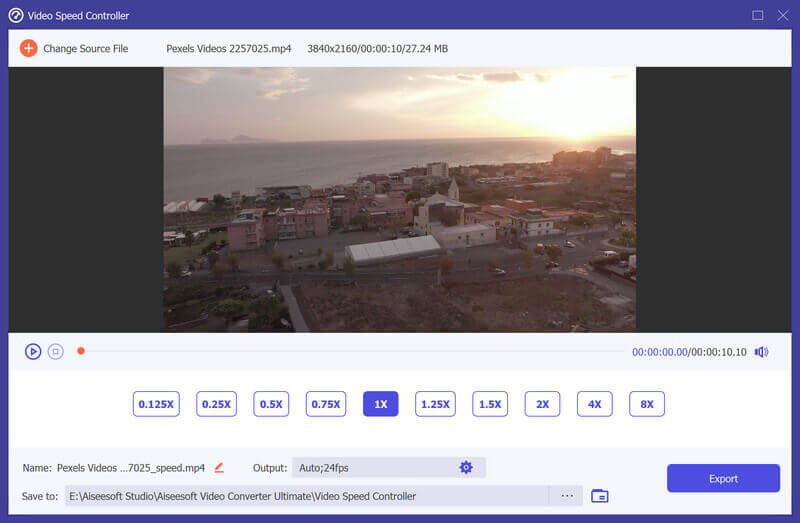
Cropper de Vídeo
Passo 1 Escolha Cropper de Vídeo e adicione um vídeo a ele.
Passo 2 Arraste o retângulo amarelo no vídeo para recortar a área de exibição. Ou você pode alterar o número de Área de corte.
Passo 3 Clique visualização para ver o resultado da saída. Se estiver satisfeito com ele, clique Exportações e obtenha seu vídeo recortado.
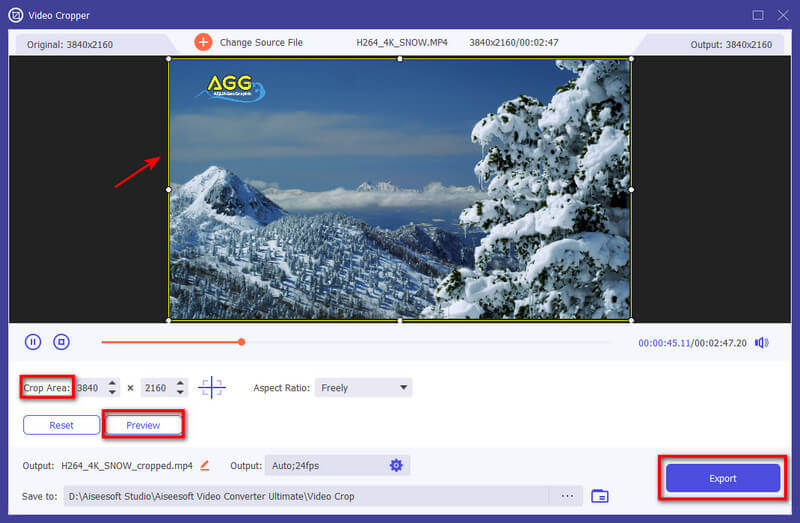
Marca d'água de vídeo
Passo 1 Escolha Marca d'água de vídeo e adicione um vídeo a ele.
Passo 2 Escolha adicionar marca d'água de texto ou marca d'água de imagem. Para Texto marca d'água, você pode ajustar o período em que a marca d'água pode ser vista. A fonte e a cor também podem ser alteradas. Você pode até adicionar várias marcas d’água clicando em Texto marca d'água novamente.
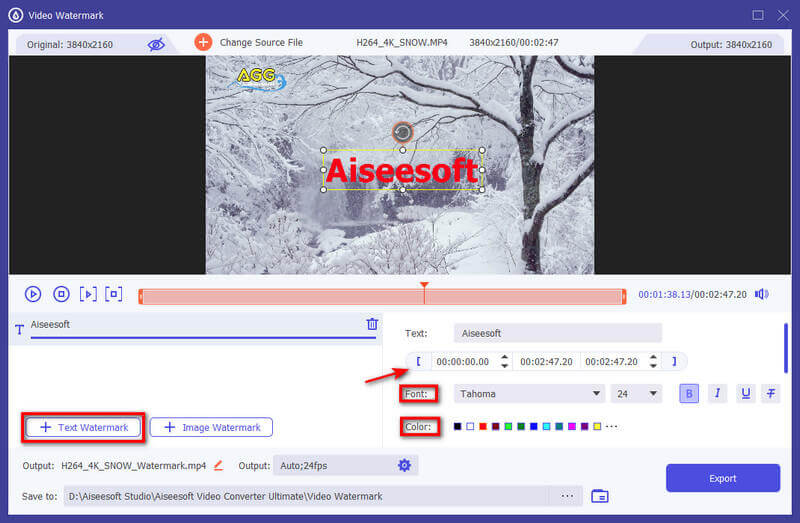
Escolha Watermark imagem, você também pode ajustar o período em que a marca d'água pode ser vista. Além disso, você pode girar a imagem ou alterar a opacidade dela.
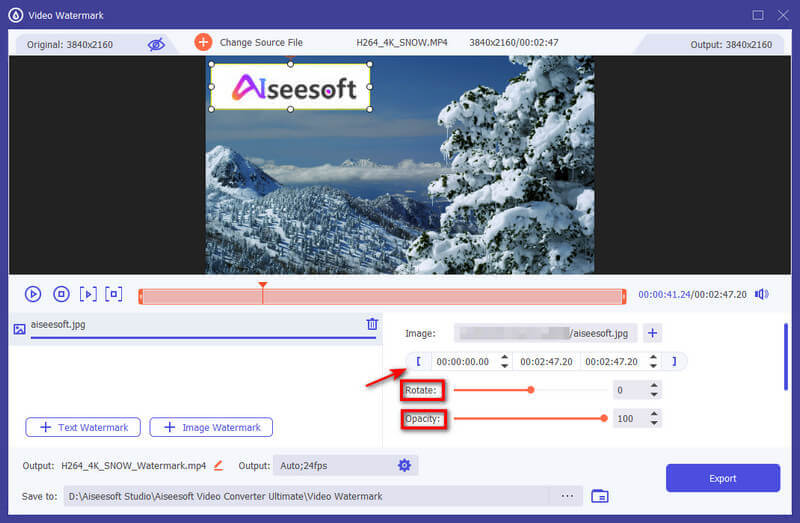
Passo 3 Clique Exportações quando todos os ajustes forem feitos.
Correção de Cor
Passo 1 Escolha Correção de Cor e adicione um vídeo a ele.
Passo 2 Ajusta a Contraste, Saturação, Brilho e Matiz de acordo com sua necessidade. Você pode visualizar o vídeo ao mesmo tempo.
Passo 3 Clique na Exportações botão no canto inferior direito e obtenha o vídeo corrigido.
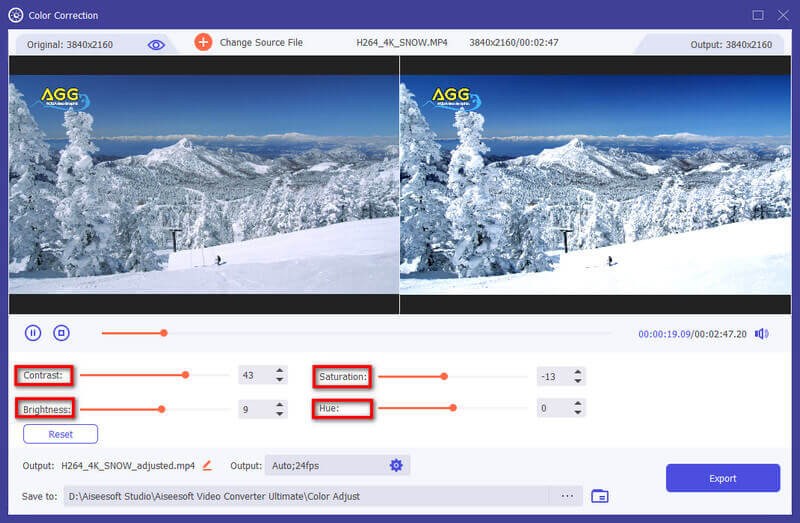
Reversor de vídeo
Passo 1 Encontre Reversor de vídeo in Caixa de ferramentas. Adicione o vídeo ao Video Reverser.
Passo 2 Use a barra de progresso ou o tempo definido para obter o videoclipe que deseja reverter. Depois você pode renomear o vídeo e escolher um local para salvar o arquivo de saída. Clique no Exportações botão para exportar o vídeo invertido.
Nota:
O som do videoclipe será removido após a reversão. Se você precisar adicionar música de fundo, vá para a guia Conversor para adicionar uma nova faixa de áudio.
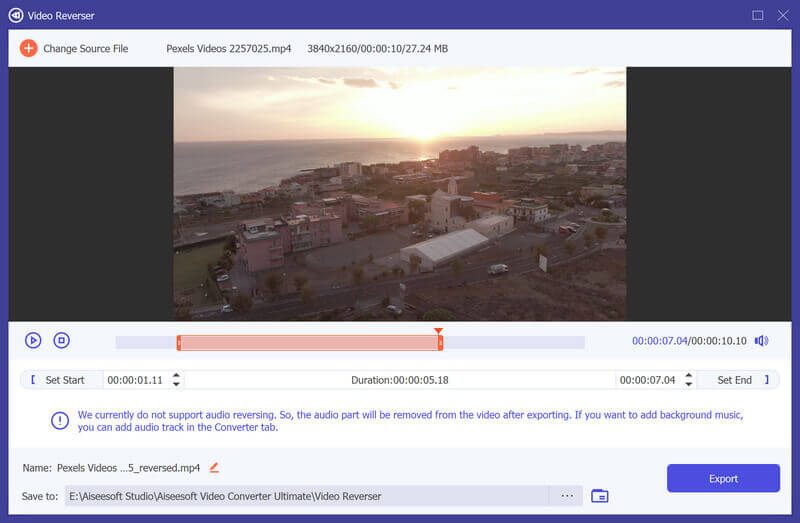
Incorporação de vídeo
Passo 1 Encontre Incorporação de vídeo in Caixa de ferramentas. Adicione o(s) vídeo(s) ao Video Merger.
Passo 2 Após importar seus arquivos, você poderá ajustar a ordem arrastando os clipes para a posição correta ou usando o botão Avançar / retroceder recurso. Se você precisar adicionar novos clipes, basta clicar no botão Adicionar/Mais botão ou clique À frente/atrás para localizar o clipe diretamente no lugar certo. Você também pode editar e cortar os videoclipes de acordo com sua necessidade. Para remover todos os clipes, clique em vazio botão.
Passo 3 Depois de terminar a edição, você pode alterar o nome, as configurações e o caminho para salvar o arquivo de saída. Em seguida, clique no Exportações botão para exportar o vídeo mesclado.
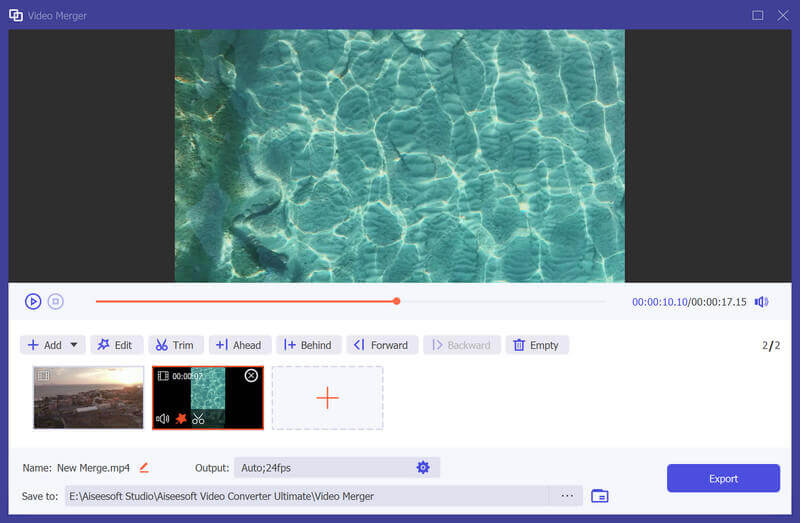
Rotador de vídeo
Passo 1 Encontre Rotador de vídeo in Caixa de ferramentas. Adicione o vídeo ao Video Rotator.
Passo 2 Depois de entrar no Video Rotator, você pode inverter o vídeo verticalmente ou horizontalmente e girar 90 graus, 180 graus ou 270 graus no sentido horário/anti-horário. Então, você pode visualizar o resultado em tempo real.
Passo 3 Depois você pode renomear o vídeo, ajustar as configurações de saída e selecionar o destino. Clique no Exportações botão para exportar o vídeo girado.
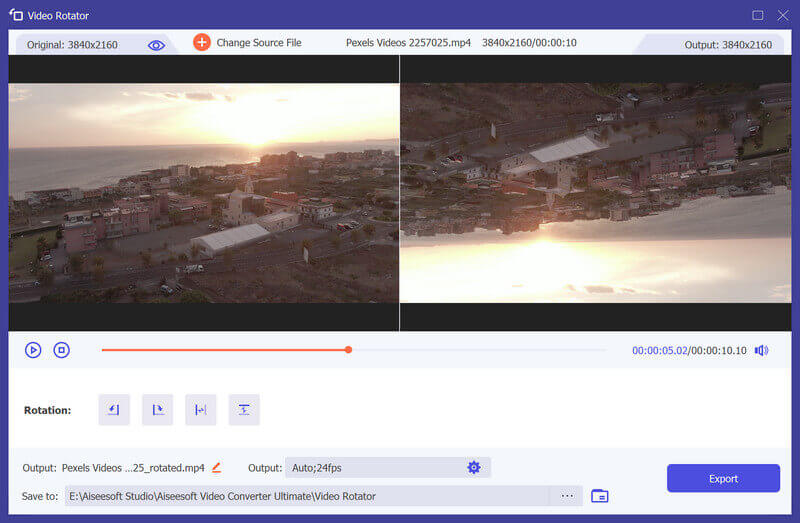
Volume Booster
Passo 1 Encontre Volume Booster in Caixa de ferramentas. Adicione o vídeo ao Volume Booster.
Passo 2 Se você achar que o volume do seu vídeo está muito baixo ou muito alto, pode usar o Volume Booster para ajustar o volume. Basta arrastar o ponto na barra para aumentar/diminuir o volume de acordo com a sua necessidade.
Passo 3 Em seguida, você pode ajustar o nome, as configurações de vídeo/áudio e a pasta de destino do arquivo de saída. Clique no Exportações para exportar o vídeo.
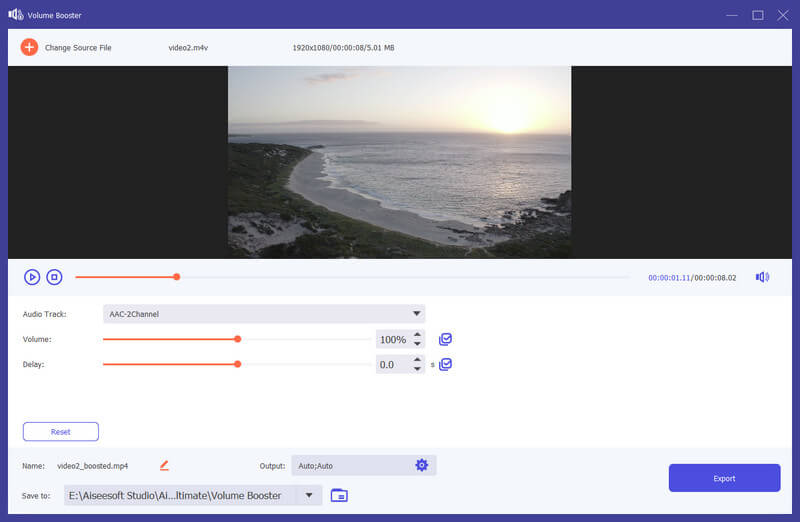
Sincronização de áudio
Passo 1 Encontre Sincronização de áudio in Caixa de ferramentas. Adicione o vídeo ao Audio Sync.
Passo 2 Se o som do seu vídeo estiver fora de sincronia, você pode corrigir o problema com o Audio Sync. Ele pode ajudá-lo facilmente a ajustar a faixa de áudio para que ela acompanhe a imagem. Basta arrastar o ponto na barra para acelerar ou desacelerar o áudio de acordo com a sua necessidade.
Passo 3 você pode alterar o nome, as configurações e o caminho de salvamento do arquivo de saída. Em seguida, clique no Exportações para exportar o vídeo.
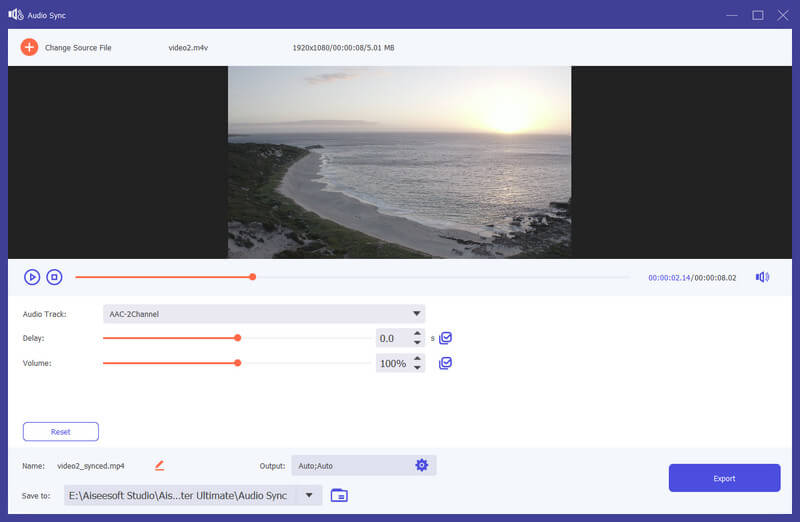
Compressor de áudio
Passo 1 Encontre Compressor de áudio in Caixa de ferramentas. Adicione um arquivo de áudio que deseja compactar. Depois de adicionar o arquivo, você pode reduzir o tamanho diretamente através do controle deslizante. Você também pode modificar o nome do arquivo, formato, canal, taxa de amostragem e taxa de bits de acordo com sua necessidade.
Passo 2 Após o ajuste, confirme o caminho para salvar o arquivo de áudio compactado e clique no botão Comprimir botão para iniciar a compressão.
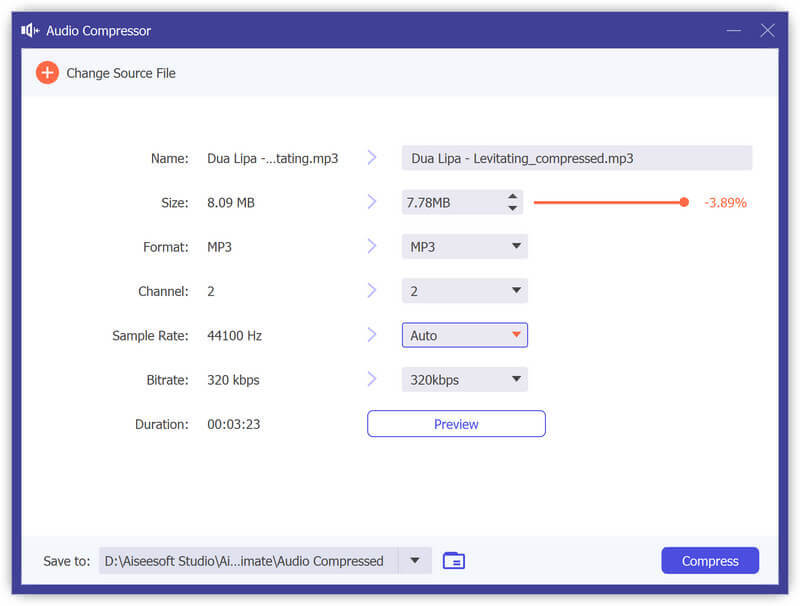
Image Converter
Passo 1 Para converter imagens, abra o Image Converter da Caixa de ferramentas. Depois você pode adicionar quantas fotos quiser. Você pode alterar o formato de saída separadamente ou definir um tipo de arquivo fixo para todos os arquivos de saída. Ele ainda permite aumentar/diminuir o zoom da imagem e alterar a qualidade da imagem.
Passo 2 Clique Exportações se você tiver feito todas as configurações. Em seguida, as fotos serão salvas no seu computador automaticamente.
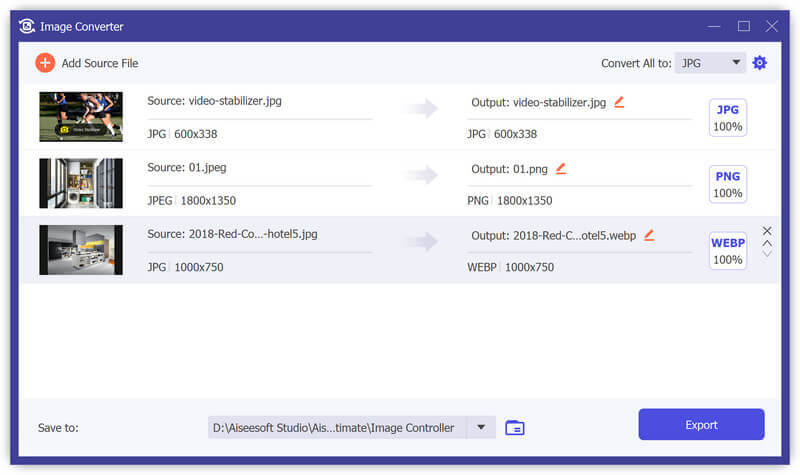
Trocador de data de arquivo
Passo 1 Você também pode alterar a data do arquivo em Trocador de data de arquivo. Ele permite que você ajuste a data do arquivo como data de criação, data de modificação e data de acesso. Você pode até alterar a data em lote se houver muitos arquivos esperando para serem modificados.
Passo 2 Clique na Inscreva-se botão no canto para aplicar suas alterações.
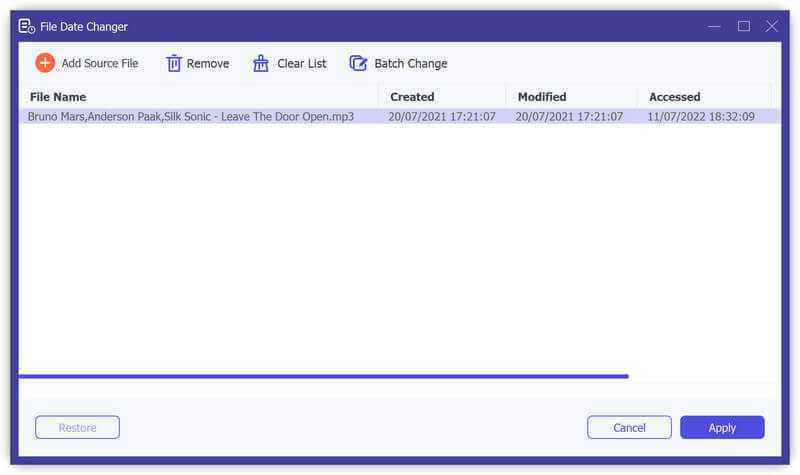
Removedor de ruído
Passo 1 Escolha Removedor de ruído in Caixa de ferramentas. Em seguida, adicione um vídeo ao Noise Remover.
Passo 2 Se o ruído do seu vídeo distrai muito, você pode resolver esse problema com o Noise Remover. Pode reduzir o excesso de ruído e faixas de áudio rapidamente. Basta selecionar a faixa de áudio e marcar o Ativar redução de ruído de áudio caixa.
Passo 3 Você pode tocar Caixa de seleção para aplicar configurações a todas as faixas de áudio, se desejar. Em seguida, clique no Exportações botão para gerar o vídeo.
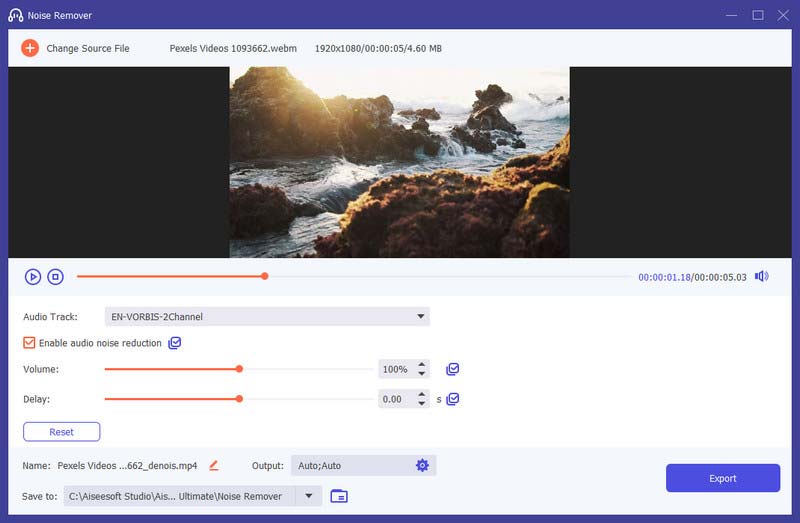
Video Player
Passo 1 Encontre Video Player in Caixa de ferramentas. Adicione um vídeo ao Video Player.
Passo 2 Para reproduzir seu vídeo, você pode percorrer as funções na parte inferior e focar em diferentes partes. Eles permitem que você reproduza, pare, mova o vídeo para os 5 segundos anteriores ou seguintes, altere a faixa de áudio, velocidade e volume de reprodução, edite legendas, tire fotos ou entre em tela inteira com base em suas necessidades.
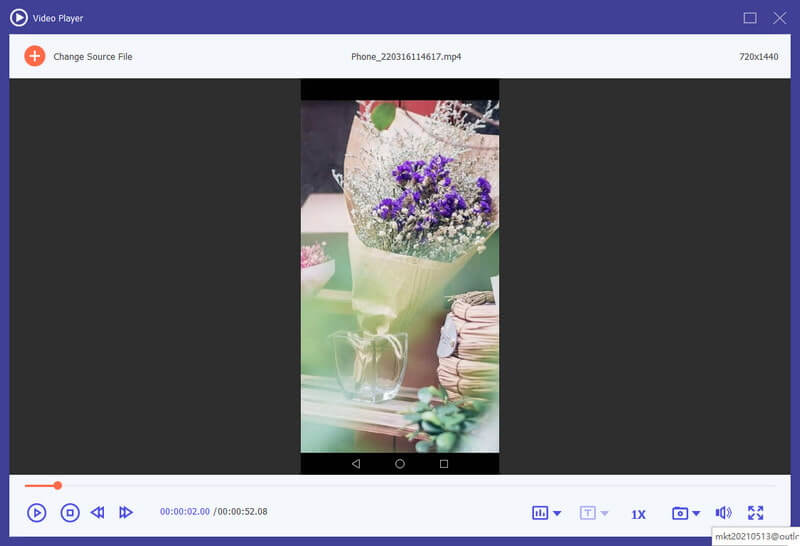
Part 6. Defina preferências para diferentes necessidades
Ao usar a função de conversor, você pode clicar no botão Acessorios botão na parte inferior da interface. Este é o botão de Preferências.
Existem cinco opções nele.
1. Geral
In Geral opção, você pode definir as configurações de idioma de legenda, idioma de áudio, aceleração de GPU e atualização.
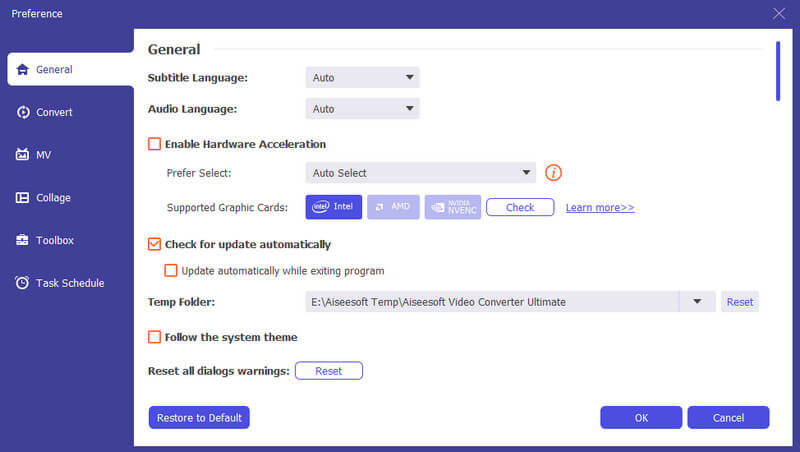
2. Converter
In Converter opção, você pode definir a pasta de saída, pasta de instantâneo, converter tarefas, etc.
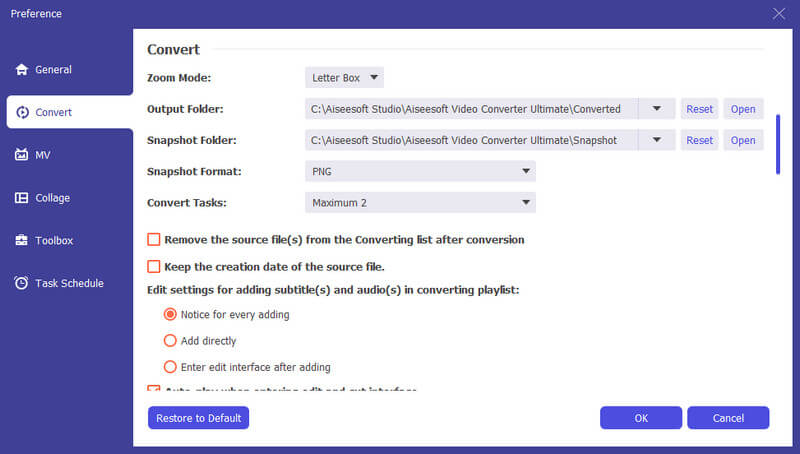
3. VM
In MV opção, você pode alterar a pasta de saída MV.
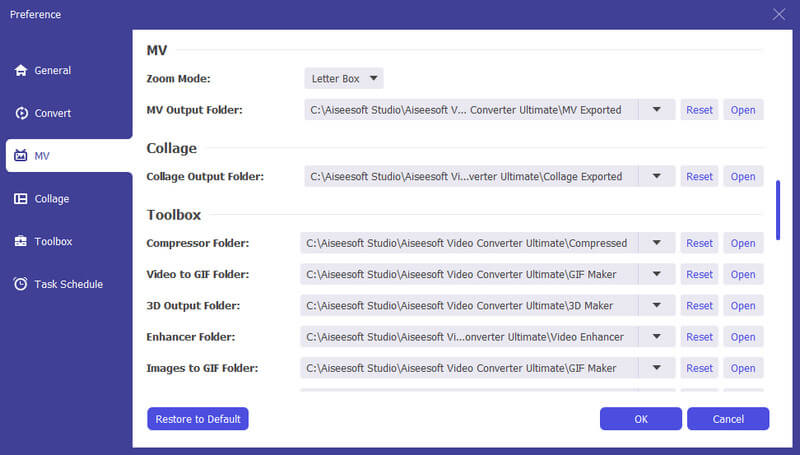
4. Colagem
In Colagem opção, a pasta de saída da colagem pode ser redefinida.
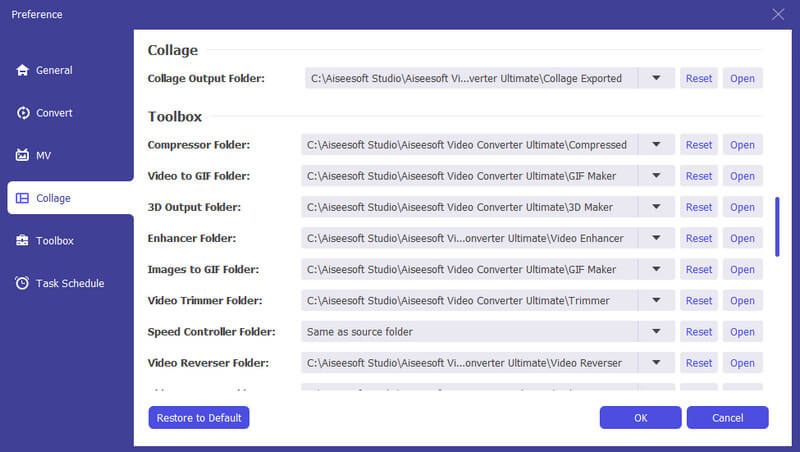
5. Caixa de ferramentas
In Caixa de ferramentas opção, você pode definir o caminho de salvamento para arquivos compactados e arquivos GIF.
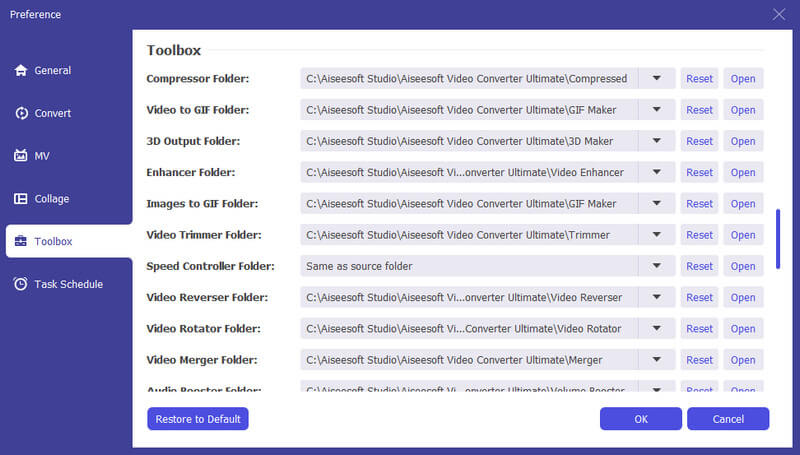
6. Cronograma de Tarefas
In Agendamento de tarefas opção, você pode escolher a ação quando a tarefa for concluída.
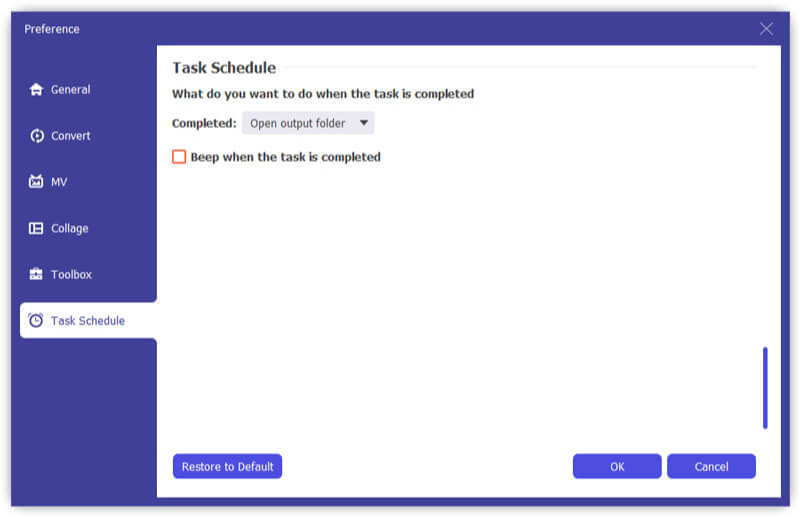
Parte 7. Mais configurações de preferência para o Video Converter Ultimate
As etapas acima mostram como usar o Video Converter Ultimate para converter e editar vídeos para adicionar legendas/faixas de áudio. Além disso, ainda existem alguns recursos que você não pode perder nesta parte.
Atualizar
Para verificar o novo recurso deste software, você precisa fazer configurações para obter o lembrete de atualização. Clique em "Menu" > "Preferências" > Marque "Verificar atualizações automaticamente".
Comparação entre a versão gratuita e a de registro
O Video Converter Ultimate tem sua versão gratuita e versão de registro. Você pode verificar as funções entre eles na tabela abaixo:
| Principais características | Versão de Trilha | Registrar Versão |
| Teste Grátis | 30 dias | Ilimitado (observe que a operadora pode reservar-se o direito de aplicar uma Política de Uso.) |
| Converta vídeos | 5 minutos ou menos | Ilimitado (observe que a operadora pode reservar-se o direito de aplicar uma Política de Uso.) |
| Suporte técnico gratuito e atualização |
- Como converter MP4 para MP3
Como você muda MP4 para MP3? Com o conversor online de MP4 para MP3 ou baixe o conversor gratuito de MP4 para MP3? Leia este artigo para obter todas as formas abrangentes.
 Escrito por Andrew Miller | 11.03.2020
Escrito por Andrew Miller | 11.03.2020 - Como converter MP3 para MIDI no Windows/Mac
Quer converter MP3 para MIDI? Este artigo apresenta várias melhores maneiras de conversão de MP3 para MIDI no computador Mac ou Windows.
 Escrito por Jenny Ryan | 17.09.2020
Escrito por Jenny Ryan | 17.09.2020 - Como converter gratuitamente M4A para WAV
Quer converter M4A para WAV gratuitamente? Você pode aprender como converter facilmente M4A/M4P para WAV para Windows Media Player gratuitamente.
 Escrito por Jenny Ryan | 13.06.2018
Escrito por Jenny Ryan | 13.06.2018 - Melhor maneira de converter DVD para MP4
Quer converter DVD para MP4 para backup em PC/Mac? Você pode aprender como converter DVD caseiro para vídeo MP4 com alta qualidade neste post.
 Escrito por Ashley Mae | 09.08.2021
Escrito por Ashley Mae | 09.08.2021 - Como fazer toques no iTunes para iPhone
Quer fazer toques para iPhone? Você pode aprender como fazer toques no iTunes neste post.
 Escrito por Louisa White | 25.05.2018
Escrito por Louisa White | 25.05.2018 - Maneiras simples de converter iTunes para MP3
Quer converter iTunes para MP3? Você pode aprender como converter iTunes M4P/M4A para MP3 e converter filmes do iTunes para MP3/MP4 neste post.
 Escrito por Jenny Ryan | 17.12.2020
Escrito por Jenny Ryan | 17.12.2020 - 3 maneiras de converter AMR para MP3
Se você deseja converter AMR para MP3, pode usar o conversor de áudio online ou o conversor de AMR para MP3 para alterar o AMR para MP3. Aqui estão as melhores formas de conversão.
 Escrito por Jenny Ryan | 11.12.2020
Escrito por Jenny Ryan | 11.12.2020 - Como converter vídeos comuns para qualidade HD 1080p e 720p
Você pode facilmente obter seu vídeo com alta qualidade depois de convertê-lo em qualidade de vídeo HD. Leia este artigo e obtenha o caminho.
 Escrito por Jenny Ryan | 29.05.2020
Escrito por Jenny Ryan | 29.05.2020 - Como colocar o vídeo do iMovie em outros formatos
Como resolver diferentes problemas ao fazer upload de vídeo rom iMovie? Como fazer upload do iMovie? É o artigo certo para fornecer as informações detalhadas.
 Escrito por Jenny Ryan | 11.01.2021
Escrito por Jenny Ryan | 11.01.2021 - Como converter ARF para MP4/WMV no Windows 11/10/8/7/Vista/XP
Ainda está confuso sobre como reproduzir arquivos de gravação WebEx ARF em seu próprio reprodutor? Baixe gravações WebEx e converta arquivos ARF para MP4 facilmente neste post.
 Escrito por Jenny Ryan | 12.10.2018
Escrito por Jenny Ryan | 12.10.2018 - Os 10 principais editores de som de vídeo para usuários de Windows, Mac, iPhone e Android
Leia e obtenha seu melhor editor de som de vídeo para Windows, Mac, iPhone e Android. Você pode escolher qualquer ferramenta para editar a faixa de áudio do seu vídeo em um desktop ou dispositivo móvel com facilidade.
 Escrito por Jenny Ryan | 12.10.2018
Escrito por Jenny Ryan | 12.10.2018 - Faça vídeos em câmera lenta com o melhor aplicativo de vídeo em câmera lenta para Android/iPhone
Este post coleta o melhor aplicativo gratuito de câmera lenta para Android/iPhone. Aprenda sobre o editor de vídeo em câmera lenta e faça seu próprio vídeo com câmera lenta.
 Escrito por Jenny Ryan | 02.12.2021
Escrito por Jenny Ryan | 02.12.2021 - Formato de vídeo/áudio do iPhone e como converter e transferir vídeo/áudio do iPhone
Quer saber os formatos de vídeo/áudio suportados pelo iPhone? Você pode conhecer vídeo/áudio do iPhone e como transferir/converter vídeo/áudio do iPhone neste post.
 Escrito por Louisa White | 26.06.2018
Escrito por Louisa White | 26.06.2018 - Melhor software de tela verde para editar vídeo em tela verde
Qual é o melhor software de tela verde para editar seu vídeo em tela verde? Este artigo lista os principais softwares de tela verde gratuitos e pagos para ajudá-lo a fazer a tela verde funcionar.
 Escrito por Jenny Ryan | 02.07.2018
Escrito por Jenny Ryan | 02.07.2018


