Definitivamente, o Sony Vegas Pro é um poderoso programa de edição de vídeo. Você pode obter muitos recursos de edição para obter o efeito de vídeo exclusivo perfeitamente. No entanto, se for a primeira vez que você usa o Sony Vegas, poderá descobrir que não é um editor de vídeo amigável, especialmente para iniciantes.
Então, como adicionar e editar transições de vídeo no Sony Vegas Pro depois de comprar centenas de dólares? Bem, você acabou de vir ao lugar certo. Este artigo oferece um guia Passo a Passo de como adicionar transições no Sony Vegas 15 e outras versões. Você pode ler e seguir as etapas abaixo para adicionar transições do Sony Vegas com facilidade.

Para começar, você deve preparar mais de dois clipes. Caso contrário, você não pode adicionar efeitos de transição do Sony Vegas com sucesso.
Passo 1 Prepare arquivos de mídia na linha do tempo
Você precisa arrastar e soltar dois clipes na linha do tempo primeiro. Bem, não importa qual arquivo de mídia você escolher. Em outra palavra, você pode combinar vídeos ou fotos livremente. Além disso, também é possível dividir um vídeo em dois videoclipes separados.
Passo 2 Adicionar transições de vídeo no Sony Vegas
Fade os dois videoclipes de destino juntos. Ao arrastar um clipe para outro, os dois clipes serão mesclados automaticamente. Basta ajustar o certo efeito de transição para atender à sua demanda.

Comparado com o método acima, você pode obter uma maneira mais oficial de criar transições em videoclipes do Sony Vegas. Como resultado, você pode obter mais efeitos de transição para adicionar ao seu vídeo no Sony Vergas.
Passo 1 Adicionar clipes de mídia
Prepare dois clipes de mídia e arraste-os para a área da linha do tempo. Não existe tal limitação para objetos de mídia. Assim, você pode adicionar uma transição para dois vídeos, duas fotos ou um vídeo e uma foto.
Passo 2 Fade um arquivo de mídia em outro
Arraste o segundo clipe de vídeo ou foto para o primeiro. Depois de adicionar transições entre dois clipes, isso significa que você combina dois quadros simultaneamente. Mais tarde, você também pode ver o efeito de fade-in e fade-out se tocá-lo.
Passo 3 Adicionar transições no evento Sony Vegas
No momento em que você solta o mouse, uma nova janela aparece com o nome de "Video Event FX". Há muitas opções que você pode obter sobre como adicionar transições do Sony Vegas. Escolha a transição específica na parte superior da janela. Mais tarde, você pode ajustar opções e configurações para sua transição. E você pode obter uma janela de visualização em tempo real para ver o efeito de vídeo imediatamente.

Observação: você pode escolher a opção "Propriedades de transição" abaixo se quiser alterar as transições de clipe do Sony Vegas.
Então, como aplicar o mesmo efeito de transições em vários clipes do Sony Vegas rapidamente? Bem, aqui está um método que você pode seguir.
Passo 1 Certifique-se de que haja uma dissolução básica entre todos os clipes
Passo 2 Escolha o segundo clipe enquanto pressiona as teclas "Ctrl" e "A" sobre o primeiro clipe
Passo 3 Solte as teclas e o mouse assim que a transição do Sony Vegas for aplicada Consequentemente, os clipes de vídeo ou foto da esquerda seguirão esse padrão automaticamente. Assim, você pode adicionar o mesmo efeito de transição em todos os clipes do Sony Vegas rapidamente.

Ao adicionar plug-ins, você pode obter mais novos recursos e funções produtivas. Quanto aos plug-ins de transição do Sony Vegas, aqui estão duas recomendações que você pode obter.
1. Boris Continuum Complete (BBC) para OFX
Você pode obter mais de 250 filtros, efeitos visuais, gráficos em movimento e acabamento deste plug-in do Sony Vegas Pro. Além do mais, ele também fornece milhares de predefinições para os usuários. Quanto aos efeitos de transição no BBC, você pode cruzar/misturar zoom, brilho e dissolver em uma única transição.
2. Pixelan 3D Six Pack
Este é um plugin popular do Sony Vegas que oferece mais de 250 excelentes transições 3D. Você pode obter "transições de vídeo 3D de partículas" e "transições de vídeo 3D ExergyFXTM" deste plug-in útil. Como resultado, da próxima vez você poderá criar mais efeitos de transição no Sony Vegas Pro com facilidade.
Se você se arrepende de adicionar transição em videoclipes do Sony Vegas, pode remover esse efeito com segurança aqui. Bem, você também pode remover transições do Sony Movie Studio com a mesma operação.
Passo 1 Localize o vídeo com transições
Passe o mouse sobre a transição que deseja remover. Use a roda do mouse para ampliar a linha do tempo. Encontre e clique no ícone "x" no final da transição. Então você pode obter a janela "Video Event FX".
Passo 2 Excluir transições do Sony Vegas
Há um ícone no canto superior direito da janela. Ele contém um "x" vermelho sob um objeto verde. Bem, quando você passa o mouse sobre este ícone, você pode ver "Remover plug-in selecionado". Clique nele para remover uma transição no Sony Vegas.
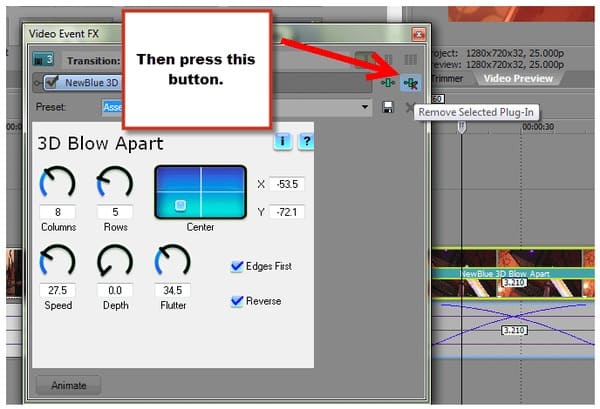
Existem muitas questões semelhantes sobre a aplicação de transições em clipes do Sony Vegas. Por exemplo, a janela Video FX não funciona, o Sony Vegas não pode adicionar transição e muito mais. Na verdade, você pode evitar a maioria dos problemas de transições do Sony Vegas seguindo as etapas acima. Se você está procurando um programa alternativo Sony Vegas fácil de usar, então você pode ir para Conversor de vídeo Aiseesoft Ultimate para ajuda. Ele garante que iniciantes e profissionais personalizem clipes de vídeo e áudio em alta qualidade rapidamente.
Isso é tudo sobre como adicionar, editar e remover transições do Sony Vegas. Sinta-se à vontade para entrar em contato conosco se não conseguir obter o efeito de transição. E, por favor, não hesite em nos contatar se tiver algum bom conselho.