Quando você excluiu as fotos recentemente do seu computador com Windows, pode encontrá-las na lixeira. No entanto, quando você excluiu fotos no iPhone ou Mac (iPhotos), pode descobrir que não há fotos que possam ser encontradas na lixeira.
O iPhone não possui uma lixeira, mas você ainda pode encontrar as fotos excluídas da pasta Excluídas recentemente. O Mac obtém uma lixeira, mas você não consegue encontrar as fotos excluídas da lixeira. Não se preocupe, você ainda pode encontrar a pasta Excluídos recentemente no Mac.
É isso que vamos te mostrar hoje: 5 caminhos que todos podem seguir para recuperar o fotos excluídas recentemente no iPhone e Mac. Você também pode decidir excluí-los permanentemente se não quiser mantê-los.
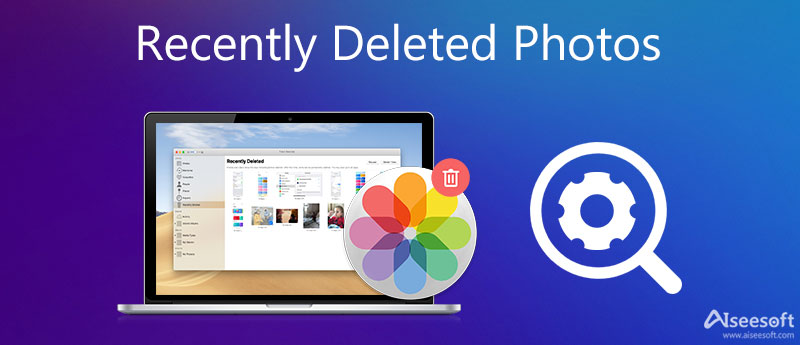
No seu iPhone, vá para o aplicativo "Fotos" e clique em "Álbuns" abaixo. Em seguida, você pode rolar para baixo até a parte inferior. Você deve ver "Excluídas recentemente", onde poderá encontrar todas as suas fotos excluídas recentemente em 30 dias.
Toque em "Selecionar" no canto superior direito e toque em "Recuperar tudo" para recuperar as fotos excluídas em seus álbuns originais. Ou você pode selecionar fotos específicas que deseja recuperar e clicar em "Recuperar". Se você quiser se livrar de fotos indesejadas, basta tocar em "Excluir".

Você só pode restaurar as fotos excluídas recentemente 30 dias para o álbum original no iPhone. Se você excluiu uma foto em 30 dias, vá para a próxima parte.
Nesta parte, obteremos a poderosa ferramenta de recuperação de fotos do iPhone, iPhone Data Recovery, que pode ajudá-lo a restaurar as fotos e imagens excluídas do iPhone sem backup, do backup do iTunes e do iCloud.

143,600 Downloads
FoneLab - Recuperação de Dados para iPhone
100% seguro. Sem anúncios.
100% seguro. Sem anúncios.
As três maneiras a seguir mostram como usar este software para visualizar e recuperar as fotos excluídas no iPhone.
Antes de segui-los, você não deve perder os pontos abaixo:
1. Certifique-se de que o iTunes é a versão mais recente em seu computador.
2. Não execute o iTunes ao mesmo tempo ao usar o software.
3. As fotos excluídas exportadas no iPhone em HEIC serão convertidas para JPEG automaticamente, para que você possa abri-las diretamente no seu computador.
100% seguro. Sem anúncios.
100% seguro. Sem anúncios.
Baixe, instale e execute este software em seu computador. Conecte seu iPhone ao computador com o cabo USB. Clique em "Recuperar do dispositivo iOS".
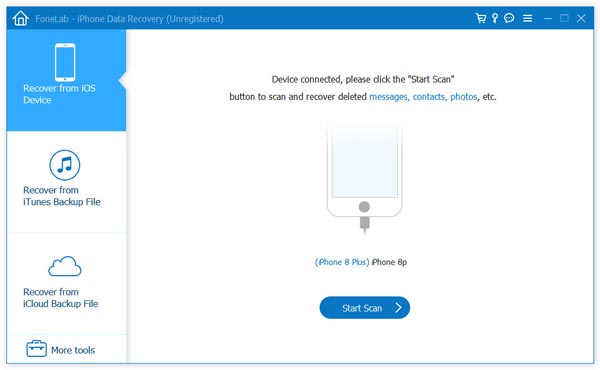
Note
1. Se o seu iPhone for executado no iOS 7 ou superior, você precisará selecionar a guia "Confiar" no seu iPhone para verificar os dados do seu iPhone com sucesso.
2. Para iPhone 4/3GS, você precisa executar mais 3 etapas antes de continuar este processo de recuperação de fotos:
Segure seu dispositivo iOS na mão e clique no botão Iniciar.
Pressione e segure os botões Power e Home ao mesmo tempo por segundos precisos do 10.
Solte o botão Power e mantenha pressionado o botão Home.
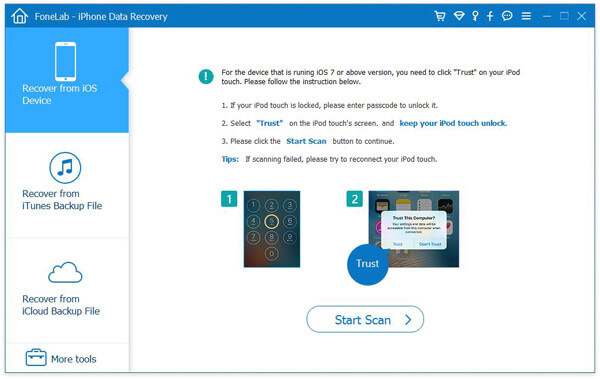
Digitalize e recupere fotos excluídas do iPhone
Clique em "Iniciar verificação" para permitir que este software verifique seu iPhone automaticamente. Após a conclusão da verificação, você pode clicar em "Rolo da câmera", "Fluxo de fotos", "Biblioteca de fotos" ou "Fotos de aplicativos" para visualizar os detalhes da foto.
Em seguida, marque as fotos excluídas recentemente (nome da imagem marcado como vermelho) e clique em "Recuperar" para começar a extrair as fotos excluídas do iPhone para o computador.
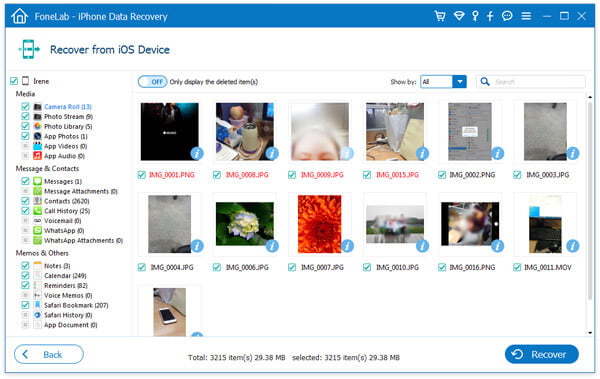
Se você sincronizou o iPhone com o computador, pode tentar esta ferramenta para digitalizar suas fotos do iTunes e restaurá-las.
Execute este software no computador com o qual você sincronizou seu iPhone. Clique em "Recuperar do arquivo de backup do iTunes". Escolha um backup do iTunes que contenha as fotos excluídas no iPhone e clique em "Iniciar verificação".
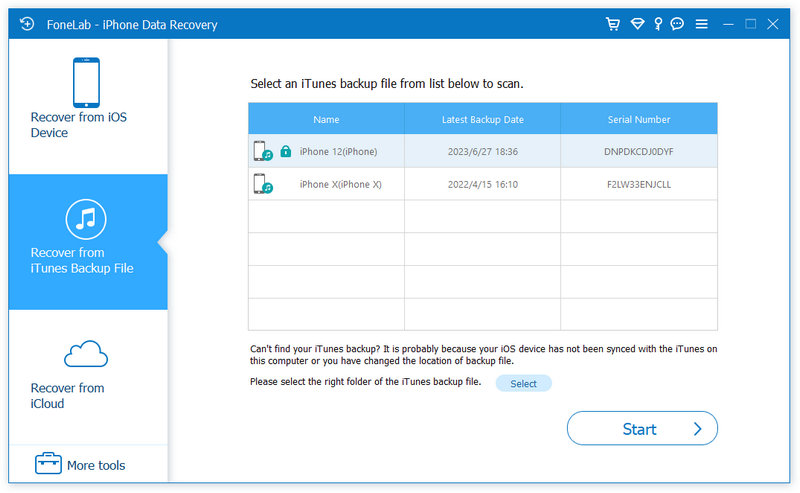
Execute este software no computador com o qual você sincronizou seu iPhone. Clique em "Recuperar do arquivo de backup do iTunes". Escolha um backup do iTunes que contenha as fotos excluídas no iPhone e clique em "Iniciar verificação".
Depois disso, marque os itens excluídos que deseja restaurar, clique em "Recuperar" para copiar as fotos excluídas para o computador.
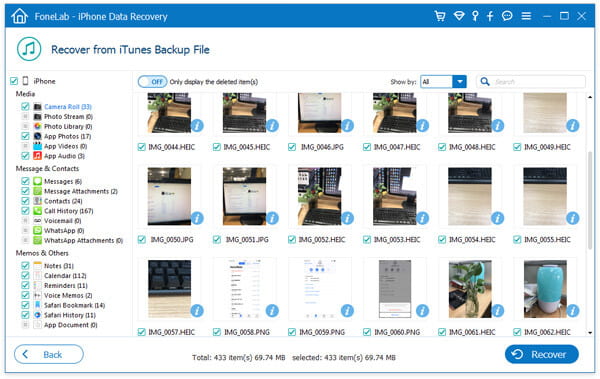
Dessa forma, você só precisa fazer login em sua conta do iCloud neste software e ele verificará seu backup do iCloud.
Novamente, execute este software em seu computador, clique em "Recuperar do arquivo de backup do iCloud". Entre na sua conta do iCloud com ID e senha (esqueceu a senha do iCloud? Recuperar senha do iCloud agora). Escolha o backup do seu iPhone nesta conta do iCloud.

Na janela pop-up, você precisa escolher o tipo de dados para digitalizar. Aqui você pode marcar "Rolo da câmera", "Biblioteca de fotos" e "Fotos de aplicativos" para permitir que esta ferramenta escaneie suas fotos do iCloud.

Após a conclusão da digitalização, você pode clicar nos tipos de fotos na barra lateral esquerda para visualizar os detalhes na janela à direita. Marque as fotos excluídas e clique em "Recuperar" para começar a salvar as fotos excluídas do iCloud no computador.

Três métodos nesta parte se concentram na recuperação do iPhone recentemente ou a longo prazo. Se você estiver usando o Android e acidentalmente excluiu as fotos, pule para esta parte para recuperar fotos do Android.
Ao excluir as fotos ou imagens de outras pastas em vez do iPhotos no Mac, você pode encontrá-las diretamente na lixeira.
No entanto, se você sofre do problema como o neoflyer da Apple Discussion:
Tenho excluído fotos duplicadas (outra pergunta para outra hora) do meu iMac (final de 27 de 2009 polegadas, OS X Yosemite 10.10.5). Quando faço isso, às vezes, uma janela aparece com uma barra de progresso. A janela diz Movendo para excluído recentemente. Não consigo encontrar esta pasta "Excluída recentemente". Não está no "Finder". Tentei abrir a Lixeira, mas não está lá. Onde pode estar. Preciso recuperar algumas imagens apagadas acidentalmente. - neoflyer
Então você precisa descobrir onde encontrar a pasta Excluída recentemente no Mac.
Vá para "iPhotos" no Mac, clique em "Arquivo" no menu e selecione "Mostrar excluídos recentemente".
Em seguida, você verá todas as suas fotos excluídas com o número de dias restantes antes de cada uma ser excluída permanentemente.
Para recuperar uma foto ou fotos, destaque uma seleção e clique no botão "Recuperar" no canto superior direito. Eles serão adicionados de volta à sua biblioteca de fotos com a data original.

Às vezes, depois de descobrir onde está o álbum excluído recentemente no iPhone, você pode querer excluir essas fotos permanentemente. Nesse caso, além de excluí-los no álbum Excluídos recentemente, é melhor usar uma ferramenta mais profissional para se livrar deles completamente. Nesse caso, você pode tentar Limpador de iPhone Aiseesoft. É o melhor limpador de porcaria projetado para iPhone. Portanto, você não precisa correr o risco de vazar seus dados pessoais.
100% seguro. Sem anúncios.
100% seguro. Sem anúncios.
Assim que terminar de baixar e instalar o iPhone Cleaner em seu computador, abra o programa e conecte seu iPhone ao computador. E não se esqueça de Confiar neste computador no seu iPhone. Além disso, você precisa ter certeza de que o iTunes mais recente foi instalado no seu computador.
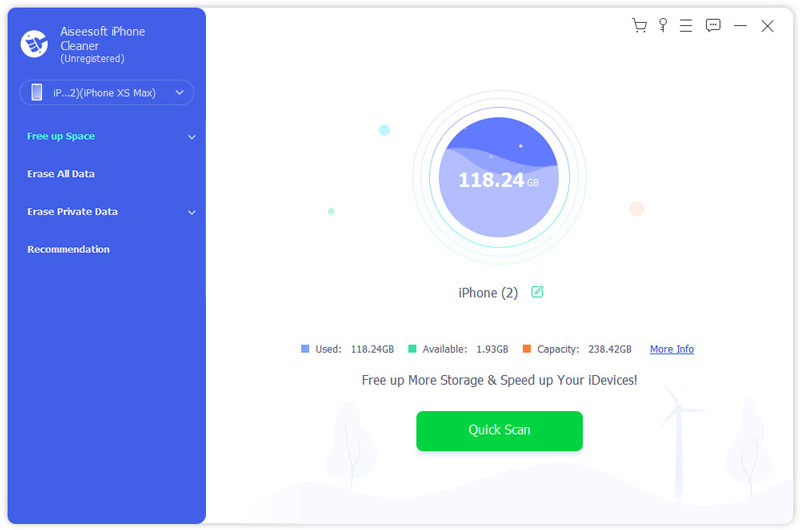
Clique Quick Scan para encontrar essas fotos no seu iPhone. Depois disso, você pode ver a opção Limpar fotos no final da lista. Acerte o apagar botão atrás.
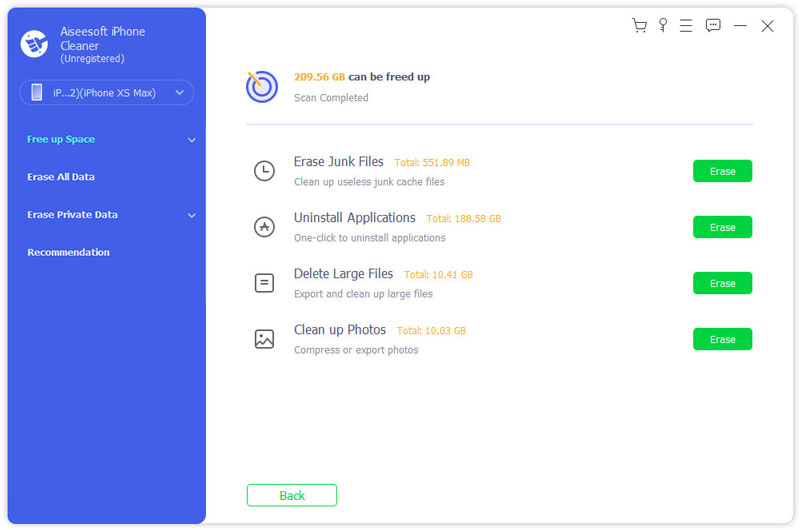
Clique na Exportar e Excluir botão. Em seguida, você pode selecionar as fotos que deseja remover. Após a seleção, clique Apagar diretamente se você não quiser um backup. As fotos serão apagadas completamente.

Conclusão
Aqui, deve-se concluir que, quando você excluiu fotos recentemente no iPhone ou Mac. A primeira coisa é recuperá-los de Pasta excluída recentemente dentro de 30 dias. Se suas fotos ou imagens forem excluídas por mais de 30 dias, basta visitar a segunda parte para usar o software de recuperação de fotos para ajudá-lo a atingir a meta.
Recupere fotos
Recupere fotos perdidas no iPhoneRestaurar fotos do iCloudAcessar fotos no iCloudRecuperar fotos sem backupRecuperar fotos excluídas do KeepSafe
O iPhone Cleaner pode limpar dados inúteis em seu dispositivo seletivamente. Você também pode usá-lo para limpar seus dados privados e manter seu iPhone/iPad/iPod touch rápido e seguro.
100% seguro. Sem anúncios.
100% seguro. Sem anúncios.