Você está ansioso para assistir a um filme que baixou. Mas mesmo com o QuickTime Player padrão, você não pode abrir o vídeo MOV. Se você verificou o software e está tudo bem, talvez seja necessário corrigir o arquivo MOV. É um problema comum que você encontrará ao lidar com a reprodução de vídeo; felizmente, não é nada complicado e algumas soluções podem ajudar a lidar com isso. Nesse caso, leia mais para ver os melhores métodos para reparar arquivos de vídeo MOV danificados em seu computador.
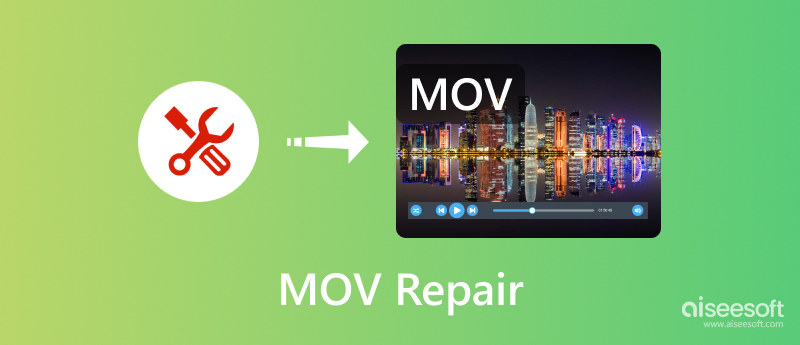
É importante notar que um arquivo de vídeo pode ser danificado por vários fatores ou o QuickTime apresenta seus erros. Como isso pode acontecer constantemente, é melhor ficar de olho nos possíveis elementos que causam danos ao arquivo. Aqui estão alguns motivos possíveis:
Considerando todos os problemas que tornam seus arquivos MOV irreconhecíveis, você precisará de ajuda para corrigi-los. Verifique as seguintes soluções aqui.
| Prós | Desvantagens | |
| Reparação de vídeo Aiseesoft | 1. Repare arquivos MOV no Mac, incluindo resolução, qualidade, taxa de bits e taxa de quadros. 2. Fácil de usar com um processo de alta velocidade. 3. Leve e sem muita necessidade de fonte. | Não pode alterar formatos ou codecs. |
| VLC Media Player | 1. Excelente ferramenta de conversão. 2. Suporta uma ampla variedade de formatos. 3. Gratuito e de código aberto. | Não há opção de visualização antes de converter o vídeo. |
| Zamzar | 1. Conversor gratuito baseado na web. 2. Apoie conversões em massa. | É limitado apenas ao tamanho de arquivo de 50 MB. |
Para corrigir efetivamente o arquivo MOV corrompido, é melhor usar Reparação de vídeo Aiseesoft. É um programa de desktop que usa tecnologia avançada para reparar um vídeo corrompido, imitando o codificador, formato, resolução de um arquivo de amostra e muito mais. Quer o arquivo MOV tenha ou não defeitos nos codecs, esta ferramenta irá corrigi-los com um clique. Além disso, seu ponto forte é o processo seguro, pois protege o arquivo durante a restauração. Você pode obter rapidamente o reparo de vídeo multiplataforma no Windows e Mac.

Downloads
100% seguro. Sem anúncios.
100% seguro. Sem anúncios.

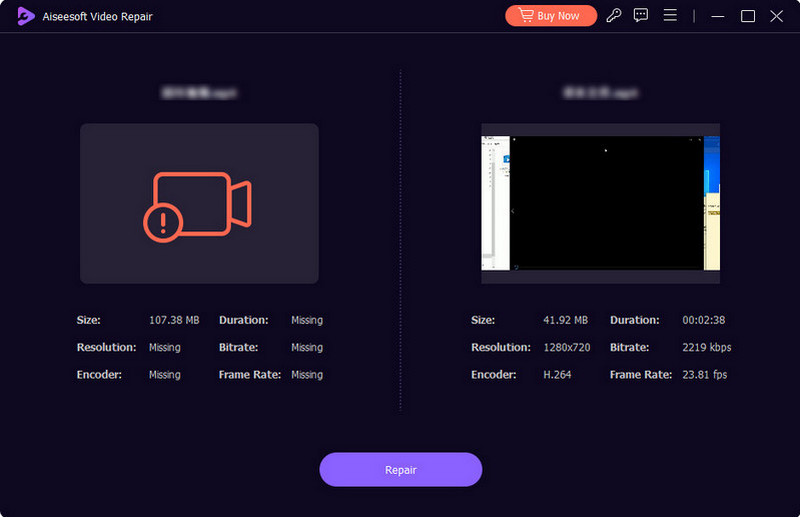
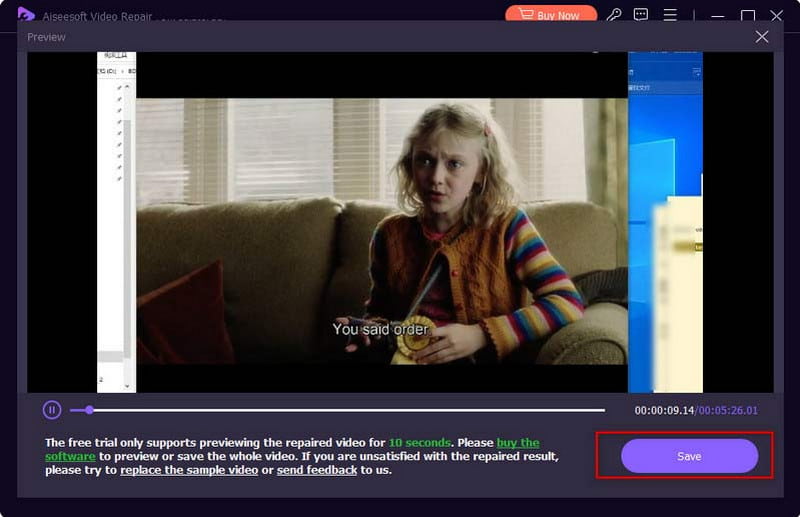
Em caso QuickTime não está funcionando corretamente no seu Mac, o VLC pode ser a alternativa para assistir filmes. Mas por ser uma ferramenta flexível, você também pode usá-la para consertar arquivos MOV quebrados ou alterar os codecs. Para usar o media player, aqui estão as etapas:
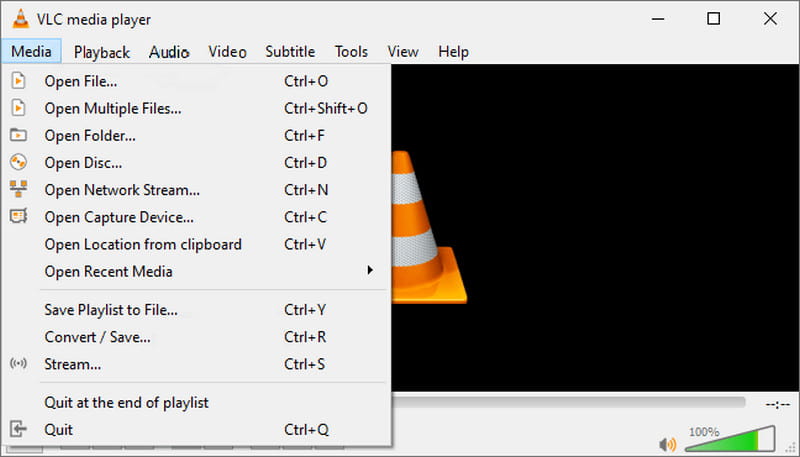
Para consertar o arquivo MOV corrompido no Mac, você pode usar o Zamzar, um dos melhores programas gratuitos conversores de vídeo online, para alterar a extensão do arquivo do vídeo. O conversor online é uma ferramenta gratuita acessível a qualquer navegador. Sua interface simples permite fazer upload de vários arquivos de uma vez. Ele também suporta muitos formatos de saída, portanto, é fácil encontrar os mais padrão. O Zamzar só pode permitir 50 MB gratuitos para upload. Isso significa que será necessário adquirir um plano para fazer upload de um arquivo maior.

O QuickTime Player pode abrir um arquivo MOV?
Sim. Aliás, o formato foi feito exclusivamente para aparelhos Apple, que também é o padrão para armazenamento de arquivos de vídeo. O QuickTime pode abrir o MOV por padrão, mas o arquivo provavelmente está corrompido se não conseguir.
Você pode consertar um vídeo MOV pixelizado?
Um visual granulado ou pixelado é um sinal de um arquivo MOV corrompido. Algumas coisas para resolver isso é usar um editor de vídeo profissional como o Adobe After Effects ou um reprodutor de mídia alternativo se o QuickTime reproduzir o vídeo desfocado.
Como posso saber se meu arquivo MOV está corrompido?
Um arquivo MOV corrompido não será reproduzido no QuickTime ou em qualquer reprodutor de mídia. Você receberá uma notificação de erro com os detalhes do arquivo. Pode ser um vírus ou um codec não compatível.
Devo atualizar o QuickTime para reproduzir MOV?
Sim. Recomenda-se atualizar o reprodutor de mídia quando houver novo software disponível. Para verificar se há atualizações, abra o QuickTime e clique no ícone do QuickTime Player. Escolha a opção Atualizar software existente. Se houver uma nova versão, clique no botão Instalar.
Conclusão
investimentos arquivos MOV corrompidos podem ser reparados no Mac com as soluções fornecidas nesta postagem. Apesar de ser um reprodutor de mídia, o VLC possui ferramentas para alterar os codecs não suportados. Enquanto isso, Zamzar é um conversor online gratuito que pode alterar a extensão do arquivo, mas com um tamanho de arquivo limitado. Dentre essas opções, Aiseesoft Video Repair é a escolha certa para recuperar a qualidade original de seus arquivos MOV. Com facilidade e tecnologia avançada, vale a pena tentar!

Repare seus arquivos de vídeo quebrados ou corrompidos em segundos com a melhor qualidade.
100% seguro. Sem anúncios.
100% seguro. Sem anúncios.