Para aqueles que sempre usam e-mail para trabalhar ou entrar em contato com outras pessoas, é importante ter uma configuração conveniente em seus dispositivos para receber e sincronizar e-mails. Se você for um usuário do iPhone, poderá ouvir sobre a configuração Mail Days to Sync no aplicativo Mail. É uma configuração que pode ajudá-lo a sincronizar e-mails recebidos nos últimos três dias. Se você não conhece essa configuração claramente, pode ler este artigo para saber mais informações sobre Mail Days to Sync. Além do mais, para aqueles que possuem uma conta do Hotmail e desejam ter um e-mail do Hotmail em seu iPhone, este artigo também lista como sincronizar o Hotmail com o iPhone. Basta começar a ler agora.

Dias para sincronizar
Alguns usuários do iPhone não sabem o que significa Mail Days to Sync claramente. De um modo geral, o iPhone é definido como Mail Days to Sync por padrão. Essa configuração significa que você só pode acessar os e-mails recebidos nos últimos 3 dias no seu iPhone. Se o seu iPhone estiver definido pela configuração, isso também significa que novos e-mails serão enviados para sua caixa de entrada, enquanto não há notificações acionadas quando alguns e-mails antigos são movidos para pastas e enviados para o seu iPhone automaticamente.
Mas você ainda pode visualizar seus e-mails mais antigos alterando a configuração Mail Days to Sync. Se você deseja aumentar ou reduzir o volume de e-mails exibidos em seu dispositivo iOS, é necessário reconfigurar as configurações de e-mail do iPhone. Você pode seguir as próximas etapas para alterar facilmente as configurações de sincronização da pasta de e-mail.

Nota: Você não precisa escolher No Limit para acessar certas mensagens. O iOS Mail permite pesquisar em todas as pastas, incluindo mensagens que não foram sincronizadas e não estão visíveis no momento.
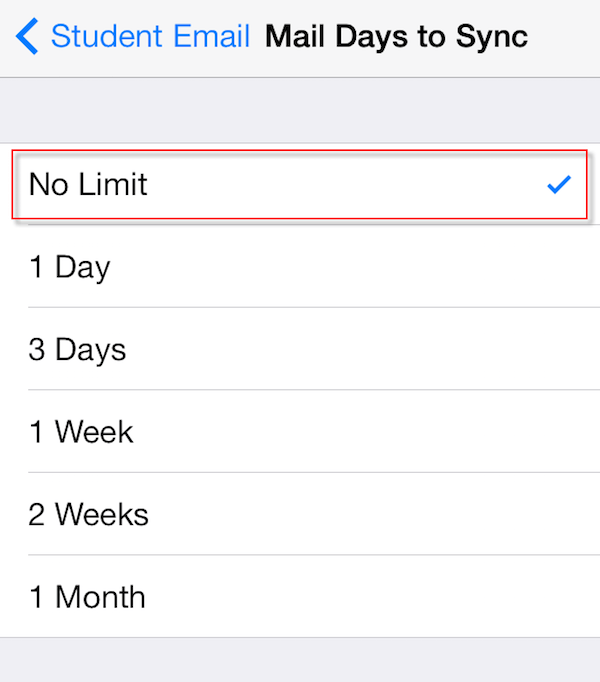
Nas versões do iOS Mail anteriores ao iOS 9, não há como ver ou pesquisar mensagens anteriores ao limite sincronizado. Você também pode escolher o botão Mail Folders to push para escolher as pastas cujo novo e-mail você deseja enviar para o seu dispositivo.
Se você é usuário do Hotmail, também pode sincronizar seus e-mails do Hotmail com o iPhone e aproveitar todos os recursos fornecidos pelo iCloud. Se você está interessado em sincronizar o Hotmail com o iPhone, mas não sabe como fazer, leia os próximos Passos que listamos em detalhes para você.


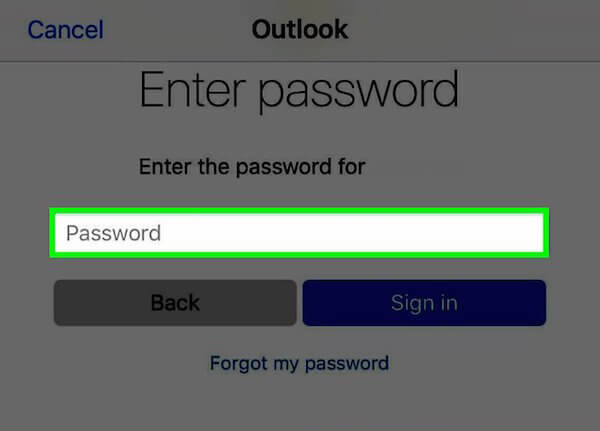

Depois que essas etapas forem concluídas, você poderá ver o aplicativo ou ícone do Hotmail na tela inicial do iPhone imediatamente. Se você deseja visualizar sua caixa de correio ou e-mails, basta tocar neste ícone. Se você tiver mais de uma conta do Hotmail, poderá vincular todas elas ao seu iPhone. Basta repetir essas etapas que mostramos acima.
1. Por que meus e-mails não são sincronizados no iPhone?
Você pode ir para Configurações > Senhas e contas > Buscar novos dados. E você pode verificar se suas contas de e-mail estão definidas como Push, Fetch ou Manual lá. Então você também pode ajustar a frequência da busca de dados.
2. A sincronização é segura?
É sim. Todos os seus e-mails estão seguros. Um hacker que usa sniffing não consegue obter seu e-mail, mesmo se você estiver conectado a uma rede pública.
3. Como faço para sincronizar meus e-mails com meu iPad?
Basta abrir o aplicativo Configurações, escolher Senhas e contas e tocar em Adicionar conta. Em seguida, escolha a conta que você usa.
Neste artigo, apresentamos o Mail Days to Sync para você. Para aqueles que não sabem o que é a configuração Mail Days to Sync no iPhone, você pode encontrar a resposta neste artigo. Se você quiser saber como sincronizar e-mail com o iPhone, também pode obter o guia detalhado aqui. Se você ainda tiver dúvidas, basta entrar em contato conosco. Espero que você possa ganhar algo útil com este artigo.

O melhor software iOS Transfer para gerenciar e transferir arquivos iOS do iPhone/iPad/iPod para o seu computador ou vice-versa sem executar o iTunes.
100% seguro. Sem anúncios.
100% seguro. Sem anúncios.